Как да добавите директория за печат в контекстното меню на Windows 7 [groovyTips]
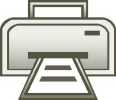
Използвайки този малък прозорец за ощипване, можете веднага Кликнете и печат списъци със съдържание на която и да е папка в Windows 7 или Vista.
Как да отпечатате автоматично генериран списък с директории
1. Кликнете на Windows Start Menu Orb и Тип бележник в менюто "Старт". Следващия Натиснете Въведете на вашата клавиатура или Кликнете на Notepad връзка с програми.
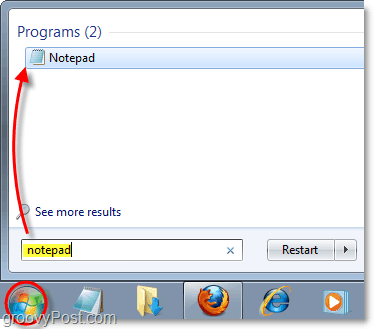
2. копие и Поставяне следното код в празния бележник:
@echo off
dir% 1 / -p / o: gn> „% temp% листинг“
начало / без бележник / p „% temp% листинг“
del „% temp% листинг“
изход
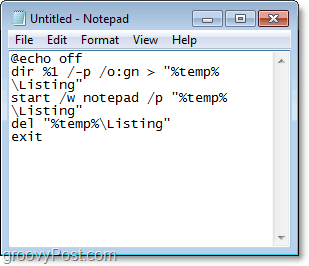
3. Кликнете на досие меню и Изберете Запази като
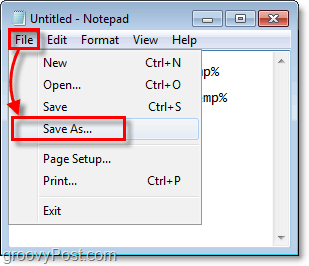
4. В Име на файл текстово поле Поставяне следното:
% Windir% Printdir.bat
Тогава Кликнете Запази. *
* Това обикновено ще запише файла до местоположението C: Windows с името Printdir.bat
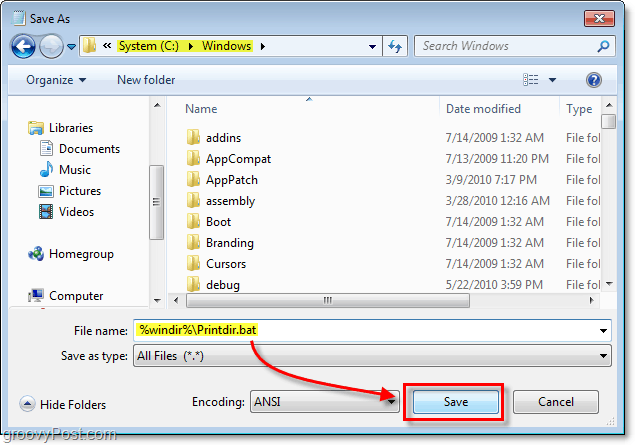
Сега е време да създадете ключа на системния регистър, така че командата да се появи в контекстното меню с десния бутон.
Ако искате да пропуснете останалите от тези стъпки, можете Изтегли на предварително направена корекция на регистъра от връзката в долната част на тази статия.
5. Кликнете на Orb Start Menu Orb, Тип регентство в полето за търсене и след това Натиснете Въведете.
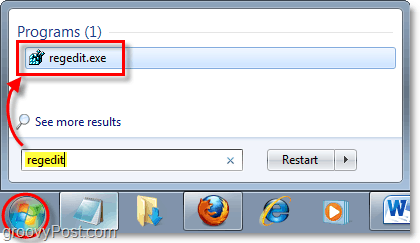
6. Придвижете се през левия прозорец на системния регистър до следния ключ:
HKEY_CLASSES_ROOTDirectoryshell
Веднъж там, Кликнете с десния бутон на черупка ключ (изглежда като папка) и тогава Изберете Ново> Ключ.
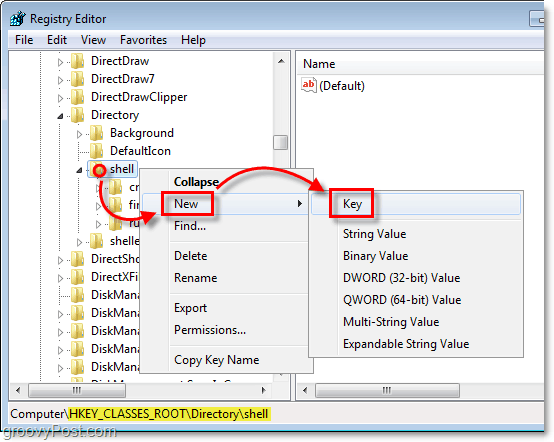
7. Новият ключ трябва да се появи отдолу черупка. Преименуване новият ключ към Списък с печат на директория
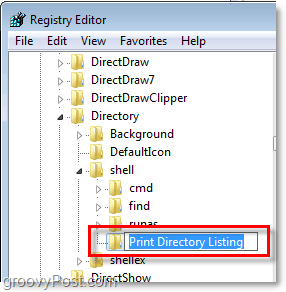
Следващите две стъпки може да се почувстват малко повтарящи се, но регистърът на Windows е доста скучно място.
8. Кликнете с десния бутон Списък с печат на директория и Изберете Ново> Ключ.
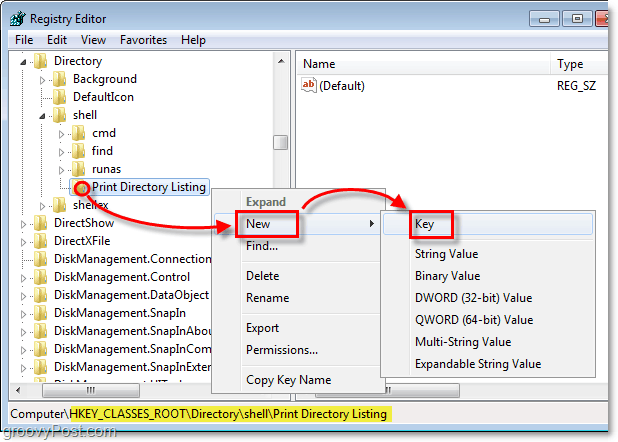
9. Новият ключ трябва да се показва под Списък с печат на директория Преименуване новият ключ към команда.
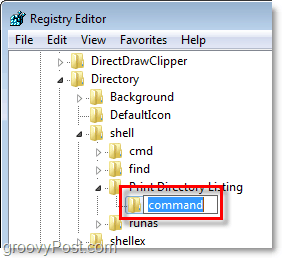
Тук прекъсваме цикъла и редактираме файла по подразбиране, който обикновено никога не се докосва.
10. Под команда ключ, който току-що създадохте, Кликнете с десния бутон на по подразбиране влизане и Изберете Промени. *
* Можете също така просто Кликнете два пъти на (По подразбиране) запис, за да го промените.
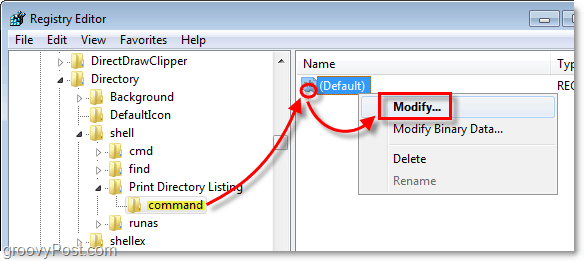
11. Тип следното в Данни за стойността кутия:
Printdir.bat% 1
След като свършите, Кликнете Добре.
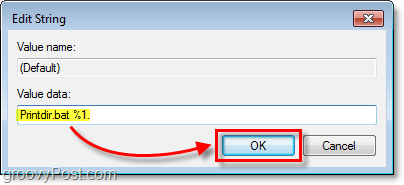
Свършен! Сега тук е резултатът.
Сега, когато ти Кликнете с десния бутон почти всякакви папка в менюто се нарича нова опция Списък с печат на директория, Обърнете внимание, че този бутон е свързан точно с вашия принтер за Windows по подразбиране.
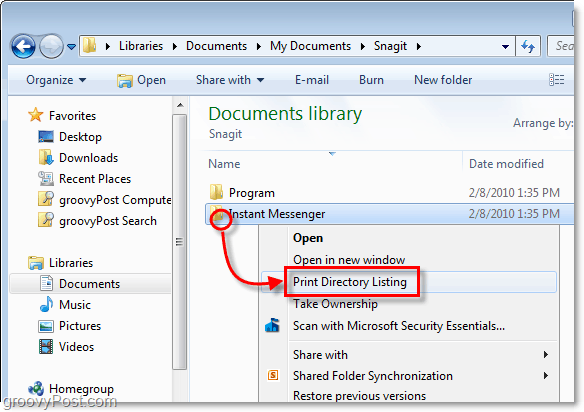
Когато ти Кликнете на Списък с печат на директория опцията, тя ще изпрати автоматично генериран текстов списък на съдържанието на папките направо на принтер по подразбиране.
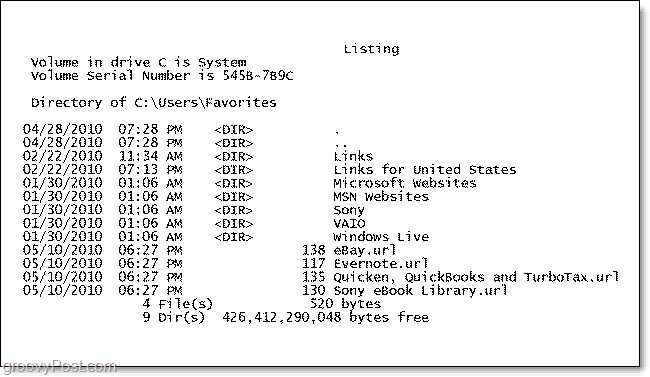
Изтеглете корекцията на системния регистър Print Directory List List
![Виртуални лаборатории на Microsoft TechNet [groovyTips]](/images/groovytip/microsoft-technet-virtual-labs-groovytips.png)



![Цялостна система за управление на кабели под един долар! [groovyTips]](/images/howto/complete-cable-management-system-for-under-a-dollar-groovytips.png)
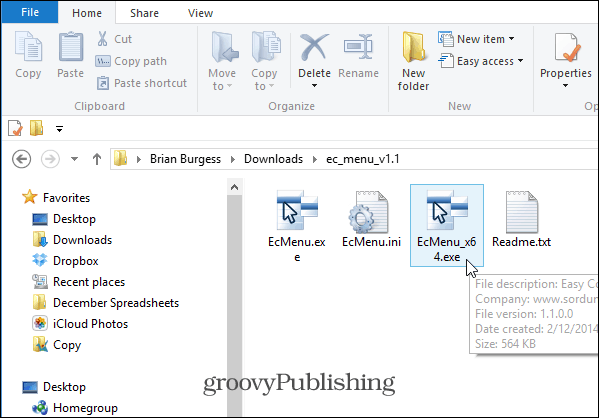
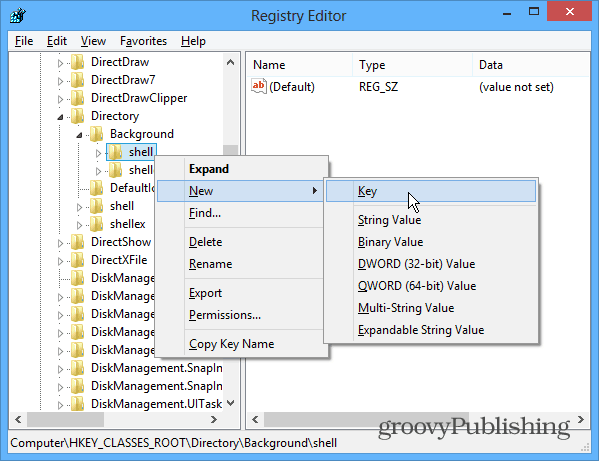

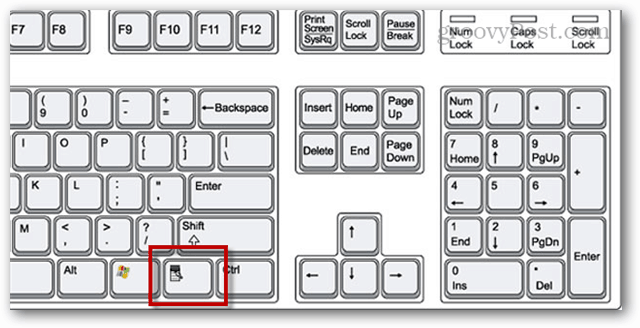
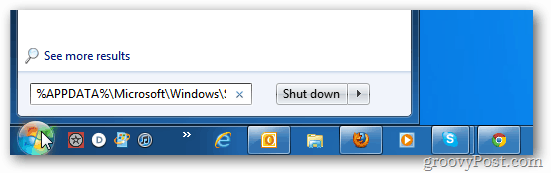
Оставете коментар