Фотогалерия на Windows Live 2011 2011 Преглед и преглед на екрана: Импортиране, маркиране и сортиране {Series}
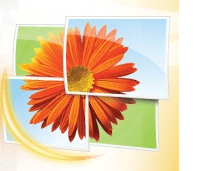
За безплатна организация на снимки, редактиране иприложение за споделяне, Windows Live Photo Gallery 2011 е доста стабилна. Има огромен потенциал за бързо организиране и работа с вашите снимки и видеоклипове, но може да се наложи да получите някакъв работен процес, за да сте сигурни, че всички необходими атрибути, маркери и информация ще бъдат присвоени на вашите елементи по най-последователен начин. За да извлечете максимума от софтуера, най-добре е да се запознаете с всички функции. Това ръководство ще ви запознае с най-основните функции в Windows Live Photo Gallery 2011 и ще ви даде начало на ефективна система за организиране на вашите снимки и видеоклипове.
Импортиране на снимки и видеоклипове в Windows Live Photo Gallery 2011
Всичко започва с импортиране на снимки и видеоклипове. Най-добрият начин да направите това, както открих, е да настроите опциите си за автоматично изпълнение, за да извадите автоматично диалоговия прозорец на Windows Live Photo Gallery „Импортиране на снимки и видео“, когато включите устройството си. Тук няма нищо ново - просто проверка Винаги правете това за това устройство и изберете „Импортиране на снимки и видеоклипове с помощта на Windows Live Photo Gallery“ и всичко е готово. (Това е малко тромаво с моя iPhone,тъй като от мен се иска да импортирам снимки всеки път, когато включа iPhone, само за да го заредя. Но тъй като така или иначе правя по няколко снимки всеки ден, това не е голяма караница.)

Ако не искате да отидете по маршрута за автоматично изпълнение, можете просто Кликнете на внос в горния ляв ъгъл на Windows Live Photo Gallery У дома панделка.

Така или иначе, той извежда този доста познат диалогов прозорец. Имате два основни избора: разделете снимките и видеоклиповете си на групи по дата и присвойте имена на отделни папки и етикети на всеки (избирам Преглеждайте, организирайте и групирайте елементи за импортиране) или да им присвоите същите етикети и име на папка (избирам Импортирайте всички елементи сега). Можете също да бъркате в целевата папка и имената на файловете по щракване Повече опций.

В Опции / Опции за импортиране прозорец, можете да промените къде импортираните елементище бъде запазено и ще промени името на папката и файла. Лично аз намирам това за полезно само ако възнамерявате да запазвате снимките си на различен твърд диск или дял, тъй като ще извършвате цялото си сортиране и организиране от Windows Live Photo Gallery. Под „Други опции“ можете да изберете да изтриете файлове от устройството след импортиране (можете също да активирате това за всеки отделен случай по време, когато е отворен диалоговият прозорец за импортиране), завъртане на файлове и отваряне на Windows Live Photo Gallery след импортиране на файлове.

Ако имате снимки на стойност няколко дни или седмицина вашата карта или камера опцията за избор на групи при импортиране е доста удобна. Плъзгачът в долния десен ъгъл ви позволява да промените колко дни падат между групите и можете да зададете различни маркери и папки за всяка една.
Можете също да разширите всяка група, в случай че не го направитеискате да импортирате всяка отделна снимка, която Windows Live Photo Gallery е включила в група. Ако не сте изтрили снимки по време на последния им импортиране, Windows Live Photo Gallery ще ви уведоми, когато задържите курсора на мишката. Веднъж ти Кликнете внос, отнема го от там. Докато чакате, можете да изберете да изтриете снимките след импортиране, независимо от това, което сте избрали по-рано в „Още опции“. Внимавайте обаче: ако изтриете след импортиране, единственото копие на снимката или видеото ще бъде на вашия твърд диск. Когато приключите, Windows Live Photo Gallery любезно ще посочи папката, която съдържа елементите, които току-що сте импортирали. Сега сте готови да организирате, маркирате, редактирате и споделяте. Ключът към организирането на вашите снимки и видеоклиповеефективно в Windows Live Photo Gallery добавя възможно най-много информация към вашите елементи. Колкото повече информация, текст и атрибути присвоявате на вашите снимки, толкова по-лесно ще ги намерите по-късно с низ за търсене. Основните методи за прикачване на информация към вашите снимки и видеоклипове са чрез добавяне на описателен Tags, Хора Тагове, рейтинги, знамена и Надписи. Можете също да добавите или промените Геотагове, Дати и Имена на папки и Имена на файлове, но ако сте направили нещата правилно на предния край, всички тези данни вече трябва да бъдат назначени автоматично. Цялата тази информация може да бъде редактирана или добавена вдясната странична лента. Промените тук ще бъдат приложени към всички избрани снимки или видеоклипове. Лично аз предпочитам просто да започна в началото на ролката и да ги превъртя един по един. Досадно е, но методично - което в дългосрочен план ще се изплати. Най- Етикет на хората тази функция заслужава специално внимание, както защото е нова, така и е доста груба. Маркирането на снимки работи почти както във Facebook. Кликнете Добавете етикети на хора и след това нарисувайте правоъгълник около лице. След това можете да въведете ново лице или да изберете вече познато лице от списъка. Фотогалерията на Windows Live ще поеме инициативата и ще се опита да открие лица, преди да ги нарисувате. След като започнете да добавяте Тагове на хората, ще може да познае кой е на снимката без никакъв вход. След това можете да го потвърдите или коригирате, докато вървите. Ако не знае, просто ще попита. (P.S. Както можете да видите от снимката, аз съм и отрепка, и глупак, за разлика от г-н Груув, който е само първият.) Най-ефективният начин да накарате котлетите за разпознаване на лица на Windows Live Photo Gallery да се потопят във формата е да се потопите направо в Етикет на партидни хора отличителен белег. Достъп до него от щракване неговата икона на на У дома панделка. Ако за пръв път създавате Тагове за хора, прозорецът за етикет на партидни хора ще бъде малко резервен. И така, това, което трябва да направите, е да го помолите да изтегли всички лица, които е открил. Направете го от Кликването Малкото Стрелка до хора и избор Всички открити хора. Voila! Сега всички открити лица са извадени като миниатюри, готови за маркиране. Изберете ги и Кликнете с десния бутон да ги добавите Етикети на хора. Почти можете да чуете Windows Live Photo Gallery да става по-интелигентна ... След като технологията се запознае с вашите приятели, семейство и фотобомбери (колкото и зловещо да изглежда ...), Batch People Tag ще може да започне да прави предположения в цялата ви колекция. Кликнете върху лице в хора , за да видите поредица от образовани предположения на Windows Live Photo Gallery. Оттам можете да щракнете Потвърждение да приеме предположението му, Не този човек да го отхвърли или Маркирайте като да изберете друг човек. Ако лицето е напълно непознато, което не ви интересува, кажете на Windows Live Photo Gallery Не показвай отново. Половин час от това на ден и Windows Live Photo Gallery ще ви познава по-добре, отколкото вие самите. Лично аз прекарвах часове, маркирайки всичките си снимки (Имам около 30 000 снимки в устройството си), за да мога просто да въведа име и да погледна изобщоснимките на човек или място. Използването на функциите за разпознаване на лица на инструменти като Windows Live Photo Gallery може да спести часове, седмици и дори месеци, тъй като можете просто да маркирате веднъж всичките си приятели, след което да позволите на софтуера да обхожда вашите колекции, отговарящи на лицата. След като всички са маркирани, можете да влезете и групово да добавите стандартните тагове към метаданните на снимките. Ужасно бебе! Ако сте усърдни и последователни в добавянетоетикети, надписи и друга информация към вашите снимки и видеоклипове, трябва да можете да ги разглеждате и да намирате конкретни снимки с лекота. Най-простият начин да направите това е чрез изглед панделка. Галерията в горния ляв ъгъл ви позволява да сортирате вашите снимки по дата, човек, маркер, рейтинг и др. Разбира се, този метод за разглеждане на вашите снимки и видеоклипове работи най-добре, ако действително сте добавили цялата тази информация към своите елементи. Най- намирам лентата внася по-надеждни възможности за търсене във вашата колекция от снимки. Изберете критериите, като щракнете върху иконите на лентата. Например кликнете върху човек в Галерия за хора за да ограничите резултатите до снимки, които съдържат този човек. Можете да изберете и няколко души. Избирам + И преди да изберете друг човек, за да стесните търсенето си до снимки, съдържащи и двамата / всички хора. Избирам / Или за да ограничите търсенето си до снимки, които съдържат такиваот хората, които сте избрали. Можете също така да ограничавате по рейтинг, описателни маркери, тип носител, търсене на текст и дали е маркиран, редактиран или публикуван или не. Когато създадете низ за търсене, той ще се покаже над вашите резултати. За да го изчистите, Кликнете на х в горния десен ъгъл. Можете да премахнете единични критерии по Кликването на х което се появява, когато го преместите с мишката. заключение Ако сте готови да направите малкогрубо, Windows Live Photo Gallery предоставя многобройни методи за сортиране, организиране и намиране на вашите снимки. Множеството етикети и атрибути ви позволява да намерите конкретни снимки, както и да намерите персонализирани подмножества от снимки (като всички снимки с пет звезди, направени преди 2008 г., съдържащи Джим и Пам). Функциите, които разгледахме в тази публикация, просто надраскват повърхността на това, което може да направи Windows Live Photo Gallery. След това ще разгледаме как да редактирате снимки, да създаватепанорами и други грууви композити и как да споделяте снимки и видеоклипове. Освен това ще призная, че съм потребител на Windows Live Photo Gallery само от няколко седмици - преди използвах Picasa. Така че, след като усетя какво е най-актуалното за Windows Live Photo Gallery, очаквайте преглед по отделни функции и сравнение между Windows Live Photo Gallery и Google Picasa. До следващия път!
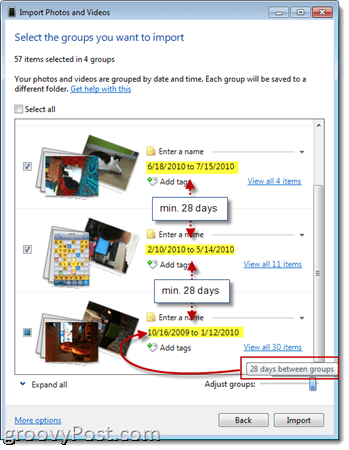



Организиране на снимки и видеоклипове с Windows Live Photo Gallery

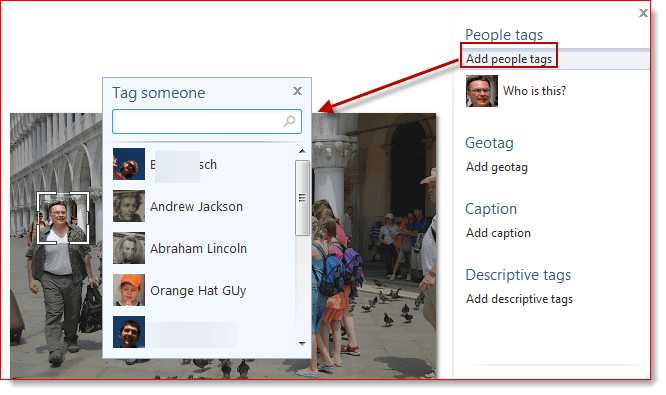





Намиране и разглеждане на снимки и видеоклипове



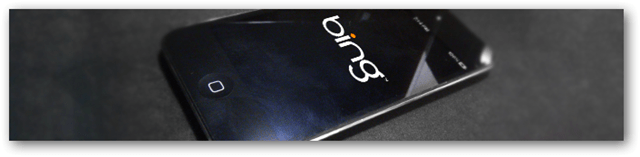
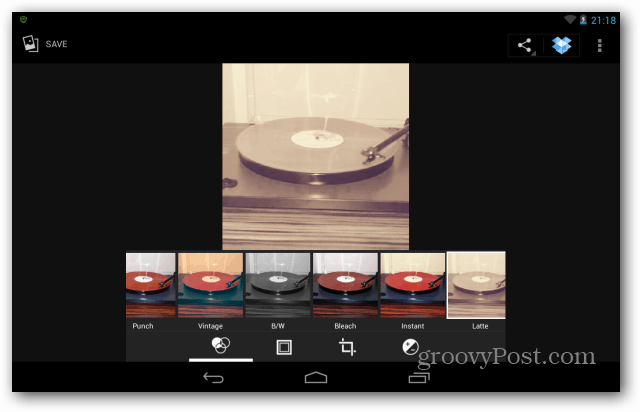


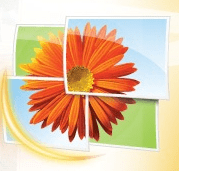
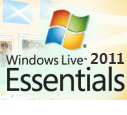
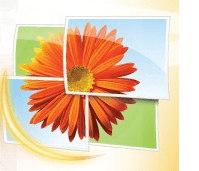
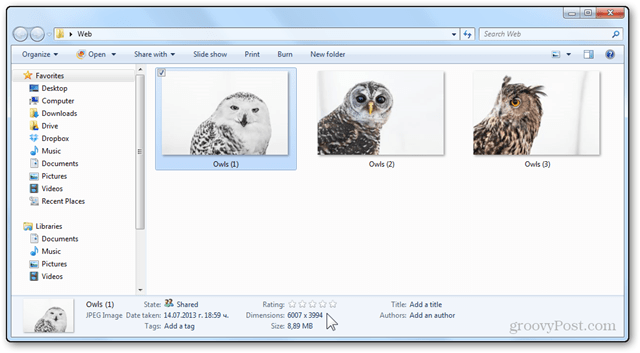


Оставете коментар