Как да създадете персонализирани бързи стъпки в Outlook 2010
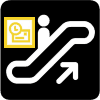
Бързите стъпки са ценен инструмент за работаефикасно в Outlook 2010. Ако често се налага да изпълнявате дълга поредица от действия за отделни елементи, защо просто не създадете действие за бърза стъпка, за да го покриете? Microsoft току-що въведе тази нова функция в Outlook 2010, като добави още една точка към списъка с Топ 10 причини за надграждане до Office 2010.
Нека започнем лесно и разгледаме персонализирането на някои от съществуващите бързи стъпки, включени от Microsoft в Outlook 2010.
Как да промените съществуваща бърза стъпка на Outlook
Етап 1
В Outlook 2010, Кликнете на У дома панделка и след това Кликнете на малка стрелка надолу над Бързи стъпки категория. От падащото меню, което се показва Изберете Мanage Бързи стъпки ...
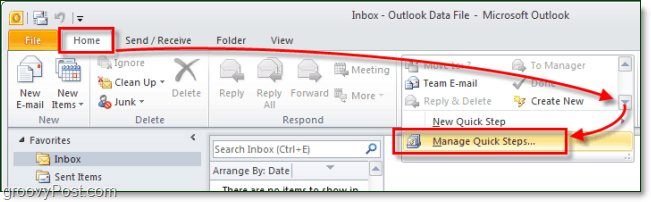
Стъпка 2
По подразбиране има само 5 бързи стъпки в Outlook 2010. Изберете този, който бихте искали да промените и след това Кликнете на Eди бутон под описанието.
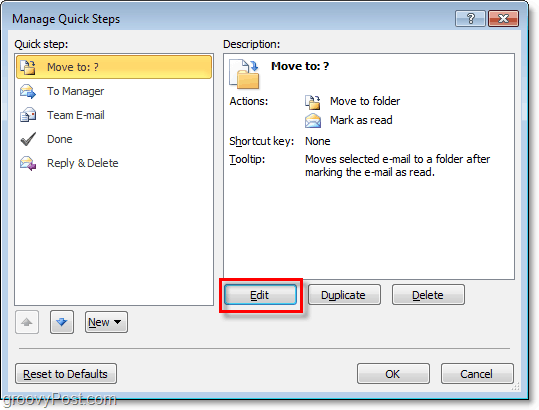
Стъпка 3.a - Персонализирайте бързата стъпка
Що се отнася до персонализирането, можете да направите много, така че ще разбием това на две различни стъпки и екранни снимки.
Можеш:
- Кликнете на х да се Премахване Действия за бърза стъпка.
- Кликнете на стрелка надолу напълно да промените дадено действие към нещо друго.
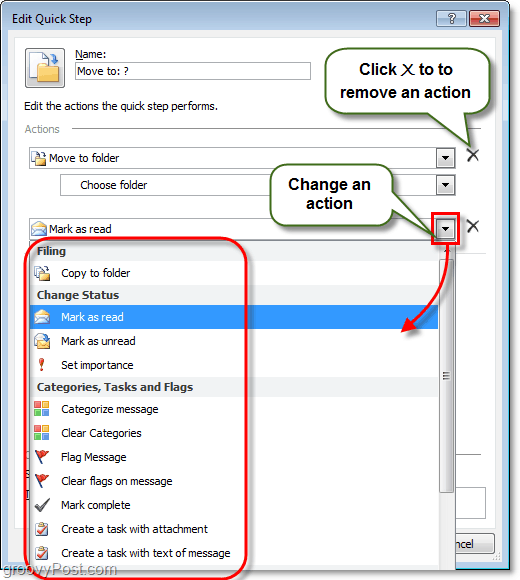
Стъпка 3.b - Още опции за персонализиране на бързи стъпки
И още повече се предлага, можете също така:
- Кликнете на нAME полето, за да промените името на бързата стъпка. *
- Кликнете Аdd Действие за да вмъкнете допълнително действие в бързата стъпка.
- Кликнете Изберете пряк път за възлагане на a Сзклавиш ortcut към тази бърза стъпка. Например, ако зададете CTRL + Shift + 1 на тази стъпка, можете незабавно да извършите цялата бърза стъпка от натискане CTRL + Shift + 1 по всяко време, докато използвате Outlook. Това е удобно, тъй като няма да е необходимо да намирате раздела Начало и лентата за бързи стъпки, за да ги използвате.
- Тип в тooltip текст поле за промяна на описанието. *
- Кликнете на икона горе вляво до персонализиране каква икона ще се покаже в списъка Ви за бързи стъпки.
* Това име и описание ще се покажат в списъка за бързи стъпки в лентата за дома.
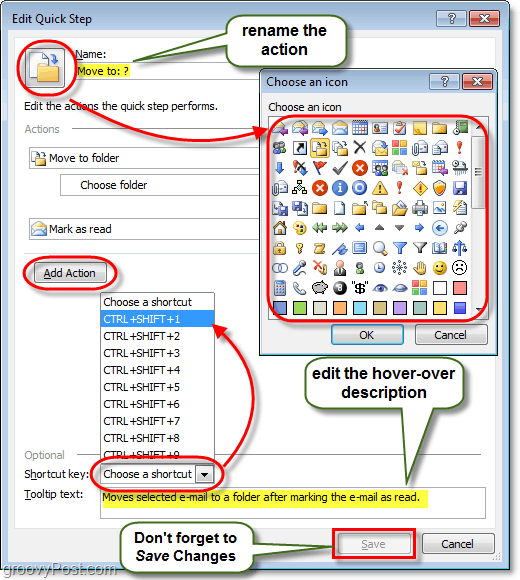
Това обхваща всичко, което можете да направите, персонализирайки бързи стъпки, сега нека разгледаме как да направите съвсем нов.
Как да създадете нова бърза стъпка на Outlook 2010
Етап 1
Microsoft ни даде множество различни начини да започнете и създавам нова бърза стъпка.
- В началната лента, раздел Quick Step
- Кликнете Създай нов.
- или
- Кликнете нew Бърза стъпка и Изберете шаблон от списъка.
- или
- Кликнете Създай нов.
- В Управление на бързи стъпки прозорец, който обсъдихме по-горе, Кликнете не в.
Ако изберете опцията за шаблон, можете да изберетепредварително зададена бърза стъпка, която има действия, подобни на тези, които идват с Outlook 2010 извън кутията. Това обаче е по-скоро Персонализиране, а не стартиране на нова. За това как да използваме това ° Сustom шаблон, който е просто празна бърза стъпка.
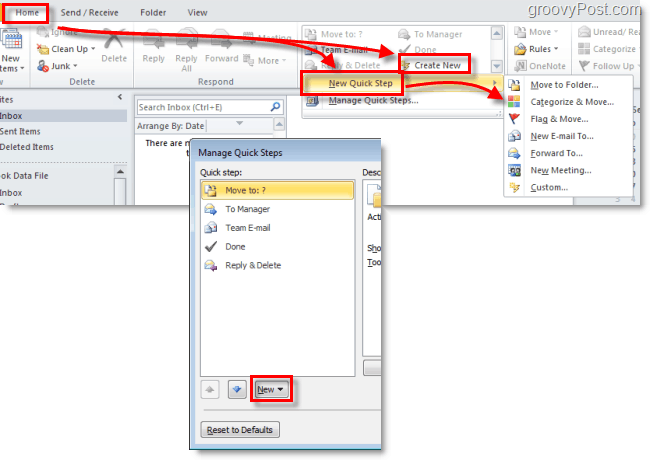
Стъпка 2
Трябва да се появи нов прозорец Редактиране на бърза стъпка.
Първото нещо, което трябва да направите, е да го направите Кликнете на нAME кутия и преименувайте вашата бърза стъпка в нещо, което има смисъл от действията, които ще предприеме.
Следващия, Избирам първият си действие от падащия списък.
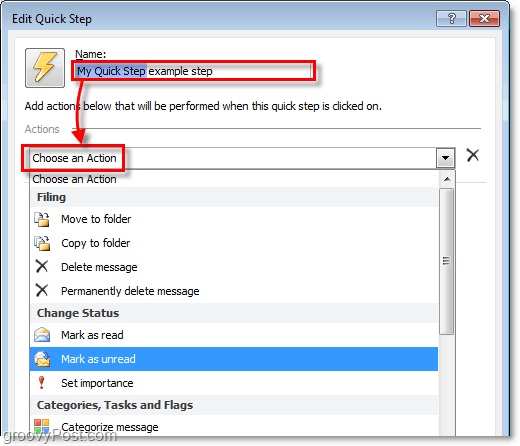
Стъпка 3
Вие сте създали първото си действие! Сега Кликнете Аdd Действие да вмъкнете още един (ако е необходимо). Не забравяйте да изберете местоположението или категориите, които може да искате да използвате от под-списъците (или ги оставете празни, ако искате да бъдете попитани кой от тях всеки път, когато прилагате тази бърза стъпка).
След като приключите с добавянето на действия, Кликнете на икона да го настроите на всичко, което искате. Забележете, че иконата ще се промени, когато добавите действие, за да се опитате да ги съчетаете най-добре, така че може да не е необходимо дори да я коригирате.
Когато всичко останало е свършено, Кликнете на тooltip текст кутия и Тип в описание които ще се появят, когато мишката се задържи върху тази бърза стъпка в лентата Начало.
Не забравяйте, можете да добавите Sзortcut клавиши!
след като сте готови. Кликнете завършек за да запазите новата си бърза стъпка.
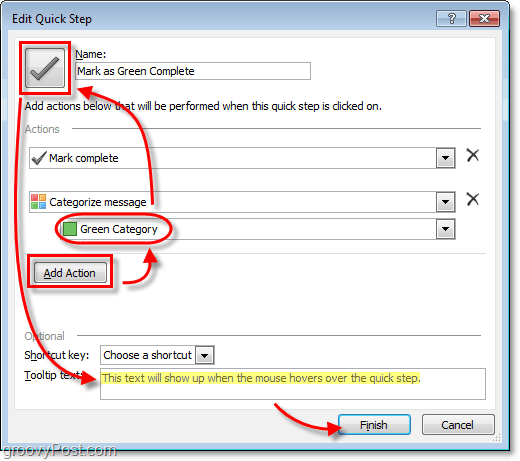
Свършен!
Вашата нова бърза стъпка вече трябва да се покаже на Бързи стъпки списък под У дома панделка.
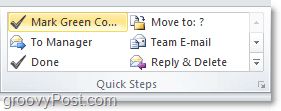










Оставете коментар