Управление на времето за екрана на вашето дете и проследяване на онлайн активността в Windows 10

Научете как можете да управлявате времето на децата си и да генерирате отчети за техните дейности на вашите устройства с Windows 10, като използвате Family Safety.
Обратно в първоначалното издание на Windows 10, ниеви показа как да настроите Семейната безопасност. Семейната безопасност ви позволява да управлявате дейностите на вашето дете на устройства с Windows, включително Xbox. Управлението на екранно време е основен приоритет за родителите и настойниците. Също така е важно да знаете какво гледа вашето дете или какви приложения използва, за да можете по-добре да информирате и да им помогнете да се ориентират безопасно в Интернет. В тази статия ще разгледаме контролирането на екрана на вашето дете на компютъра, както и генерирането на седмични отчети за техните дейности.
Използвайте родителски контрол, за да управлявате детското използване на компютъра и дейностите на вашето Windows 10 устройство
Преди да конфигурирате времето за екрана на вашето дете и да започнете да генерирате отчети, прегледайте предишната ни статия как да настроите Family Safety. След като го настроите, отворете Старт> Настройки> Акаунти> Семейство и други хора, Кликнете върху връзката Управление на настройките за семейството онлайн (можете също да влезете от тук). Това ще отвори уеб страницата за специални семейни настройки във вашия браузър. Кликнете Време на екрана след това превъртете надолу до дъното.
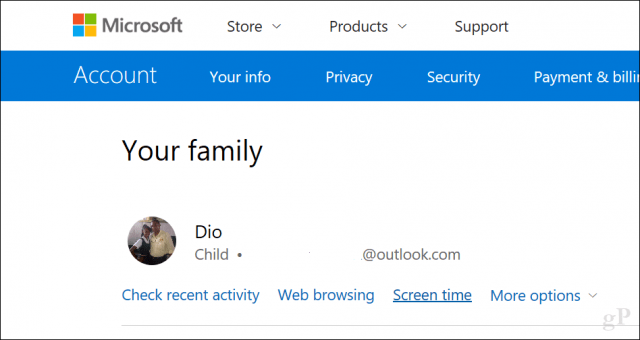
Ако искате да зададете единична политика за всички устройства с Windows 10, включително Xbox One, щракнете върху превключвателя Използвайте един график на екрана, Това ще ви позволи да разрешите определено време на ден на всички устройства (натрупване).
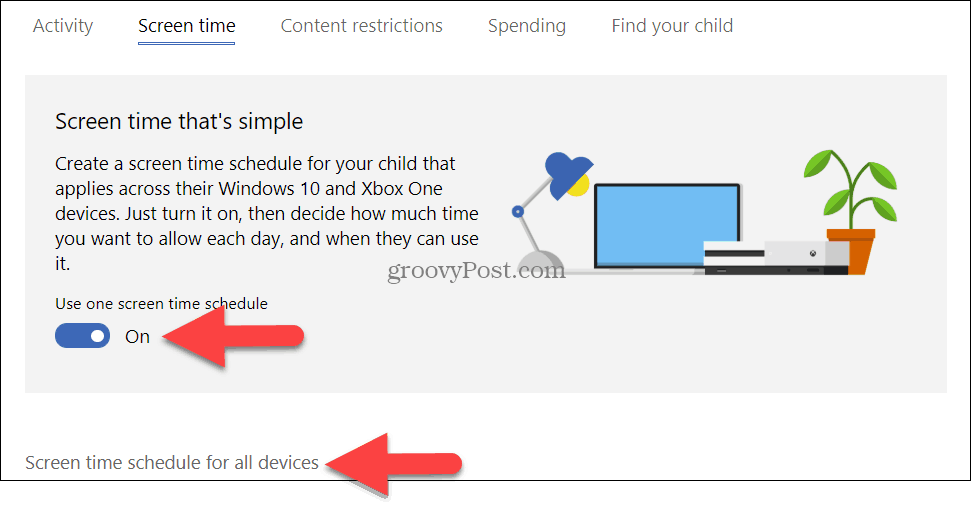
Ако зададете тази опция изключена, за всеки компютър ще се прилагат времеви ограничения. С други думи, ако им давате три часа на ден, те ще имат три часа на компютър. Нека да разгледаме тази настройка
Превключете Времеви ограничения на екрана на компютър. Превъртете надолу и след това изберете периода, в който детето ви може да използва компютъра.
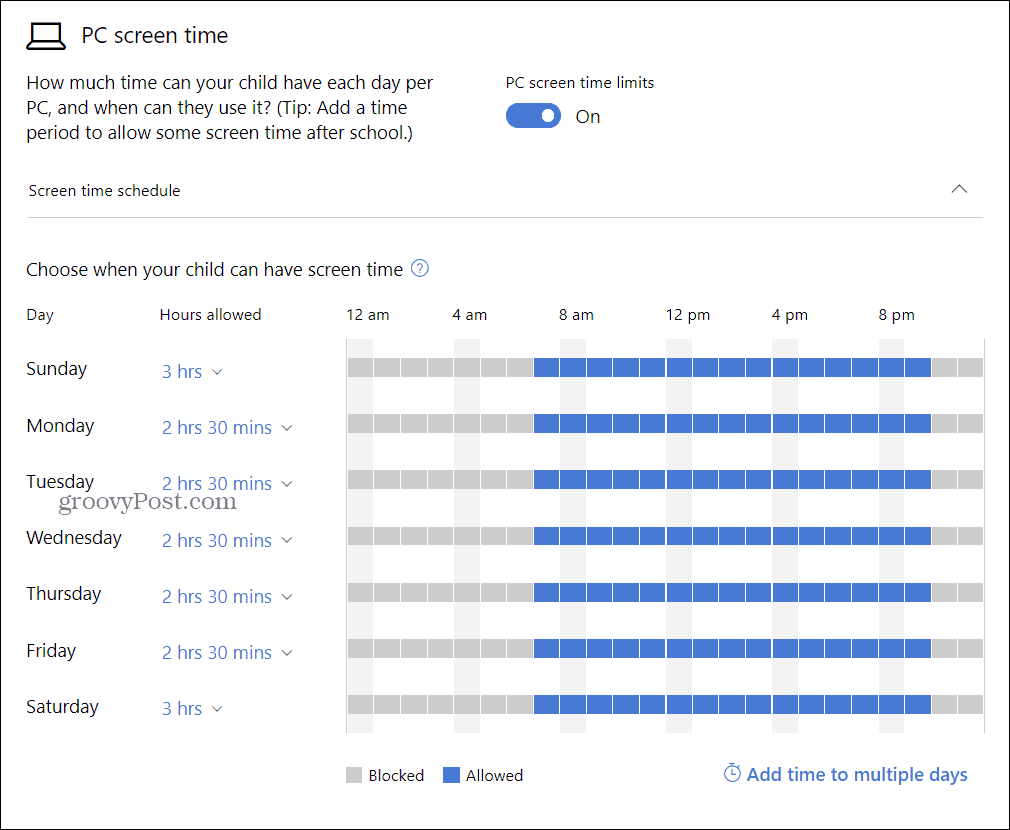
По подразбиране е зададено на Unlimited, но можете да изберете разпределение между 30 минути и 12 часа. Винаги, когато това изтече, детето ви трябва да иска повече, което можете да предоставите.
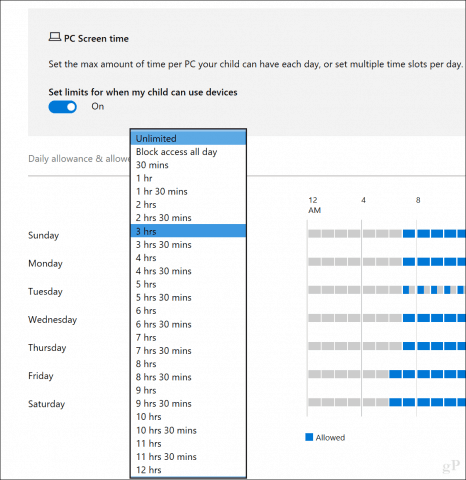
Можете също да щракнете върху Задайте ограничение във времето връзка, за да се определят ограничения за конкретно време на деня за определени дни. Ако вашето дете има достъп до повече от един компютър, тези промени също се федерализират на всяко устройство.
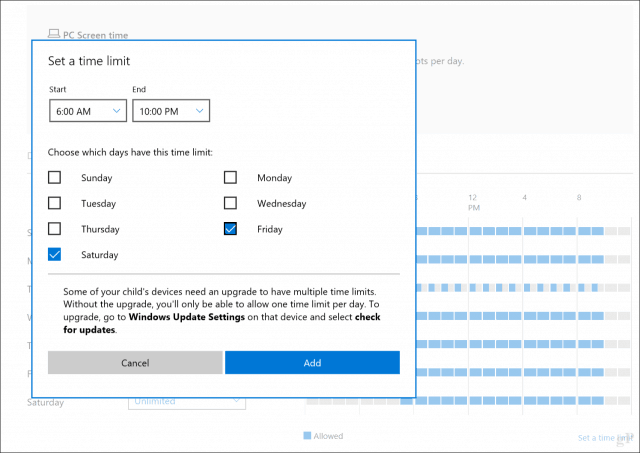
Използвайте ограничения на съдържанието, за да блокирате неподходящи приложения и уебсайтове
Най- Ограничения на съдържанието Разделът ви позволява да блокирате и неподходящи уебсайтовекакто управлявате други преживявания на устройствата с Windows. Например, можете да изискате одобрение от възрастен за закупуване на неща, както и да блокирате неподходящи приложения и игри въз основа на възрастта на детето си. Можете също да въведете конкретни URL адреси, които ще бъдат разрешени или блокирани.
Забележка: Блокирането на уебсайтове е достъпно само в Windows 10. Освен това се поддържат само Microsoft Edge и Internet Explorer. Така че, ако имате инсталирани уеб браузъри на трети страни като Chrome или Firefox, децата ви могат да заобиколят ограниченията. За да коригирате това, просто използвайте опцията Винаги блокиран, за да блокирате тези приложения, както е показано по-долу.
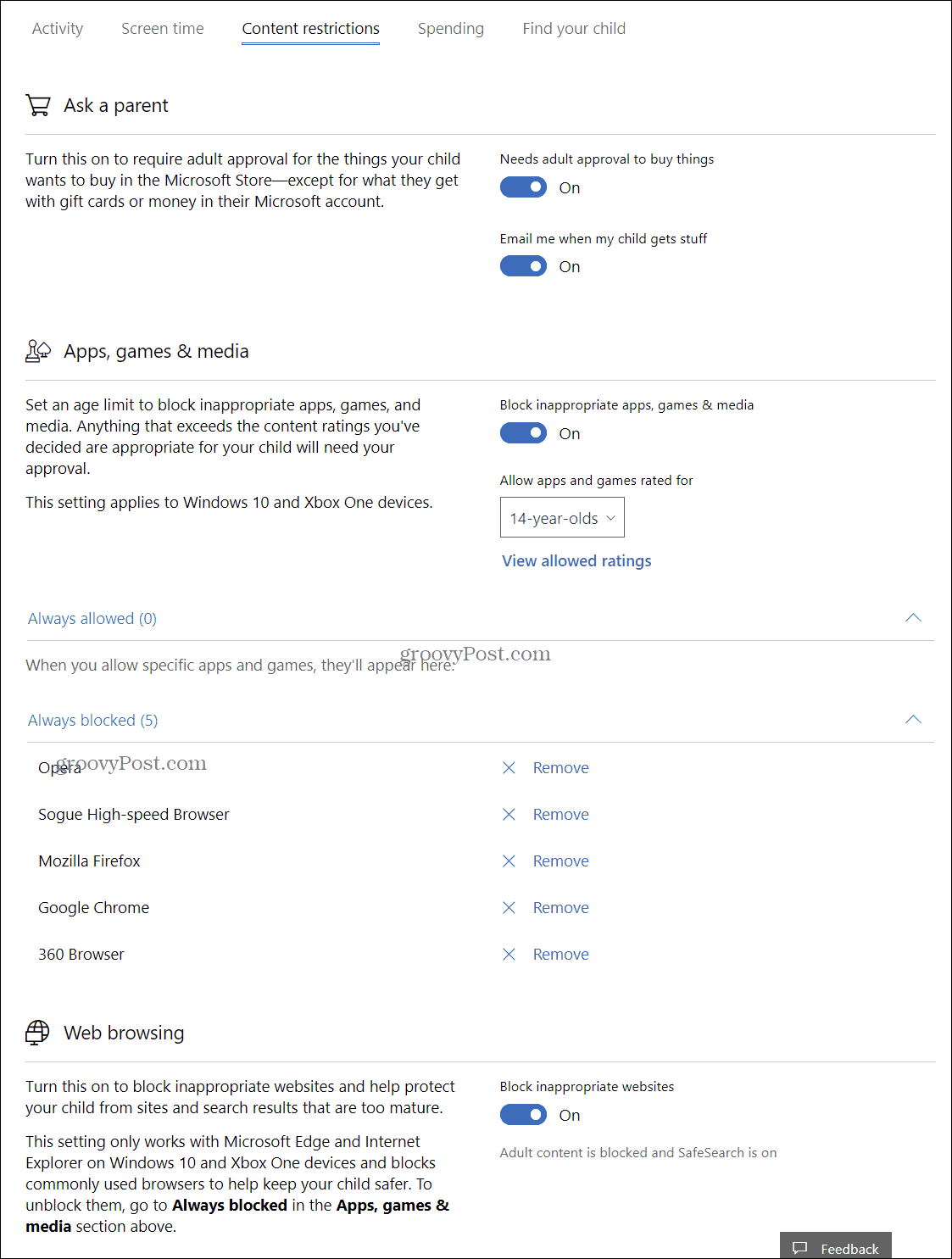
Създавайте седмични отчети
Ако имате нужда от представа какво прави детето ви на компютъра, можете да включите Отчитане на дейността. Щракнете върху проверете скорошната активност връзка от Твоето семейство страница. Превключете отчитането на активността след това поставете отметка в квадратчето Изпращайте ми ежеседмични доклади.
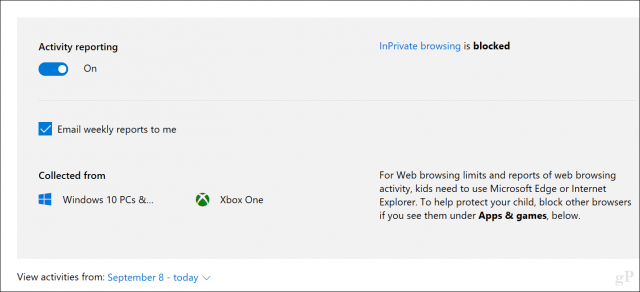
На същата страница за скорошна активност можете да видите дейностите, приложенията и игрите за сърфиране в мрежата и използването на екрана. Можете също да блокирате приложения, които не искате вашето дете да използва.
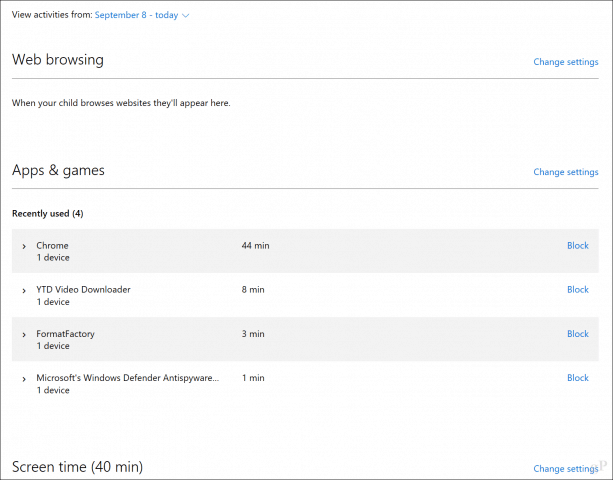
Отчетите, изпращани по имейл, са доста подробни, като подробно се посочва времето, в което се използва всяко приложение и колко часа са прекарали, използвайки компютъра всеки ден.
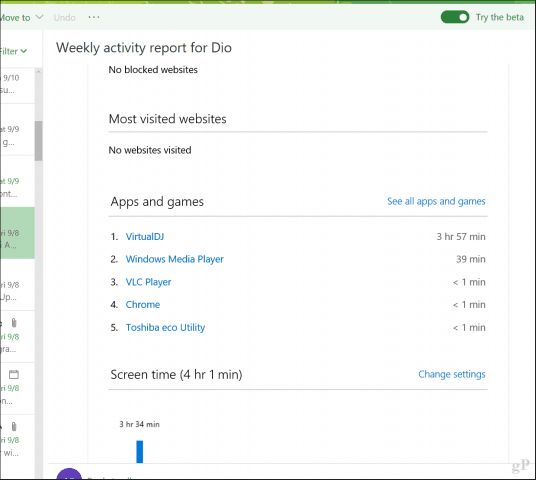
Семейната безопасност със сигурност отнема много силав ръцете на родителите, оставяйки им по-добре да управляват как децата използват здравословно своите устройства. Ако просто научавате за това, може да изпитате малко смут с децата си, след като го настроите. Така че, поговорете с тях и ги уведомете какво става.
Уведомете ни в коментарите как става. Също така, кажете ни как управлявате използването на устройството на вашето дете извън устройства с Windows, като Android таблети и iPhone.
Свързани:
- Как да разрешите да намерите моето устройство за Windows 10
- Как да управлявате регистрираните компютри и устройства в Windows 10
- Използвайте цифров лиценз за управление и активиране на Windows 10
- Как да възстановите или нулирате изгубена парола за потребителски акаунт за Windows 10
- Създайте локален акаунт в Windows 10 (актуализиран)










Оставете коментар