Как да запазите вашето устройство с Windows 10, когато сте далеч от него

Windows 10 предлага редица функции, които ви помагат да предотвратите неоторизиран достъп до лична информация или фирмени данни на вашия компютър.
Неосигурен компютър - било то на работа, у дома или вкафене - е врата към вашата лична информация или чувствителни данни на компанията. За щастие Windows включва редица начини да заключите или обезопасите компютъра си, когато сте далеч от него. Независимо дали се отдалечавате от бюрото си, за да бягате до кухненския бокс или затваряте магазина за през нощта, навлизането в навика да използвате тези функции за сигурност на Windows ще ви помогне да защитите компютъра и мрежата си от неоторизирани потребители.
Как да заключите ръчно устройството си, преди да тръгнете
Най-лесната команда, която можете да използвате, за да заключите вашия компютър, когато трябва да го оставите без надзор, е Ключ за Windows + L, Един бърз удар на тази клавиатурна команда и вашето устройство ще бъде незабавно заключено. Ако някой се опита да използва вашия компютър, той ще трябва да въведе паролата ви или да влезе като друг потребител.
Как да заключите автоматично устройството си след период на бездействие
Ако имате проблеми със запомнянето, за да натиснете Ключ за Windows + L всеки път, когато ставате от бюрото си, можете да използватетова като алтернативен или резервен метод. За да заключите автоматично устройството си, след като сте били далеч за определен период от време, можете да изискате влизане, след като се появи скрийнсейвърът. Щракнете върху Старт, Тип: скрийнсейвър, удари Въведете след това проверете опцията При възобновяване, покажете екрана за влизане. Ощипвам изчакайте х минути настройка на вашите предпочитания - твърде кратък периоди ще се заключвате винаги, когато спрете да четете или размишлявате за нещо на вашия компютър. Твърде дълъг период и някой лесно може да прескача моментите на вашия компютър, след като сте тръгнали.
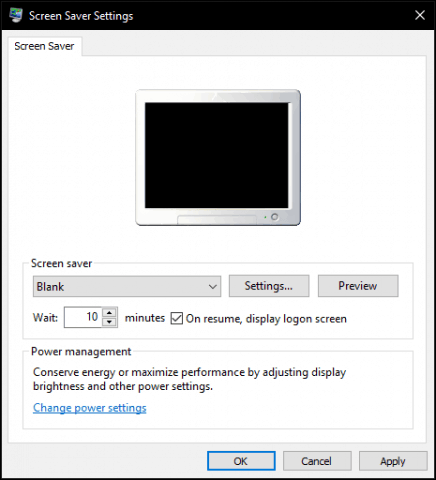
Активиране на динамичното заключване (известен още като „Windows Goodbye“)
Актуализацията на Windows 10 Creators включва нова опция, наречена Динамично заключване, която автоматично заключва устройството ви, когато отстъпите. Кликнете Старт> Настройки> Акаунти> Опции за вход, тогава под Dynamic Lock включете Позволете на Windows да открие, когато сте далеч, и автоматично да заключи устройството.
Потребителите ще трябва да сдвоят устройството си с Windows10 за функцията да работи. Dynamic Lock работи с всеки телефон, който поддържа Bluetooth; за моите тестове използвах моя Lumia 625 само за да гарантирам, че имам гладко изживяване. Вижте нашата статия за инструкции как да сдвоите устройство с Bluetooth в Windows 10. Ако срещнете проблеми при опит за сдвояване в модерното приложение за настройки, опитайте инструкциите как да направите това от класическия контролен панел за устройства и принтери.
Функцията досега е хит или пропускане, тоот време на време работи; Успях да го накарам да функционира, като възстанових настройките си за захранване по подразбиране, след което рестартирах. Разходих се до пилешките си чаши и се върнах, но екранът ми остана отключен. И така, все още предстои да се извърши прецизиране, но вероятно искате да се регистрирате Ключ за Windows + L във вашия мускул на паметта.

Допълнителни стъпки за сигурност
Има допълнителни опции, които можете да активирате, за да защитите устройството си. Те трябва да се използват заедно с заключване на вашия екран - ръчно или автоматично - когато тръгнете.
Сигурен вход може да ви помогне да предотвратите опитите да се опитате да гадаете за вашетопарола. Например, ако се направи неуспешен опит при влизане след определен праг, машината се заключва за определен период от време. За да активирате правилата за блокиране на акаунта, компютърът трябва да работи с Windows 10 Pro. Първото нещо, което трябва да направите, е да активирате сигурно влизане. Натиснете Ключ за Windows + R тогава Тип: контрол на потребителски ключови думи след това натиснете Enter. Изберете раздела Advanced и поставете отметка в квадратчето Изисквайте потребителите да натискат Ctrl + Alt + Delete.
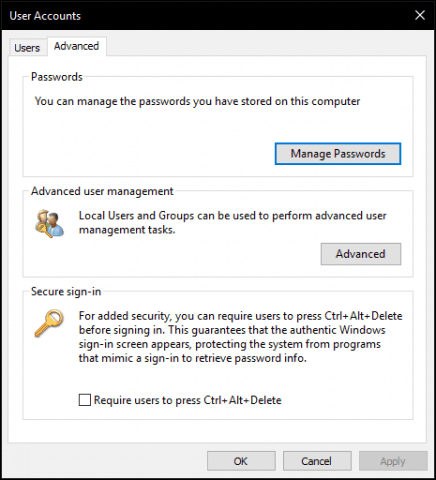
След това натиснете Windows клавиш + R, Тип: gpedit.msc след това натиснете Enter. Разширете Конфигурация на компютъра> Настройки на Windows> Настройки за защита след това изберете Политика за блокиране на акаунта, Кликнете два пъти Праг за блокиране на акаунта след това изберете няколко невалидни опита за влизане. За моите цели избрах две. Кликнете Приложи тогава Добре.
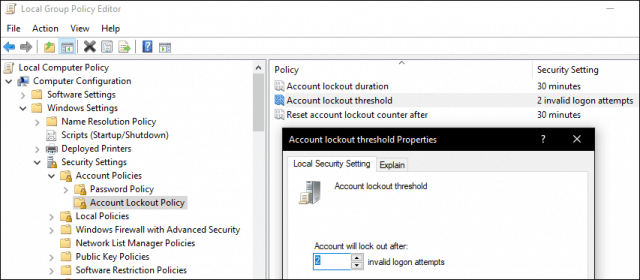
Това автоматично ще приложи продължителността на блокиране по подразбиране, но можете също да промените това, за да бъде по-дълго.
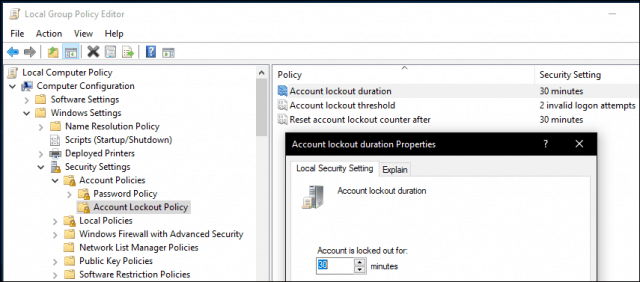
Бележка на редактора: Прагът за блокиране на акаунта и блокирането на профилапродължителността е предназначена да възпира грубите сили за опити за пропукване на парола. Изключването на акаунта винаги може да бъде премахнато от администратор и ако изберете продължителност на блокирането на акаунта> 0, тогава потребителят може автоматично да опита да влезе след определен период от време. Ако изберете продължителност на блокирането на акаунта 0, за изчистване на блокирането е необходим администратор.
Двуфакторно удостоверяване може да бъде важна част от защитата на вашето устройство, ако използвате акаунт в Microsoft. Когато е активирана и конфигурирана, това ще попречи на хакерите лесно да компрометират съдържанието във вашия акаунт.
И разбира се, не пренебрегвайте физическата сигурност. Много лаптопи включват поддръжка за ключалка Kensington, която можете да използвате, за да защитите устройството си на физическо място.
Windows 10 поддържа друго разширено удостоверяванесъщо методи, като например четци за пръстови отпечатъци или по-новите сложни биометрични данни като Windows Hello, който използва разпознаване на лица, за да ви идентифицира. Някои от тези технологии изискват специфичен хардуер, за да ги използват. От само себе си, нито една от тези мерки за сигурност не работи без силна парола. Потребителите на Microsoft Office също могат да разгледат статията ни за криптиране на документи на Office. За допълнителна сигурност можете също да настроите криптиране на BitLocker Drive за вашия компютър и преносими устройства за съхранение.


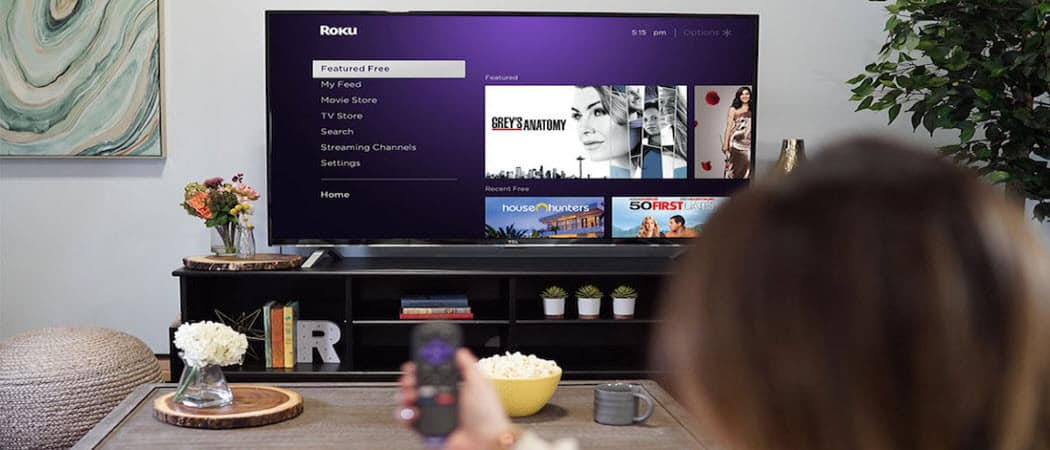



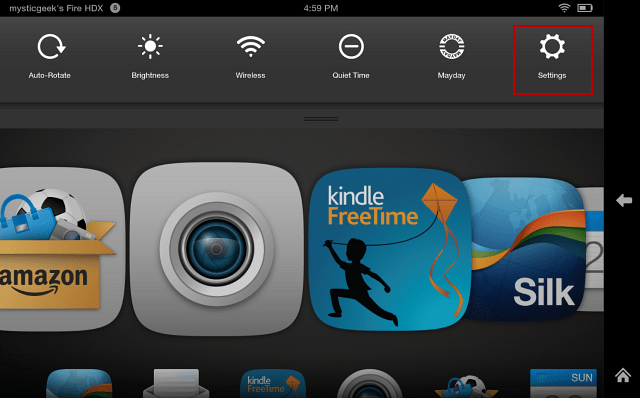

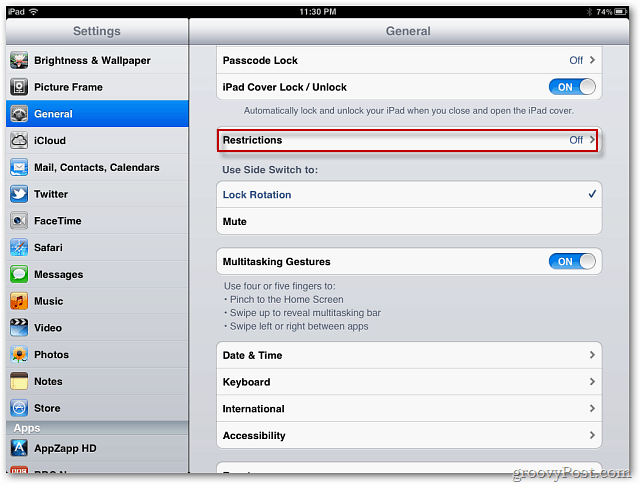

Оставете коментар