Как трайно да се показва бутонът за изтегляне в Firefox

За лесен достъп и управление на вашите изтегляния в Firefox, научете как да показвате трайно бутона за изтегляне на лентата с инструменти.
Най- Downloads бутон от лентата с инструменти в Firefox осигурява бързначин за достъп и управление на вашите изтегляния. Но Firefox деактивира бутона по подразбиране във версия 57 и по-нова версия, като го показва (в синьо) само когато сте изтеглили нещо в текущата сесия. Следващият път, когато отворите Firefox, Downloads бутонът отново е скрит, докато не изтеглите нещо.
Показване на Downloads бутон, само когато е необходимо, спестява място на лентата с инструменти, което е полезно, ако имате по-малък екран или искате да направите прозореца на браузъра по-малък.
Днес ще ви покажем как да получите достъп до изтеглянията си без бутона и два начина за постоянно показване на Downloads бутон от лентата с инструменти.
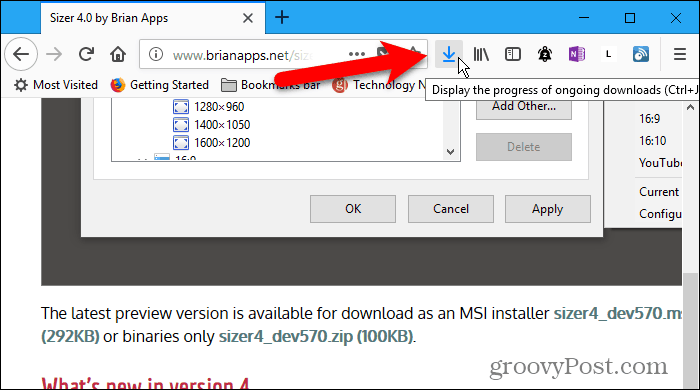
Достъп до изтегляния чрез менюто на Firefox
Можете да получите достъп до изтеглянията си чрез менюто на Firefox. Ще ви покажем как в случай, че решите да не искате да го покажете Downloads бутон от лентата с инструменти.
Отидете в менюто на Firefox и изберете Библиотека.
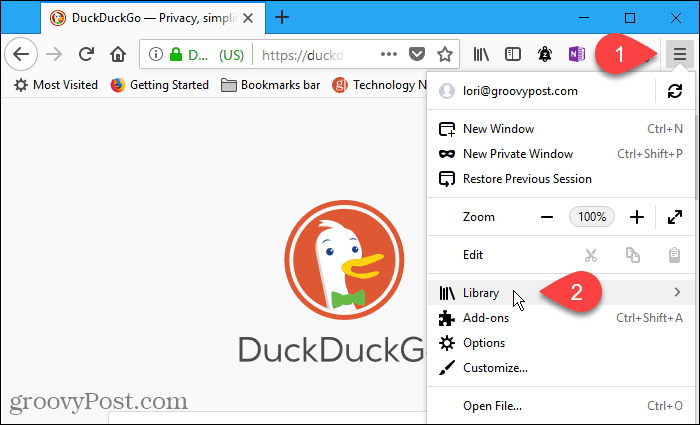
След това изберете Downloads на Библиотека меню.
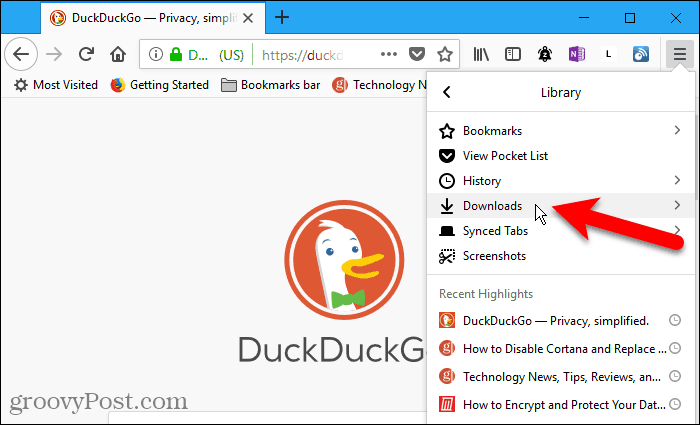
Списък на изтеглянията се показва на Downloads меню. Щракнете с десния бутон върху изтегляне, за да отворите съдържащата се папка, отидете на страницата за изтегляне, копирайте връзката за изтегляне или премахнете изтеглянето от историята.
Можете също да изчистите всички изтегляния, като щракнете с десния бутон върху един елемент.
Най- Покажи всички изтегляния опция в долната част на Downloads менюто също ви позволява да осъществявате достъп и да управлявате изтеглянията си.
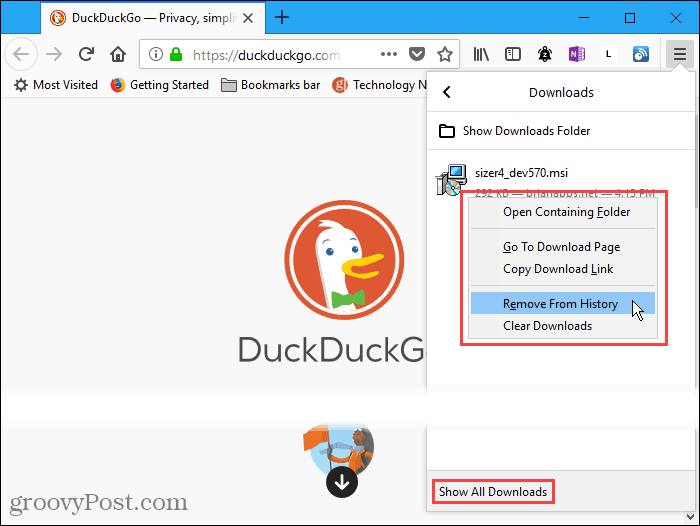
Ако щракнете Покажи всички изтегляния на Downloads менюто Библиотека се показва диалогов прозорец. Можете да извършвате същите действия при изтеглянията си тук, както бихте могли да използвате Downloads меню. Едно предимство на Библиотека диалогов прозорец е, че можете бързо да изчистите всички изтегляния, като щракнете върху Изчистване на изтеглянията в горния десен ъгъл на диалоговия прозорец.
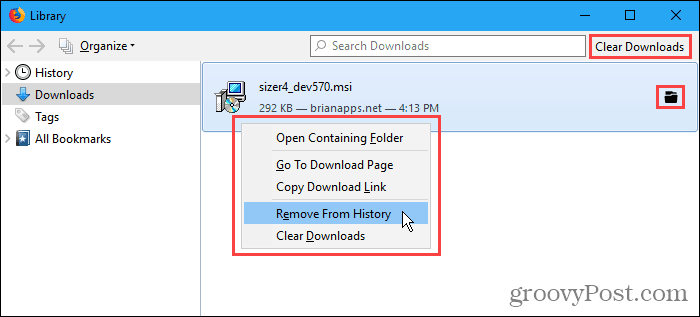
Постоянно показвайте бутона за изтегляния чрез персонализиране на лентата с инструменти
Можете да направите Downloads бутон за постоянно показване чрез персонализиране на лентата с инструменти.
Отидете в менюто на Firefox и изберете Персонализирайте.
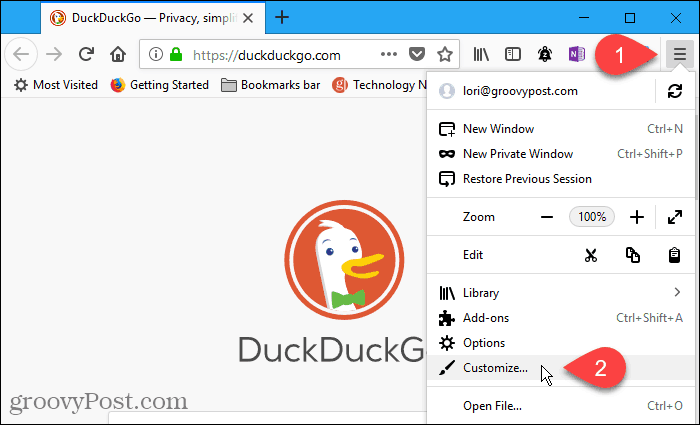
Най- Downloads бутонът се показва временно на лентата с инструменти. Но тя отминава, когато сте готови да персонализирате лентата с инструменти, освен ако не я направите постоянна.
За целта кликнете върху Downloads бутон. След това премахнете отметката Автоматично скриване кутия на малкия изскачащ прозорец.
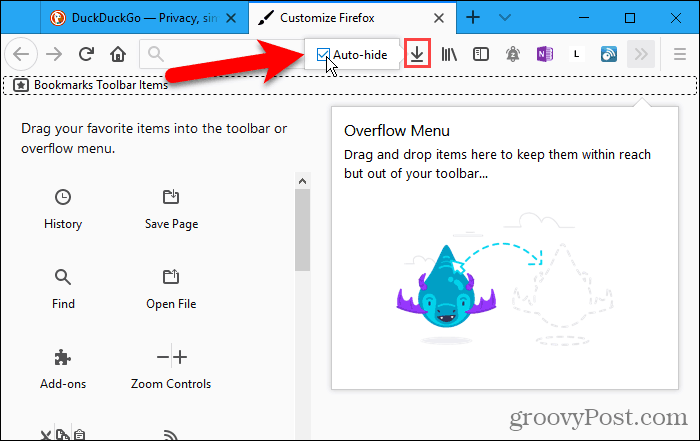
Кликнете Свършен за да приемете промяната и затворете Персонализирайте Firefox раздел.
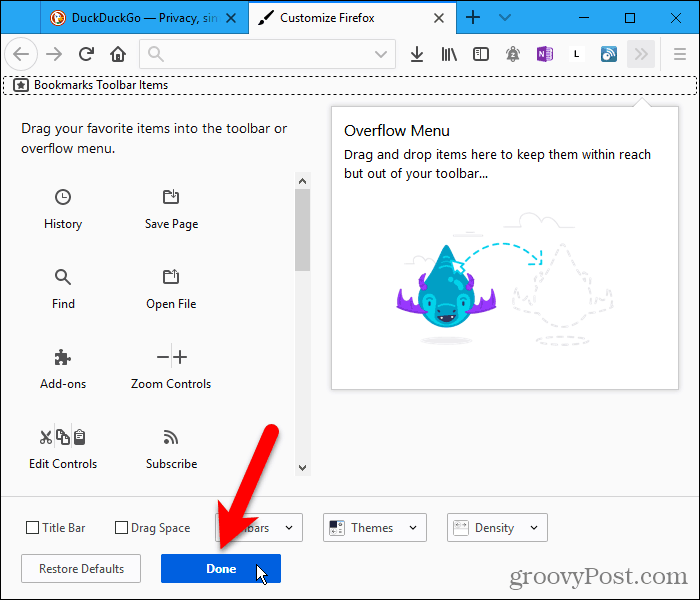
Най- Downloads бутонът се показва за постоянно на лентата с инструменти.
Забележете на изображението по-долу, че Downloads иконата е черна, което показва, че няма изтегляния в текущата сесия на сърфиране. След като изтеглите нещо, иконата става синя.
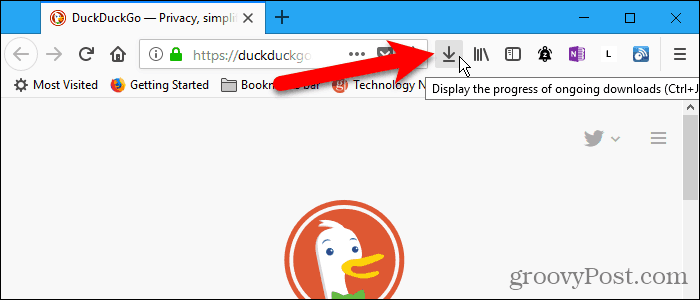
Постоянно показвайте бутона за изтегляне с помощта на настройка за скрита конфигурация
Можете също да зададете Downloads бутон за постоянно показване на лентата с инструменти, като използвате една от скритите настройки на Firefox.
Тип: за: довереник в адресната лента и натиснете Въведете.
Кликнете Приемам риска ако не сте деактивирали това предупреждение
Ако не искате да виждате това предупреждение всеки път, когато получите достъп до настройката за скрита конфигурация, премахнете отметката от Показвайте това предупреждение следващия път кутия. Можете да активирате отново това предупреждение, ако искате да го видите отново. Ще ви покажем как по-късно.
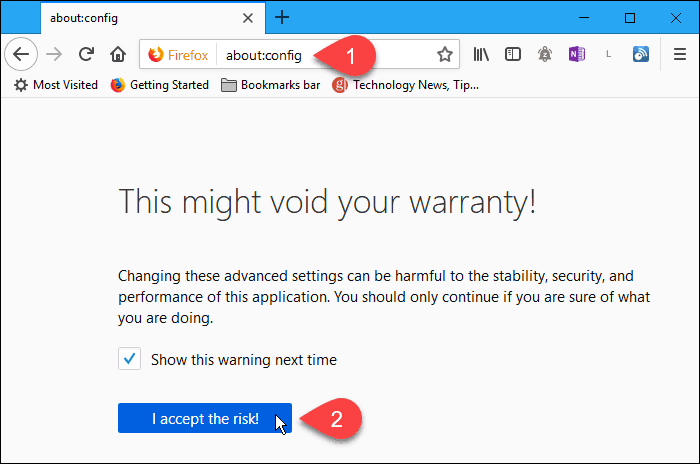
За да намерите предпочитанието, от което се нуждаете, Тип: автоматично скриване в Търсене кутия.
Щракнете двукратно върху browser.download.autohideButton предпочитание да промени стойността си на фалшив, Предпочитанието става удебелено, когато стойността не е по подразбиране.
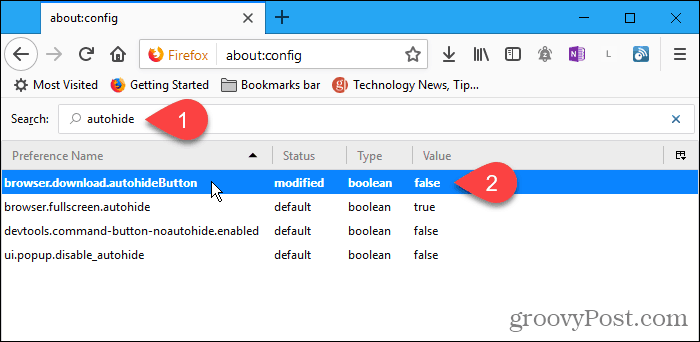
Можете да активирате отново за: довереник предупреждение, ние говорихме по-рано по същия начин. Търсете general.warnOnAboutConfig предпочитайте и променете стойността си на вярно.
Най- за: довереник страницата предоставя и някои настройки, които ви позволяват да ускорите Firefox и да го направите по-ефективен.
Бърз достъп и управление на вашите изтегляния
Спомнете си как можете да щракнете с десния бутон върху изтеглянето на Библиотека диалогов прозорец и действия за достъп, които бихте могли да извършите при изтеглянето? Можете да направите същото нещо в изскачащото меню, достъпно от Downloads бутон, което го прави по-бързо и по-ефективно да използвате Downloads бутон от лентата с инструменти.



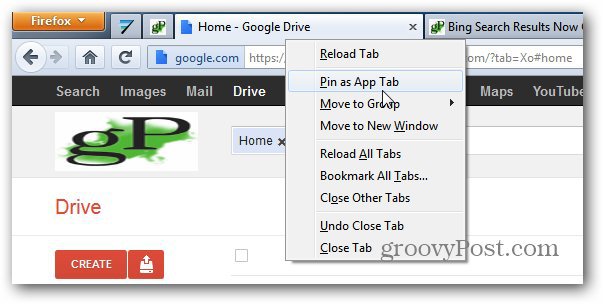




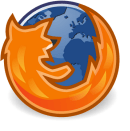
![Промяна на папка за изтегляне на Firefox по подразбиране [Как да]](/images/firefox/change-firefox-default-download-folder-how-to.png)
Оставете коментар