Как да върнете Microsoft Office Picture Manager

Липсва ли ви Microsoft Office Picture Manager? Можете да го инсталирате от стара версия на Sharepoint Designer или стар диск на Microsoft Office.
Microsoft Office Picture Manager беше включен като част от Office 2010 и по-стари версии. Можете да го използвате за преглед, редактиране и управление на вашите снимки.
Office 2010 беше последната версия на Office, включваща Picture Manager, а Microsoft не е актуализирал Picture Manger от Office 2003 г. Програмата е много стара и остаряла.
Но ако сте харесали Picture Manager, и неговотофункции са всичко, от което се нуждаете, можете да го инсталирате на компютъра си, без да деинсталирате текущата си версия на Office. Можете да инсталирате Picture Manager от инсталационен диск на Office 2010, 2007 или 2003, ако имате такъв. Ако не, можете да изтеглите SharePoint Designer 2010 и да го инсталирате оттам.
Ще ви покажем къде можете да изтеглите SharePoint Designer 2010 и как да инсталирате от нея само Picture Manager.
Изтеглете SharePoint Designer 2010
SharePoint Designer 2010 се предлага като безплатно изтегляне от Microsoft. Използвайте една от връзките по-долу, за да го изтеглите.
- 32-битов: http://www.microsoft.com/en-us/download/details.aspx?id=16573
- 64-битов: http://www.microsoft.com/en-us/download/details.aspx?id=24309
Инсталирайте Microsoft Picture Manager с помощта на SharePoint Designer 2010
Процедурата за инсталиране на Picture Manager от по-ранна версия на Office или от SharePoint Designer 2010 е същата, така че няма значение по какъв начин го правите.
Изтеглете програмата за настройка на SharePoint Designer 2010, като използвате една от горните връзки и щракнете двукратно върху файла, за да го стартирате.
Ако Управление на потрбителския профил се показва диалогов прозорец, щракнете да продължавам.
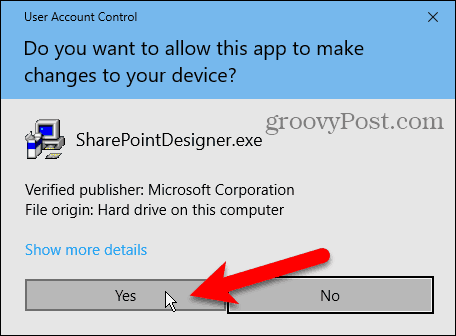
На Прочетете лицензионните условия на софтуера на Microsoft екрана, прочетете условията и проверете Приемам условията на това споразумение кутия.
След това щракнете продължи.
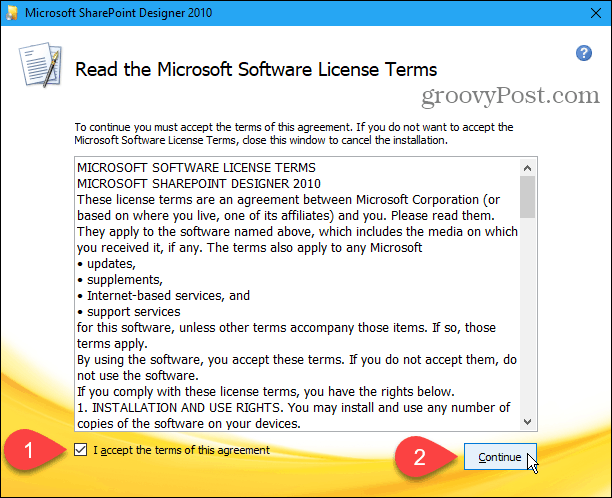
На Изберете инсталацията, която искате и щракнете Персонализирайте.
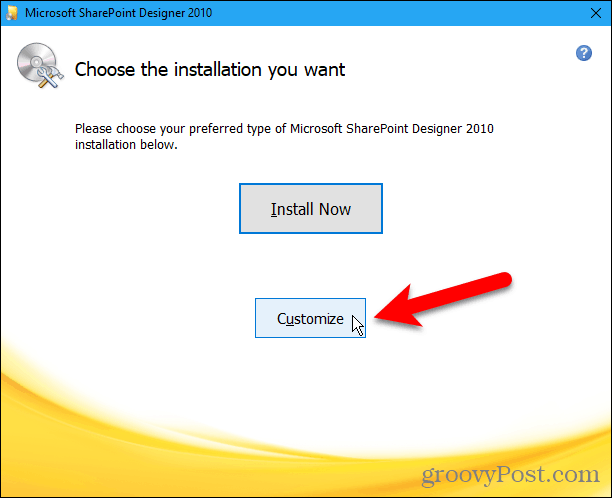
За всеки от трите модула, изброени по-долу Microsoft Office на Опции за инсталиране щракнете върху бутона и изберете Не е наличен.
Това изключва всички части на Sharepoint Designer, но след това ще го включим отново.
Ако инсталирате Microsoft Office Picture Manager от Office 2010, 2007 или 2003, има на разположение още модули. Уверете се, че сте направили всички модули Не е наличен.
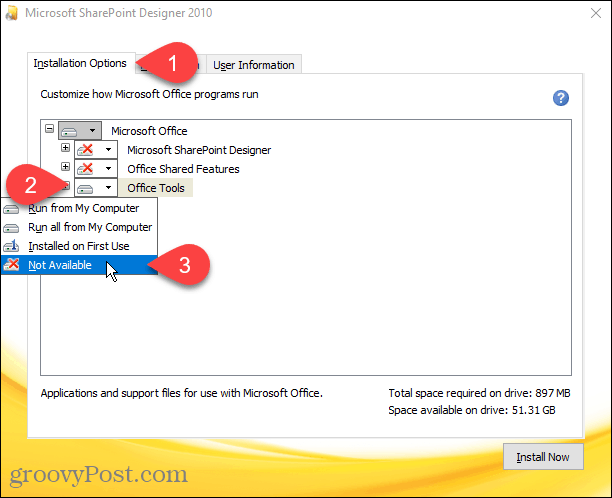
За да изберете Microsoft Office Picture Manager за инсталиране, щракнете върху иконата плюс отляво на Офис инструменти модул за разширяването му.
Всичко е настроено на Не е наличен, дори на Microsoft Office Picture Manager, Кликнете върху бутона до Microsoft Office Picture Manager и изберете Изпълнете от моя компютър.
Ако използвате инсталация на Office 2010, 2007 или 2003, Microsoft Office Picture Manager също трябва да бъде под Офис инструменти.
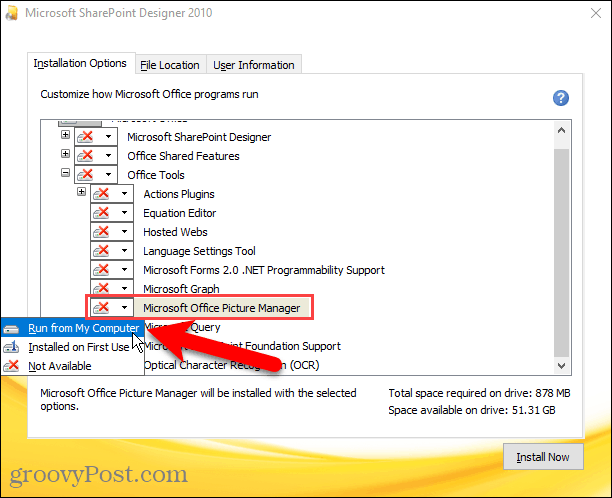
За да инсталирате само Microsoft Office Picture Manager, щракнете Инсталирай сега.
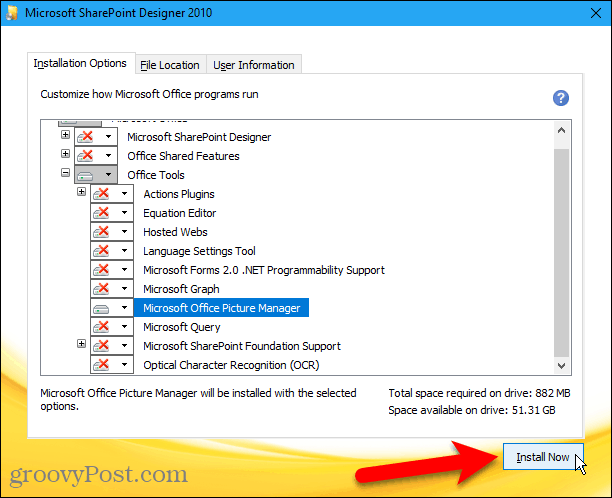
Показва се напредъкът на инсталацията.
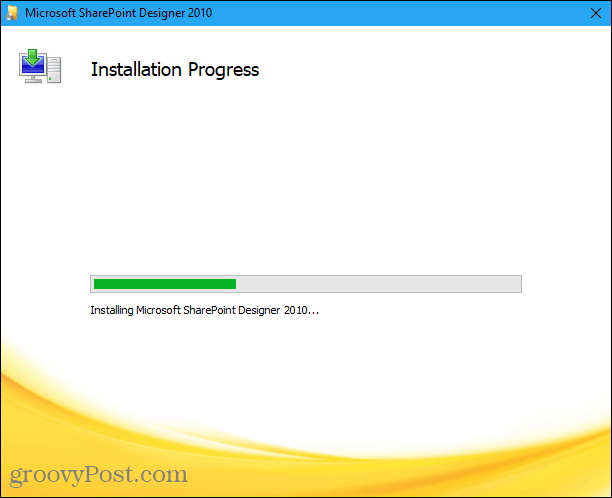
На Допълнете вашия опит в Office екран, щракнете Близо за да затворите програмата за настройка.
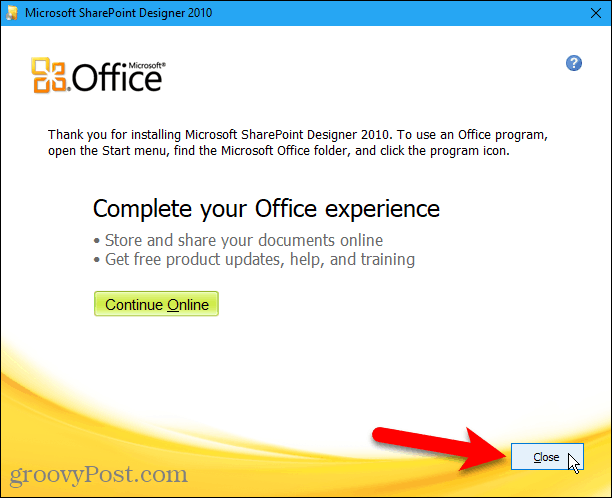
Стартирайте Microsoft Office Picture Manager
Установихме, че не е необходимо да рестартираме компютъра си, за да завършим настройката. Но може да искате да рестартирате така или иначе, само за да сте сигурни, че процесът на настройка е завършен.
След като рестартирате, ще намерите Microsoft Office Picture Manager при Неотдавна добавени от менюто "Старт" в Windows 10. The Microsoft Office Picture Manager също е достъпно в менюто "Старт" в Microsoft Office група.
Ако използвате Windows 8, Microsoft Office Picture Manager може да не се добави към стартовия екран. Но можете да направите търсене на стартовия екран за „мениджър на картини“, за да го намерите и да го отворите.
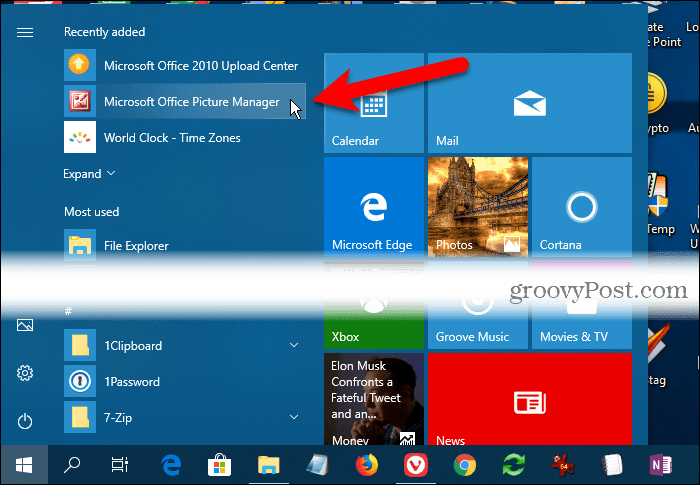
Сега можете да използвате Microsoft Office Picture Manager за организиране, редактиране и преглед на вашите снимки.
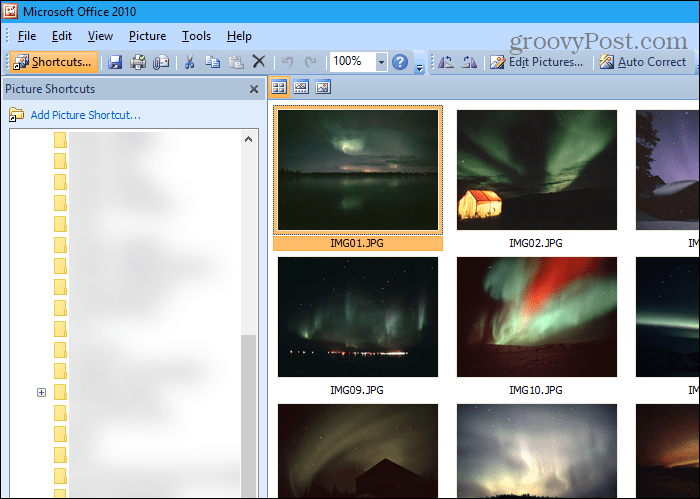
Придържайте се към това, което работи за вас
Microsoft Office Picture Manager може да нямавсички звънци и свирки, налични в съвременните инструменти за управление на снимки, но ако има всичко необходимо, можете да го инсталирате и да го използвате за управление на вашите снимки и снимки.
SharePoint Designer 2010 беше последната версиякоято включваше Мениджъра на картини. Трябва да запазите инсталационния файл в случай, че трябва да го преинсталирате или да го инсталирате на друг компютър. Кой знае за колко време ще се предлага от Microsoft?






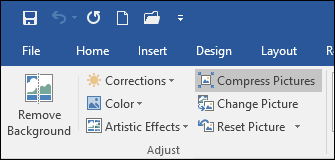
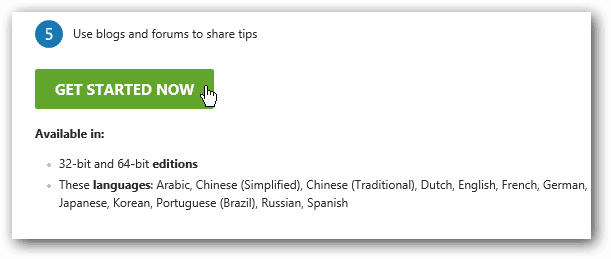

![Microsoft Office 2010 RTM Достъпно чрез MSDN за изтегляне [groovyDownload]](/images/download/microsoft-office-2010-rtm-available-via-msdn-for-download-groovydownload.png)
Оставете коментар