Outlook 2013: Как да създадете и използвате подпис

Използването на подпис в Outlook 2013 прави имейлите ви по-лични и предоставя вашата информация за контакт на хората. Създаването на такъв и след това получаването на Outlook 2013, за да го поставите автоматично в имейлите си, е лесно.
Използването на подпис в Outlook 2013 прави вашетоимейли по-лични и предоставя вашата информация за контакт на хората. Създаването на такъв и след това получаването на Outlook 2013, за да го поставите автоматично в имейлите си, е лесно. Ето как да го направите
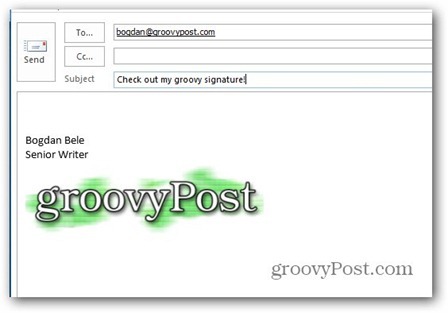
Първо щракнете върху раздела Файл в менюто на Outlook 2013, след което изберете Опции.
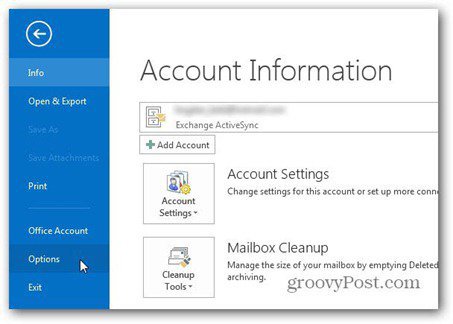
Когато се появи екранът Outlook Options, щракнете върху бутона Signatures.
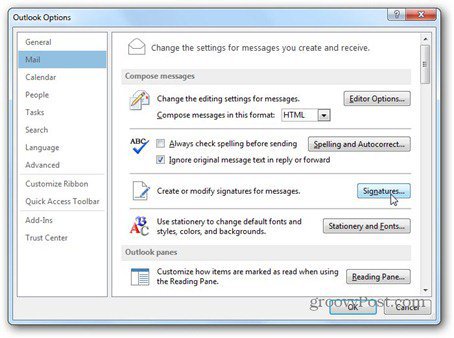
Кликнете върху Ново и дайте име на подписа си. Това ви позволява да го различите от други подписи, които може да използвате.
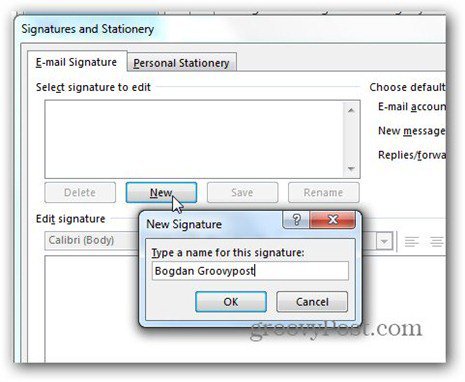
Сега, когато има име, въведете всичко, което искате новият ви подпис да съдържа в полето по-долу Редактиране на подписа. Можете да използвате шрифта, който желаете, във всякакъв размер. Тук използвам шрифта Verdana.
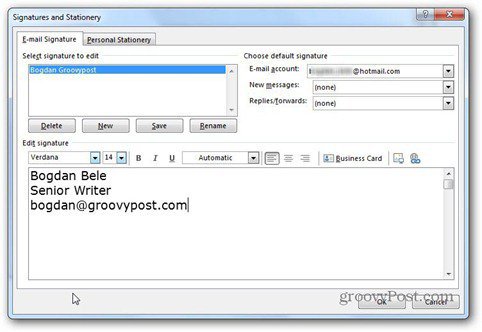
Щракването върху визитка в горната дясна част на полето за редактиране ви позволява да използвате визитка, която сте запазили в подписа си.
Може да се чудите какво правят двата бутона до визитката. Първият ви позволява да вмъкнете снимка от твърдия си диск в подписа си. Тук използвам нашето лого лого.
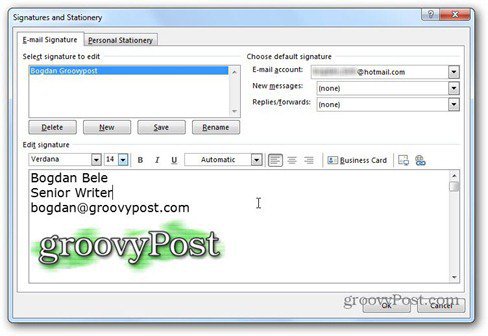
Вторият бутон ви позволява да създадете връзка към имейл или уеб адрес, както и файл на компютъра или връзка в документа. Реших да отида с връзка към нашия уебсайт.
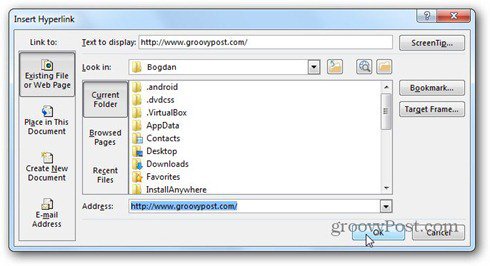
Тук има и малък трик. Ако сте поставили изображение в подписа и го щракнете, преди да щракнете върху бутона за връзка, изображението ще бъде свързано. Така че хората, които щракнат върху логото, ще стигнат до groovyPost, в моя случай.
Сега вие сте създали подписа си, всичко, което иматеда направите е да кликнете върху Запиши и след това да решите кога трябва да се използва автоматично. Изберете това по-долу Изберете подпис по подразбиране. Можете да изберете кой имейл акаунт, както и автоматично да го използвате - за нови съобщения, отговори и препращане. Изборът на различни подписи за всяко от тези действия е възможен.
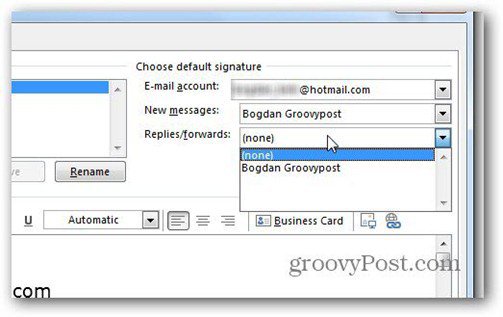
Това е толкова просто. Щракнете върху OK, за да се върнете в главния прозорец и сега новият ви подпис ще се появи в имейлите.
Ако сте решили да не го използвате автоматично, винаги можете да го вмъкнете в нови имейли от бутона Подпис на лентата.
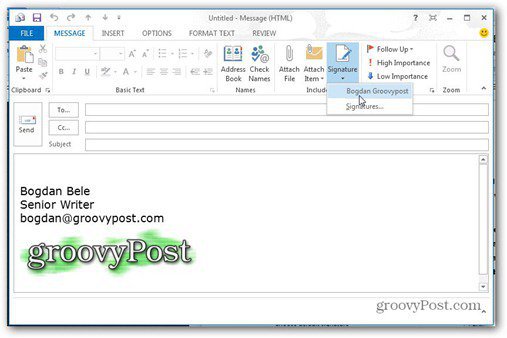
И сега, когато знаете как да използвате подпис в Outlook 2013, как да научите как да добавяте Gmail към Outlook 2013 чрез POP?

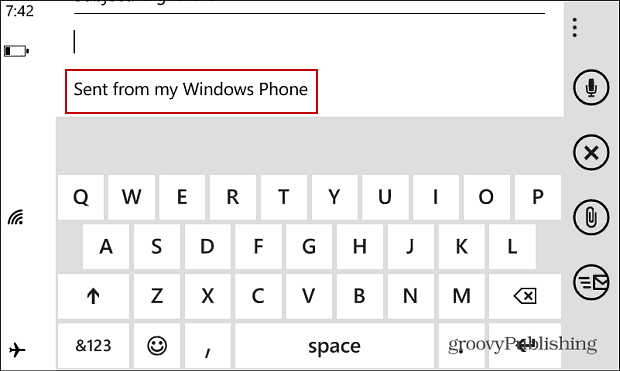








Оставете коментар