Как да настроите Windows 7 VPN клиента

Обикновено (около 99% от времето) VPN се използва от корпоративни потребители, за да се свържат обратно към тяхната корпоративна мрежа, за да получат достъп до техните файлови споделяния, SharePoint сървъри bla bla bla bla.
Понякога обаче VPN може да се използва от домашни потребители, за да се свържат обратно в домашната си мрежа (или от другата страна на защитната стена на мама, когато тясе нуждае от <cough> техническа поддръжка), за да получи достъп до своите файлове или снимки в домашните си кутии. За да помогне с това, Microsoft вгради и VPN клиента, и сървъра в Windows 7. По-рано днес писах за Сървър / страна на домакин така че нека скочим в страната на клиента
Как да настроите домашен VPN клиент с Windows 7
1. Кликнете на Windows Start Orb и Тип мрежа в лентата за търсене. Тогава Кликнете на Център за мрежа и споделяне.
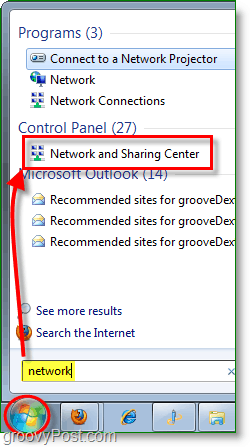
2. От центъра за мрежи и споделяне Кликнете връзката към Настройте нова връзка или мрежа.
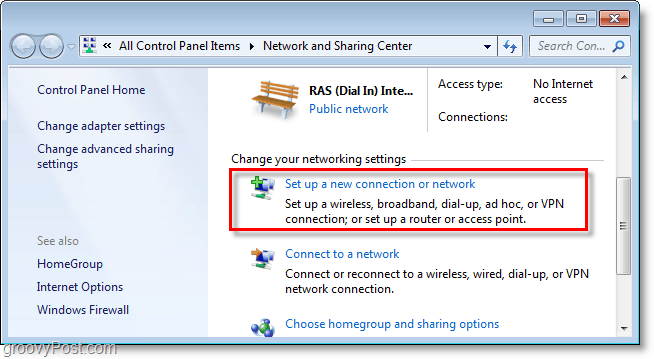
3. Кликнете Свържете се с работното място, тогава Кликнете Следващия.
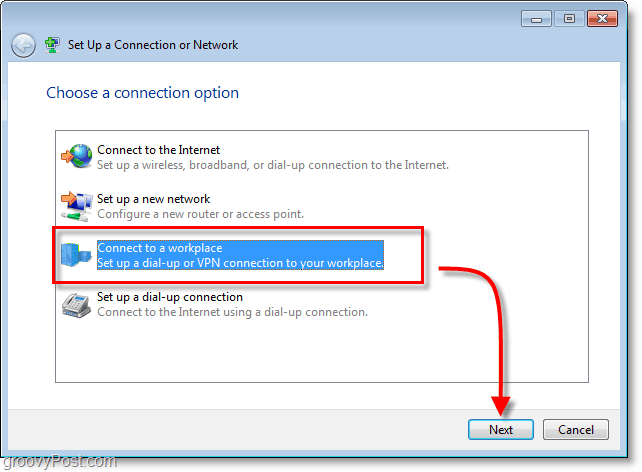
4. Кликнете Използвайте моята интернет връзка (VPN.)
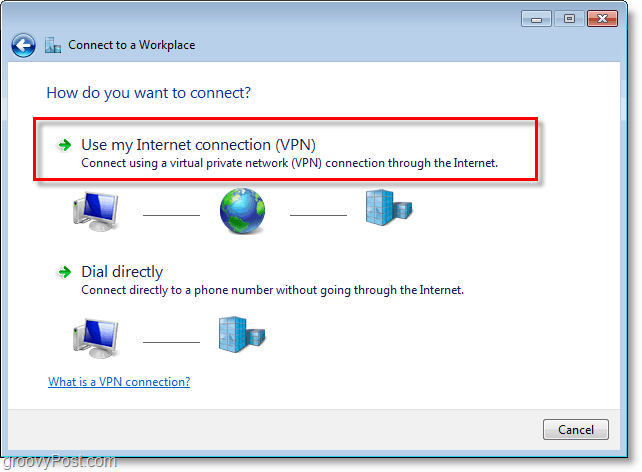
5. Под интернет адрес Тип във вашия WAN или Глобален IP адрес, Под Името на дестинацията: Тип в който и да е описание от какво да се обадите на връзката си. Тогава Проверка кутията Не се свързвайте сега; просто го настройте, за да мога да се свържа по-късно. Кликнете Следващия продължавам.
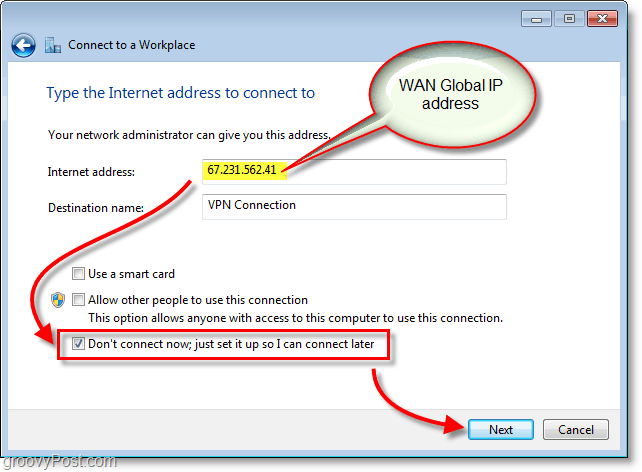
6. Тип в възложеното Потребителско име и парола за хоста на VPN. Най-вероятно това е потребителски акаунт, който съществува, за да влезете в хост машината VPN. Кликнете създавам когато е готово.
Забележка: Можете да изберете да запомните тази парола. Връзката обаче е по-сигурна, ако се изисква да се въвеждат идентификационни данни всеки път.
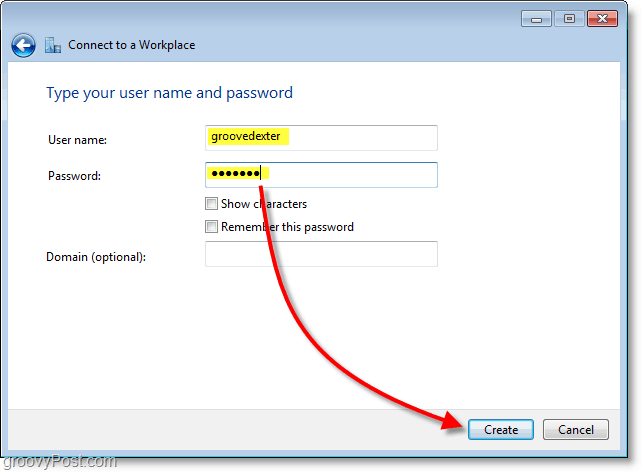
7. Все още не искаме да се свързваме; има няколко настройки, които трябва да бъдат коригирани, за да направят връзката по-сигурна. Кликнете Близо и след това се върнете към Център за мрежа и споделяне (показано в стъпка 1.)
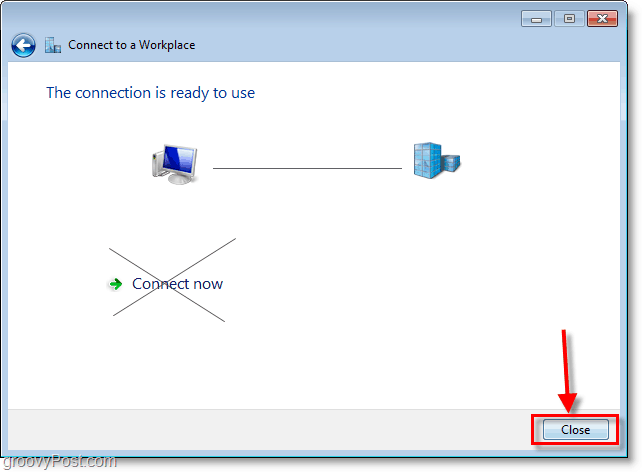
8. От центъра за мрежи и споделяне Кликнете Промяна на настройките на адаптер.
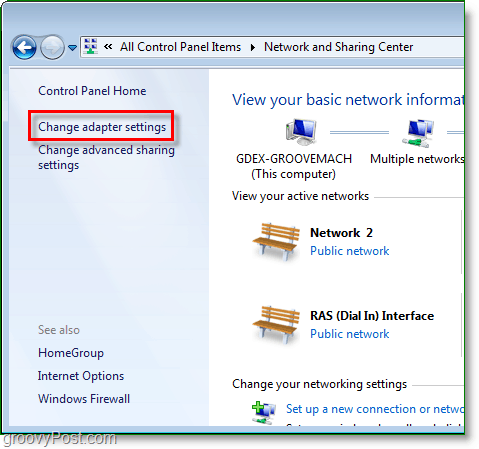
9. Кликнете с десния бутон новосъздадената VPN връзка (име на местоназначение) и Изберете Имоти.
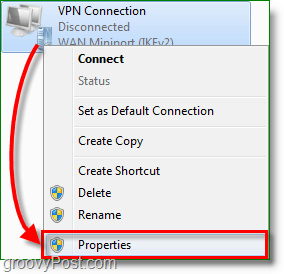
10. Кликнете на Сигурност раздел и Комплект Криптиране на данни към Шифроване на максимална сила (прекъснете връзката, ако сървърът откаже.) След това по-долу не забравяйте да проверите и двете CHAP кутии. Кликнете Добре за да запазите и продължите.
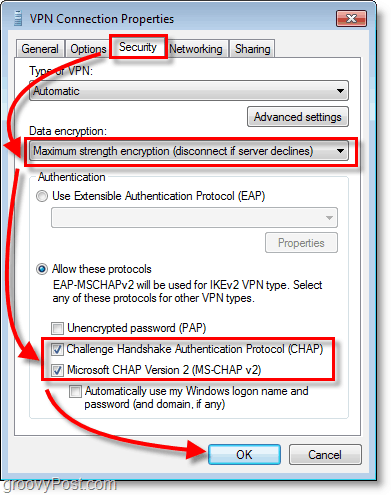
11. Следващия, Кликнете с десния бутон VPN връзката и този път Изберете Connect. Тип в Потребителско име и парола и тогава Кликнете Connect.
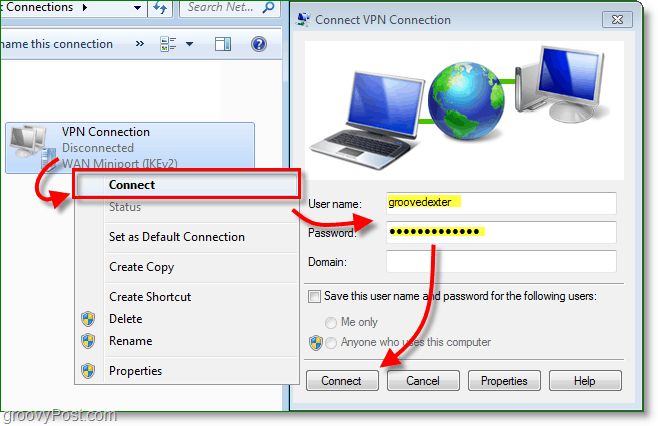
VPN връзката вече трябва да е на живо!

Като напомняне, това вероятно е 1 от около 100 различни конфигурации за VPN клиента, така че освен ако не управлявате и двете страни (клиент и сървър) вероятно ще трябва да получите правилните клиентски конфигурации от вашия ИТ екип за перфектна настройка на VPN клиента.







![Как да добавите клиентски компютър на Windows 7 към домашния сървър на Windows [версия 1]](/images/howto/how-to-add-a-windows-7-client-pc-to-windows-home-server-version-1.png)
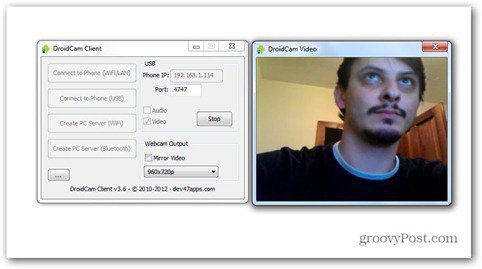
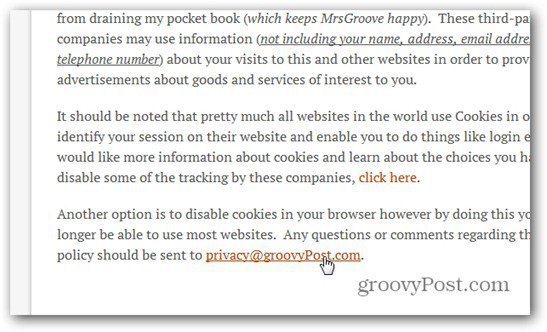
Оставете коментар