5 неща, които не сте знаели, че можете да направите с бележника на Windows

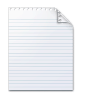
1. Поставете часа и датата
Натиснете F5 или изберете редактиране и Час / дата за автоматично вмъкване на час и дата в Notepad. Удобно за всички тези регистрационни записи, които ще съхранявате при следващото си пътуване с кораб.
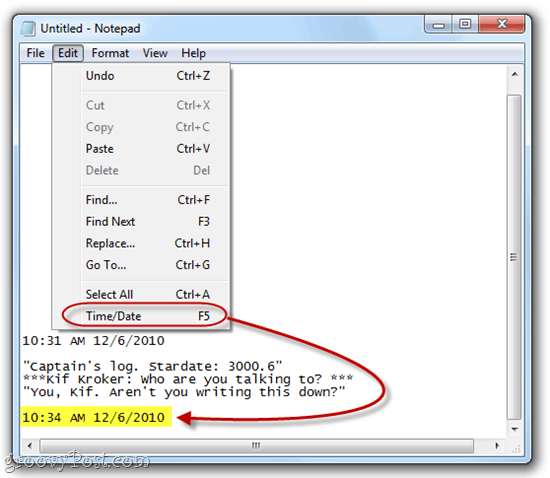
2. Преминете на ред за четене отдясно наляво
Кликнете с десния бутон в Notepad и изберете Право на лява заповед за четене за да промените начина на показване на текста. Това е полезно, ако пишете на език, който се чете от дясно на ляво, като арабски или иврит. Както ще забележите от екрана, той преобразува реда на буквите и думите само ако пишете на език, който се чете от дясно на ляво. За английски го подрежда толкова, сякаш е подравнен надясно, с изключение на пунктуацията в лявата част на линията.
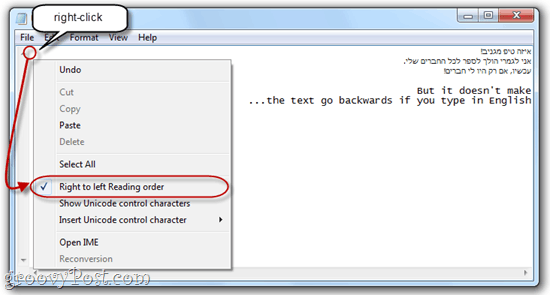
3. Поставете Timestamp всеки път, когато файл се отвори
Създайте нов .txt файл и в горната част на първия ред поставете: .log, Сега, когато отворите файла в Notepad.например, Notepad автоматично ще постави времеви отметка на следващия ред. Това е удобно, ако имате скриптове или други автоматизирани мрежови задачи, където се създава лог файл.
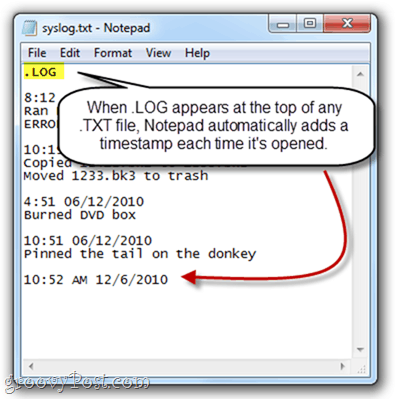
4. Персонализирайте заглавката и долния колонтитул в Notepad
Notepad няма богатите функции за редактиране на текст на добросъвестни текстообработващи устройства, но все пак можете да добавите заглавие и долен колонтитул към всяка страница за печат. За да направите това, кликване досие и изберете Настройка на страницата, Тук ще видите удар с глава и Footer кутии. Тук можете да въведете обикновен текст или специални символи, които автоматично вмъкват дата, час, номер на страницата и друга информация.
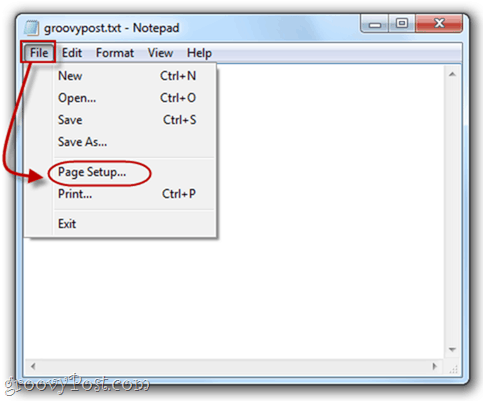
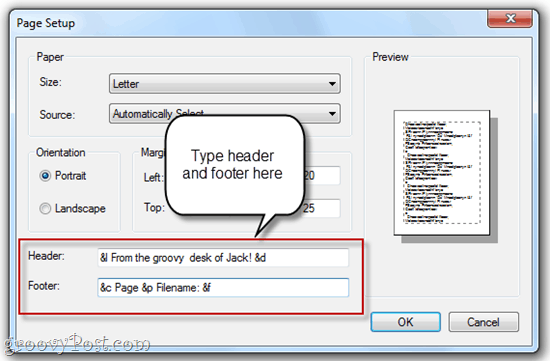
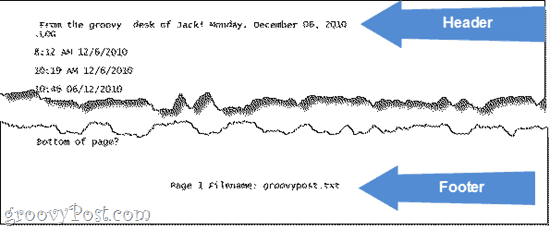
Вижте таблицата по-долу за специалните знаци, които можете да използвате в заглавките и долните колонтитни части на Notepad:
| продукция | Специален характер |
| Дата | &д |
| клеймо | &T |
| Номер на страницата | и р |
| Име на файл | и е |
| Ampersand (&) | && |
| Ляво подравняване на заглавката и долния колонтитул | и л |
| Дясно подравнете заглавката и долния колонтитул | и R |
| Централно подреждане на заглавката / долния колонтитул | &° С |
5. Отидете на конкретна линия
Натиснете CTRL-G или кликване редактиране и изберете Към ... за да преминете към определен ред в текстовия документ. Обърнете внимание, че трябва да сте изключили Word Wrap (кликване формат и изберете Word Wrap), за да работи функцията Go To….
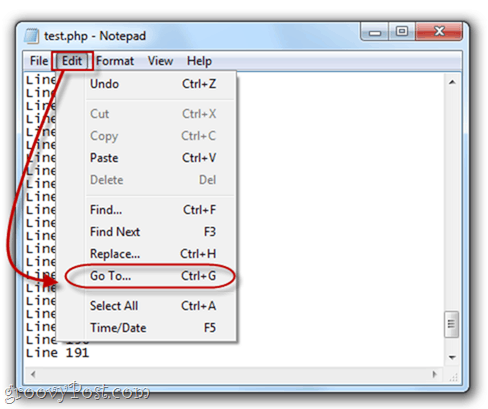
Не е нужно да номерирате редовете си за товаработа, и ако го направите, Notepad просто ще продължи с номерирането си, като първият номер е 1, вторият 2 и така нататък. Това може да бъде полезно, ако използвате Notepad.exe за код или скрипт и браузърът ви изплюе грешка като „Синтаксисна грешка в линия 642.“ След това можете да отворите Notepad.exe, натиснете CTRL-G и въведете 642 и автоматично ще бъдат отведени в нарушаващия ред код. Това е много по-лесно, отколкото да ги броиш на ръка.
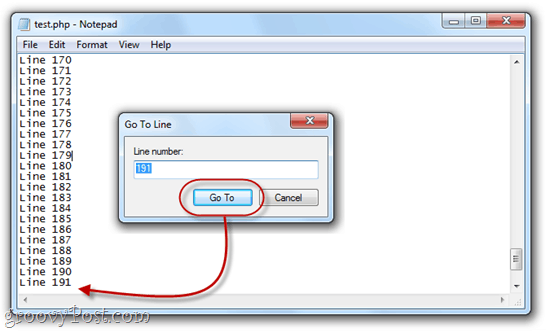
Също така имайте предвид, че когато за първи път натиснете CTRL-G,номер в полето ще бъде текущият номер на реда, което е полезно за проследяване на това къде се намирате в текстовия си документ. Можете също да видите номера на линията и колоната от щракване изглед и избор Лента за състоянието.
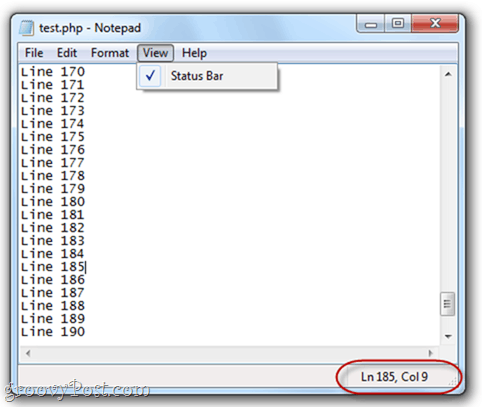
заключение
И така, има го - Бележник.exe прави повече, отколкото си мислил, че може. Въпреки че това може да не го издигне до пълнофункционалното ниво на програми като Notepad ++, тези груби съвети могат да ви спестят известно време, ако предпочитате да се придържате към Notepad.exe за вашите начинания за редактиране на обикновен текст.



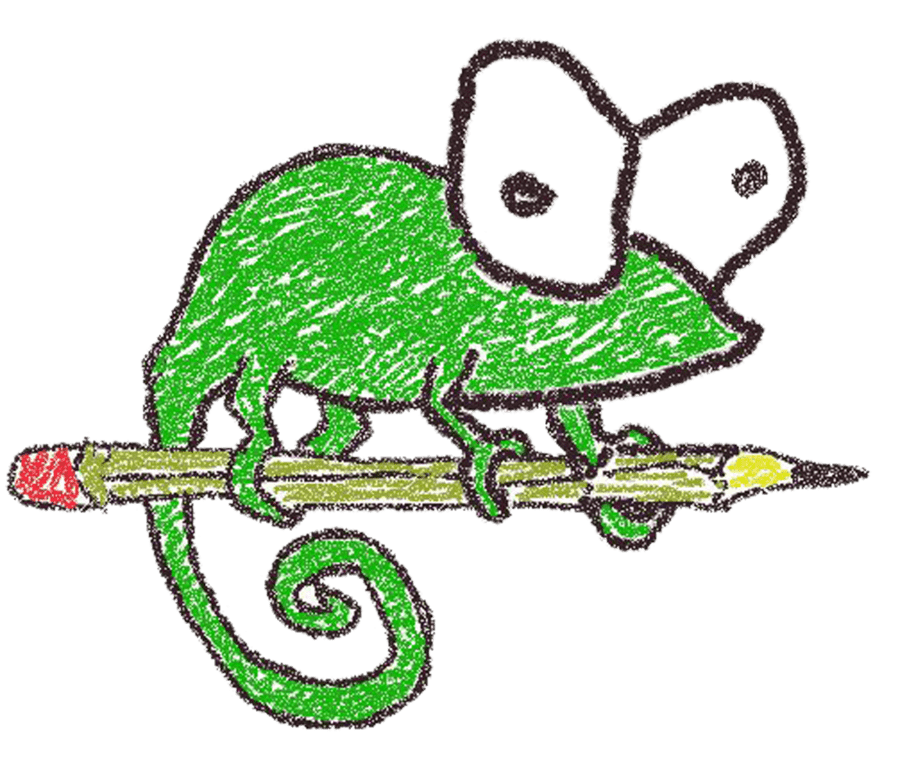
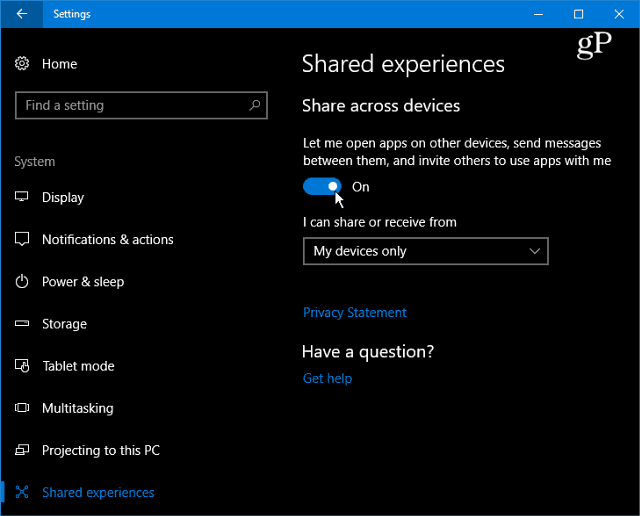
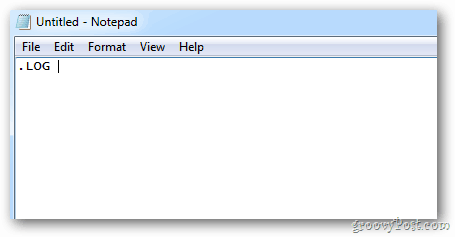



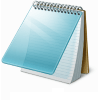
Оставете коментар