Как да деактивирате Cortana и да го замените с Windows Търсене
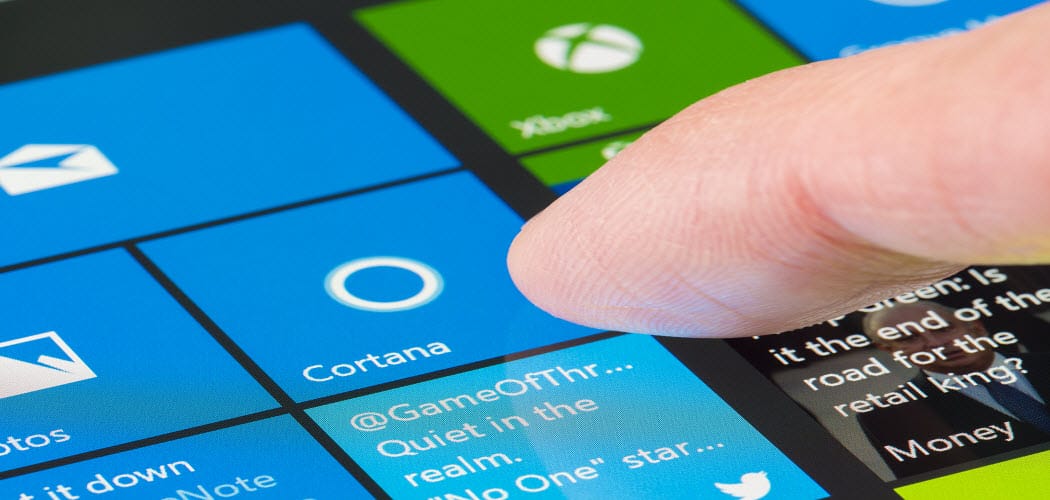
Не сте фен на Кортана? Научете как да деактивирате Cortana, премахнете иконата й от лентата на задачите и я заменете с Windows Search.
Cortana ви позволява да търсите неща катонастройки, файлове и приложения на вашия компютър и търсете онлайн чрез Bing. Недостатъкът е, че Cortana използва интернет данни и за някои потребители може да създаде опасения за поверителност.
Преди актуализацията на Windows 10 Anniversary, виеможе да деактивира Кортана. Тогава Microsoft реши да направи по-трудно да деактивира Cortana, надявайки се да насърчи хората да я използват. Можете да излезете от вашия акаунт в Microsoft, за да деактивирате Cortana, но това оставя иконата или полето Cortana на лентата на задачите. Ако искате напълно да деактивирате Cortana, трябва да използвате редактора на системния регистър или редактора на местната групова политика (само за Windows 10 Pro).
Така че, ако предпочитате да не използвате Cortana, прочетете, за да разберете как да го деактивирате и да го замените с Windows Search.
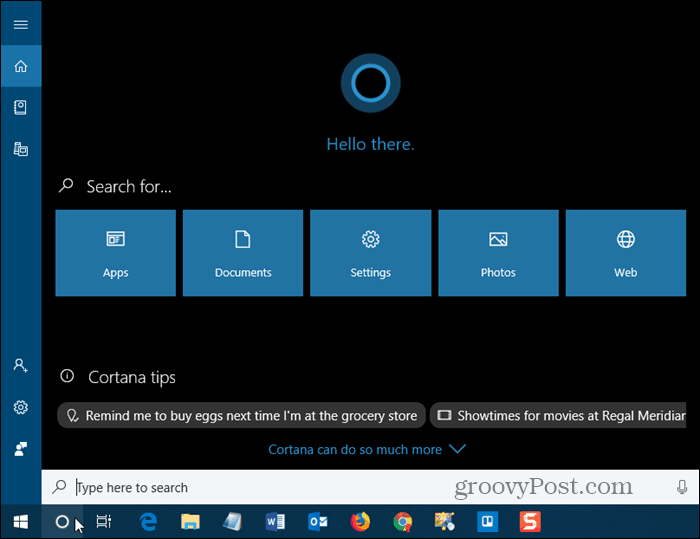
Деактивирайте Cortana с помощта на редактора на системния регистър
Ако използвате Windows 10 Home, трябва да използвате редактора на системния регистър, за да деактивирате Cortana, тъй като редакторът за локална групова политика е наличен само в Windows 10 Pro.
За да отворите редактора на системния регистър, натиснете Ключ за Windows + R за да отворите диалоговия прозорец Изпълнение. Тип: регентство в отворено кутия и натиснете Въведете или щракнете Добре.
Редакторът на системния регистър е мощен инструмент, който моженаправи вашата система нестабилна или дори неизползваема при неправилна употреба. Това е проста промяна и ако следвате нашите инструкции, не би трябвало да имате проблеми. Но се уверете, че архивирате системния регистър и вашия компютър, преди да направите промени.
Трябва също така да направите точка за възстановяване на системата, преди да продължите, така че ако нещо се обърка, винаги можете да се върнете назад.
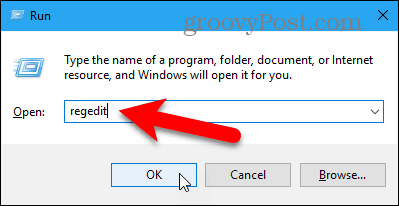
Ако Управление на потрбителския профил се показва диалогов прозорец, щракнете да продължавам.
Възможно е да не виждате този диалогов прозорец в зависимост от настройките за контрол на вашите потребителски акаунти. Не препоръчваме обаче да деактивирате UAC изцяло.
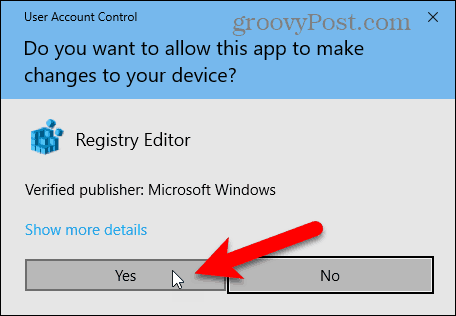
Придвижете се до следния клавиш в дървото отляво.
HKEY_LOCAL_MACHINESOFTWAREPoliciesMicrosoftWindowsWindows Search
Ако не виждате Търсене в Windows ключ (папка) под Windows папка, щракнете с десния бутон върху Windows папка и отидете на Ново> Ключ, Назовете новия ключ Търсене в Windows.
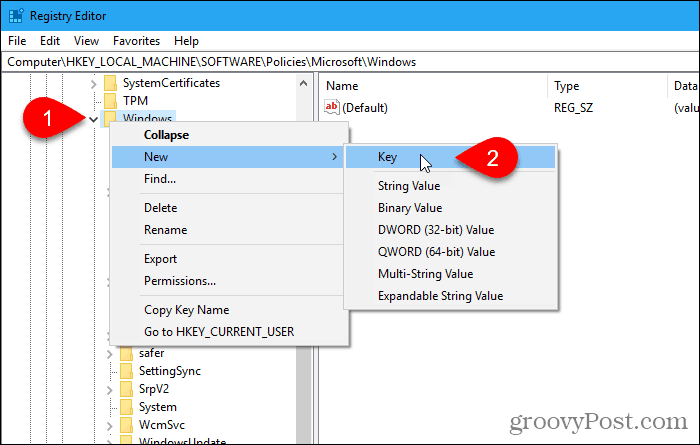
Щракнете с десния бутон върху Търсене в Windows въведете левия прозорец и отидете на Нова> DWORD (32-битова) стойност.
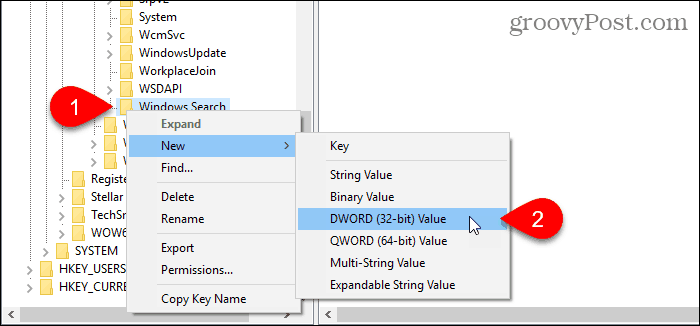
Назовете стойността AllowCortana.
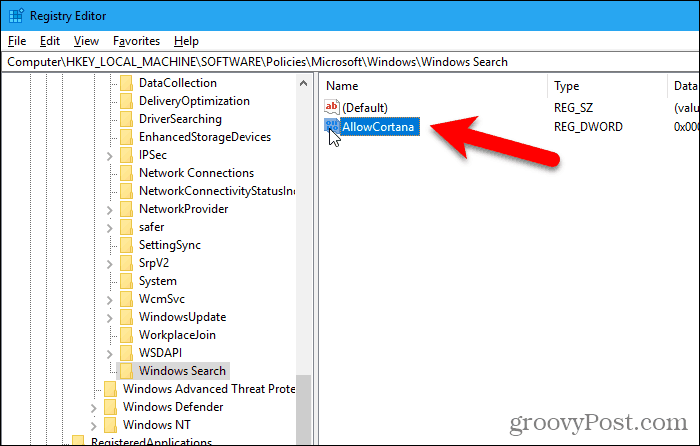
Щракнете двукратно върху стойността, за да я промените на Редактиране на DWORD (32-битова) стойност диалогов прозорец. Стойността трябва да бъде 0 (нула) по подразбиране. Ако не, променете Данни за стойността да се 0 и щракнете Добре.
Отидете на Файл> Изход или щракнете върху х в горния десен ъгъл на диалоговия прозорец, за да затворите редактора на системния регистър.
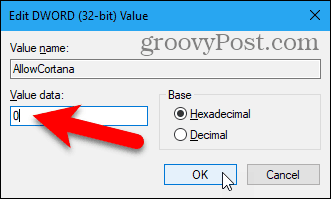
Трябва да излезете и да влезете отново, за да влезе в сила промяната. Или можете да рестартирате компютъра си.
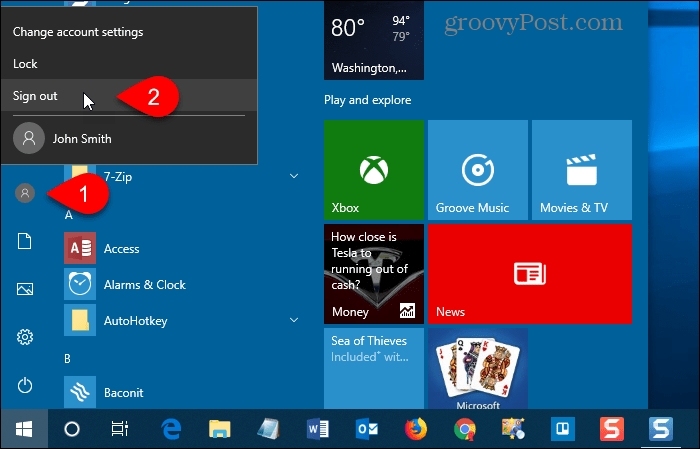
Сега ще видите стандартното търсене в Windows на лентата на задачите вместо Cortana.
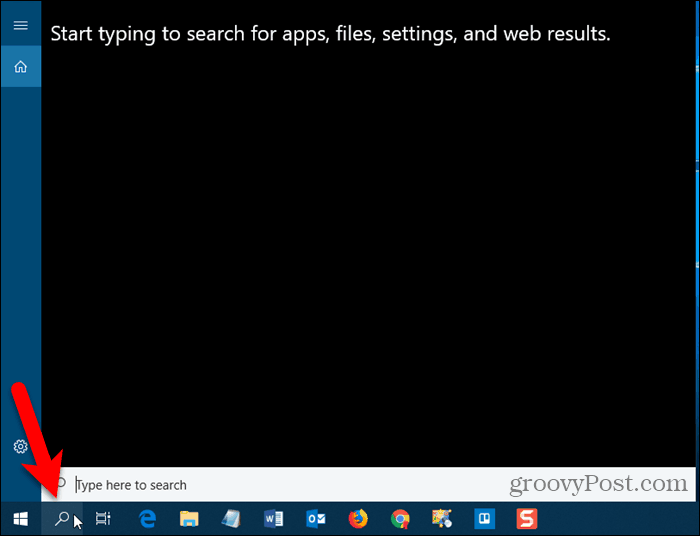
За да активирате Cortana и добавите иконата обратно към лентата на задачите, отворете редактора на системния регистър и или изтрийте AllowCortana добавена стойност или промяна на стойността й 1 (Един).
Изтеглете нашата готова регистратура
Ако предпочитате да не редактирате ръчно системния регистър, можете да изтеглите нашия готов Disable Cortana регистрационен хак. Извадете .zip файла и щракнете двукратно върху файла DisableCortana.reg. Кликнете да когато сме предупредени да се доверяваме на източника (тествахме тези файлове за хакер на системния регистър).
Включихме и файл EnableCortana.reg, за да улесним отново активирането на Cortana.
Изтеглете нашия Disable / Enable регистър хак
Деактивирайте Cortana с помощта на редактора за локална групова политика
Ако използвате Windows 10 Pro, редакторът за местни групови правила предоставя лесен начин да деактивирате Cortana.
Точно както когато редактирате системния регистър, трябва да направите точка за възстановяване на системата, преди да правите промени в редактора на локалната групова политика. По този начин, ако нещо се обърка, можете да се върнете назад.
За да отворите редактора за локална групова политика, натиснете Ключ за Windows + R, Тогава, Тип: gpedit.msc в отворено кутия и натиснете Въведете или щракнете Добре.
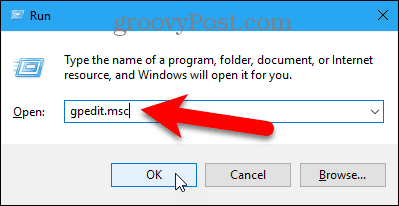
Навигирайте до Конфигурация на компютъра> Административни шаблони> Компоненти на Windows> Търсене в левия прозорец.
Кликнете два пъти Позволете на Кортана отдясно.
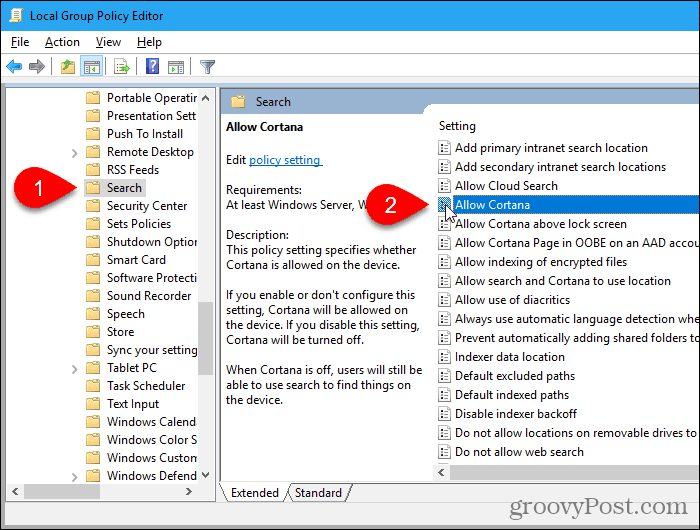
Кликнете хора с увреждания на Позволете на Кортана диалогов прозорец и щракнете Добре.
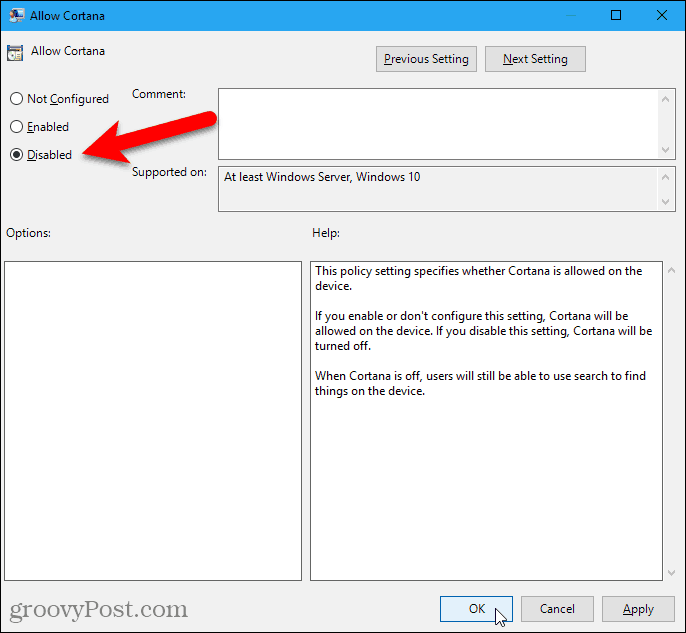
Най- състояние за Позволете на Кортана показва, че настройката е хора с увреждания.
Отидете на Файл> Изход за да затворите редактора за локална групова политика.
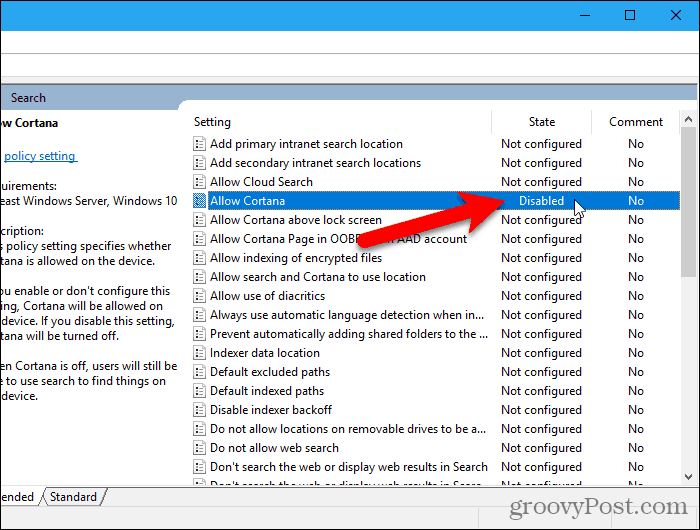
За да активирате отново Cortana, върнете се към Позволете на Кортана настройка в редактора за локална групова политика и го променете на Не е конфигуриран или Enabled.
Показвайте полето за търсене вместо иконата за търсене или скриване на търсенето
Ако имате място в лентата си на задачите, може да искате да покажете полето за търсене вместо само иконата за търсене.
Но първо, ето някои неща, които трябва да знаете за полето за търсене.
- Ако използвате няколко монитора, полето за търсене се показва само на главния екран.
- Най- Показване на опцията за поле за търсене не е налице, ако:
- Лентата със задачи е в горната част или от едната страна на вашия екран.
- Вие сте активирали Използвайте малки бутони на лентата на задачите в опциите на лентата на задачите.
- Разделителната способност на вашия екран е зададена под 1024 × 768.
За да покажете полето за търсене, щракнете с десния бутон на мишката върху празна зона на лентата на задачите. След това отидете на Търсене> Покажи полето за търсене.
Ако имате много икони на лентата на задачите, може да искате да запазите някоя стая и да скриете иконата за търсене, като изберете скрит в контекстното меню на лентата със задачи.
Все още можете да използвате Windows Търсене, като отворите менюто "Старт" и просто започнете да пишете. Или използвайте командния ред за търсене в Windows.
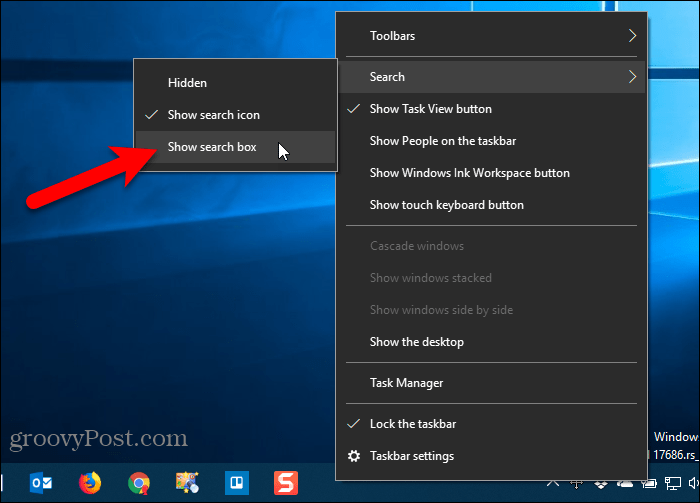
Пълното поле за търсене се показва на лентата на задачите.
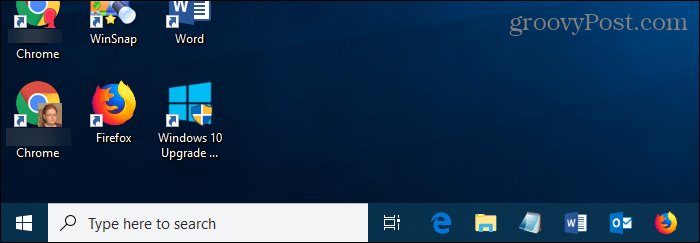
Кортана или Windows Търсене?
Ако ви харесва Cortana, но не ви харесва факта, че тя използва Edge и Bing, можете да накарате Cortana да използва браузъра си по подразбиране вместо Edge и да търсите в Google вместо Bing.
Използвате ли Cortana? Ако е така, какво ви е най-полезно? Какво бихте искали да бъде променен в Кортана, за да стане по-добре? Споделете своите мисли и идеи с нас в коментарите по-долу!
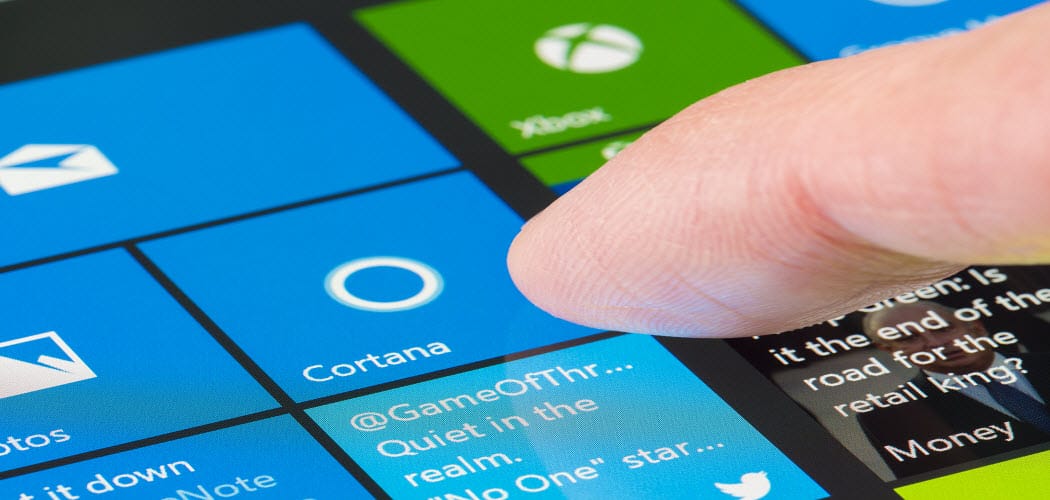

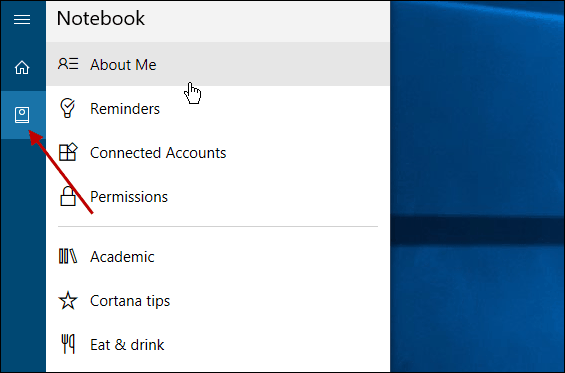
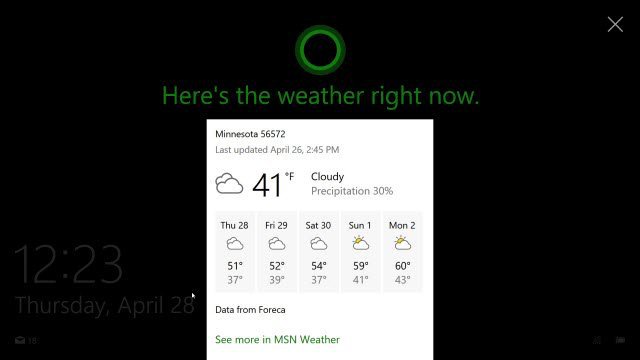
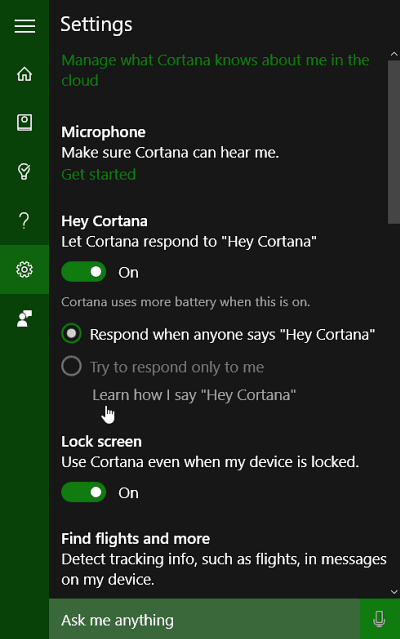

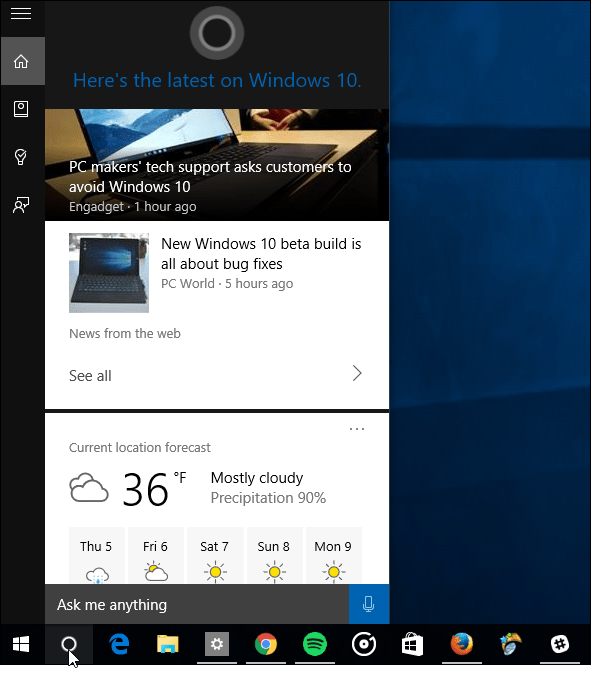
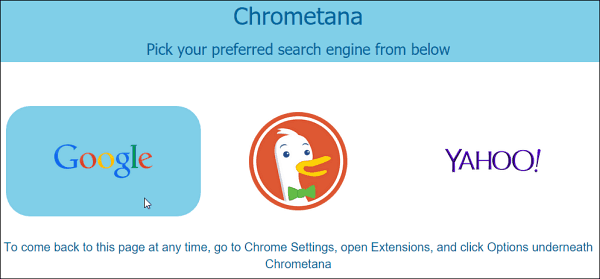
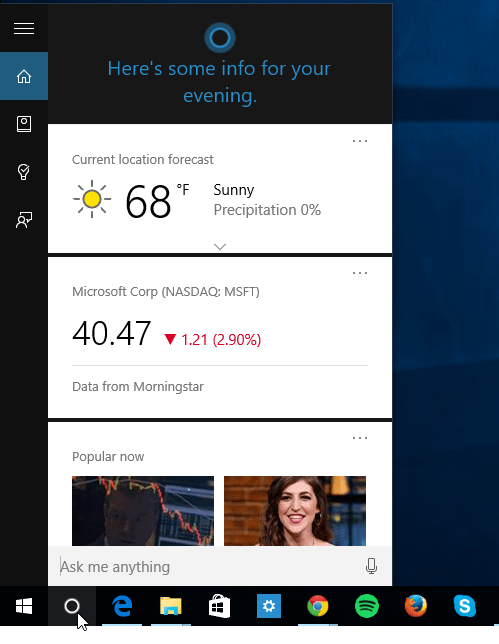
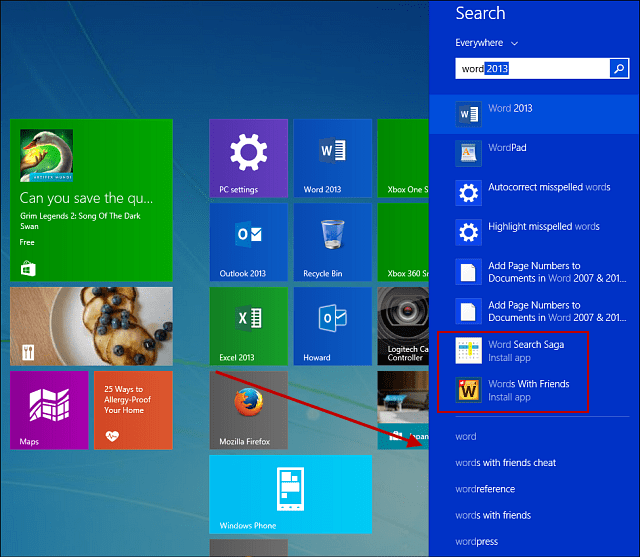
Оставете коментар