Как да настроите и конфигурирате нов компютър с Windows 10

Извършвате чиста инсталация на Windows 10? Вижте какво е новото в изживяването извън полето (OOBE).
Всяка версия на Windows 10 пренареждамебели малко, за по-добро или по-лошо. Ако закупите нов компютър с предварително инсталирана актуализация на Windows 10 Creators Update или извършите нова инсталация, ще бъдете посрещнати от преработен Out of Box Experience. Out of Box Experience или OOBE е първото стартиране, което ви накара да извършите редица задачи, преди да можете да използвате компютъра си. Като част от OOBE ще изберете своя акаунт, ще се свържете с безжична мрежа (ако има такава), ще изберете език и ще коригирате настройките си за поверителност.
Новата OOBE е повече от козметична актуализация. От една страна, както разгледахме по-рано, потребителите могат да променят по-подробно своите опции за поверителност на Windows. Microsoft направи процеса по-прозрачен за потребителите, които искат повече контрол върху вида информация, която споделят с разработчиците. Има и някои други промени. В тази статия ще преминем през новия опит за настройка и ще обясним всяка стъпка.
Как да конфигурирате вашето устройство с Windows 10 по време на изживяване извън кутията - OOBE
Ако извършите надстройка на място от aпредишната версия на Windows 10, Windows 8 или Windows 7, няма да видите новата OOBE. Вместо това ще видите промоционален екран, който ви информира за ключови универсални приложения като Microsoft Edge (уеб сърфиране), снимки (изображения), филми и телевизия (видео) и Groove (музика).
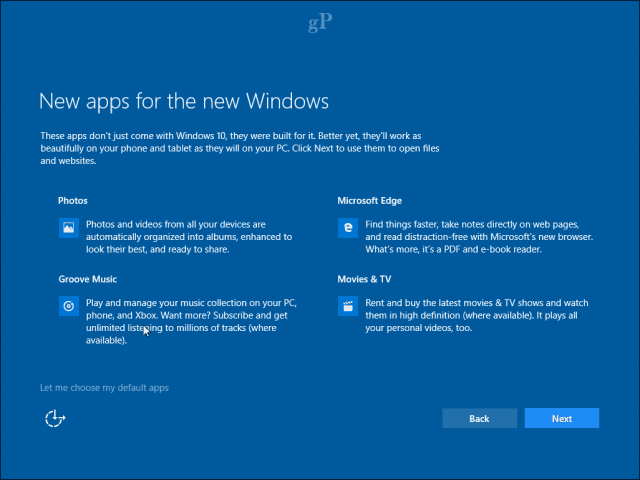
За потребители, които настройват нов компютър или изпълняват aчиста инсталация, ще бъдете посрещнати от нов, опростен интерфейс с раздели, разделен на четири категории: Основи, мрежа, акаунт и услуги. Първо ви посреща дигиталният асистент на Microsoft, Cortana, който приема гласови команди и ви води през процеса на настройка.
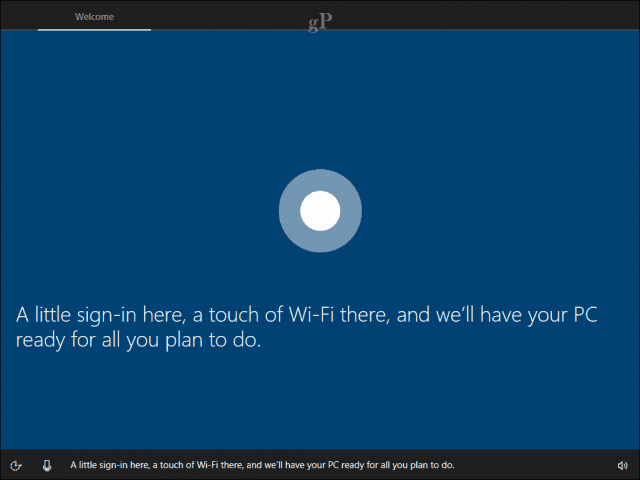
Помощ от Кортана не е задължително разбира се и виеможете да деактивирате цифровия асистент, като щракнете върху иконата на микрофона в долната лява долна част. Предлагат се и допълнителни опции за регулиране на силата на звука, ако е необходимо. Трябва да призная, новият интерфейс изглежда малко като презентация на PowerPoint - не че има нещо лошо в това.

Първият екран, наречен Основи, ви позволява да изберете вашия език и клавиатура. Можете също да изберете различно оформление на клавиатурата, ако живеете в различен регион.
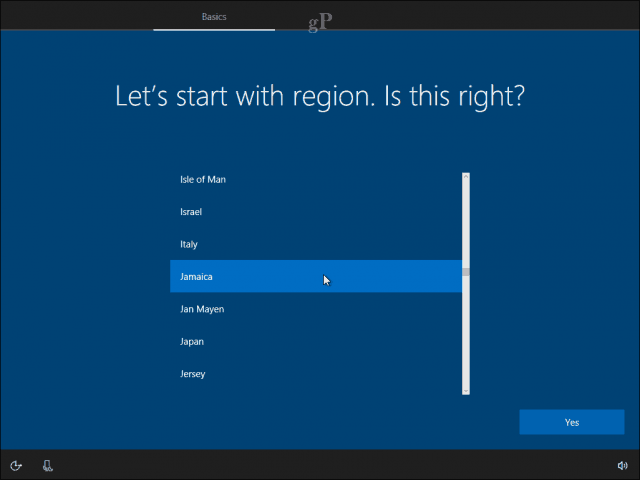
Следващият екран се фокусира върху свързването с мрежа. Тази опция ще бъде налична само ако има активна връзка. Ако не, щракнете Прескочи засега, Ако има безжична мрежа, към която искате да се свържете, изберете го, щракнете върху Свързване и въведете паролата.
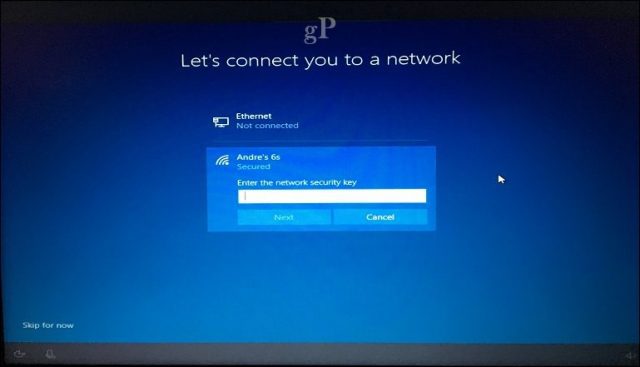
За потребители, които може да са на дозирана връзка и биха искали да избегнат изчерпването на мобилните си данни, щракнете върху Имоти след това превключете На бутон под измерена връзка. Настройката на Windows 10 ще използва възможността за инсталиране на актуализации в последната минута, така че не искате да пристигате на работния плот, без да остане мобилен телефон.
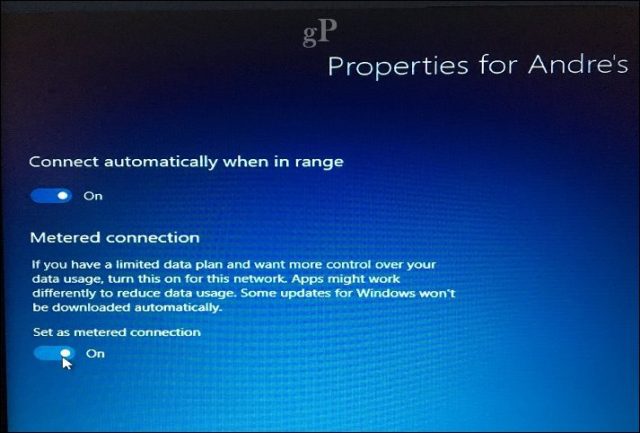
Настройки на акаунта
Сега стигаме до важен екран: Акаунт. Тук трябва да зададете потребителско име за влизане в компютъра и управление на неговите ресурси. Windows 10 предлага два метода за влизане: локален акаунт и акаунт на Microsoft. Настройката на Windows 10 предоставя възможност само за създаване на акаунт в Microsoft, ако сте свързани с Интернет. Ако не сте свързани с такъв, настройката по подразбиране ще бъде локален акаунт.
Местен акаунт - този акаунт работи като идентификационни данни, използвани за влизанена Windows 7 и по-стари версии на Windows. Местният акаунт не включва съвременните предимства на Windows 10, като PC Syncing, възможност за изтегляне на приложения от Windows Store и двуфакторна автентификация. Местният акаунт също изисква настройка на подсказка, в случай че забравите паролата си.
Майкрософт акаунт - този тип акаунти използват имейл на Microsoftадрес, свързан с вашия акаунт в Microsoft. Обикновено този имейл адрес ще използва домейните hotmail.com, live.com, msn.com или outlook.com. Можете да настроите Windows 10 с адрес yahoo.com, gmail.com или icloud.com, просто се уверете, че имейл адресът е свързан с акаунт в Microsoft.
Профил в Microsoft включва предимствата назапазване на файлове и настройки, като теми, пароли и приложения, синхронизирани между устройства, работещи под Windows 10. Майкрософт акаунтът включва и поддръжка за двуфакторна автентификация, която не позволява на хакерите да имат лесен достъп до вашия компютър. Потребителите могат също така да имат достъп до услуги като Find My Device, в случай че вашето устройство се изгуби или открадне. Профилът в Microsoft е необходим и за изтегляне на универсални приложения от Windows Store. Реактивирането също е по-лесно в случай, че преинсталирате Windows 10 или се наложи да прехвърлите лиценза си на друг компютър.
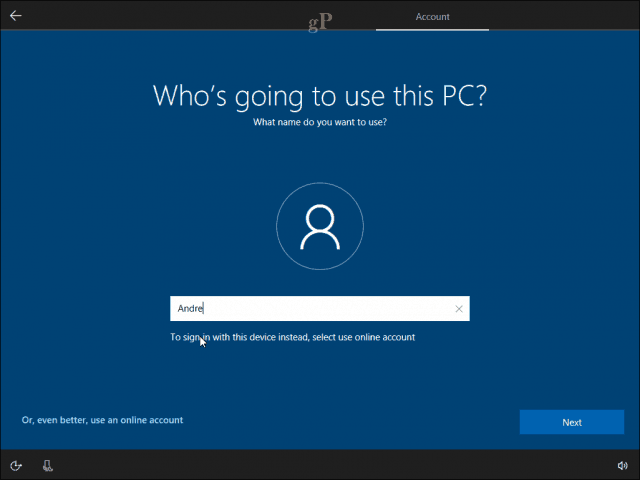
И така, ползите от акаунта на Microsoft сазначително изгодно. Каквато и опция да решите, уверете се, че е сигурна - не използвайте имена, места или рождени дни като парола. Вижте нашата статия за съвети за създаване на силна парола, ако имате нужда от някои идеи. Една от често срещаните злополуки при първата настройка на компютъра е забравянето на създадената от вас парола. Можете да го запишете на лист хартия по време на настройката, да го запомните и след това да го унищожите.
Настройка с акаунт в Microsoft
Ако имате активна интернет връзка,Настройката на Windows 10 предлага възможността да влезете с вашия акаунт в Microsoft. Нека да извършим бърз опит, за да видим какво е това. Първият екран ви пита да въведете своя идентификационен номер на Microsoft. Ако имате имейл адрес @ outlook.com, @ hotmail.com, @ msn.com или @ live.com, използвайте това, тъй като вероятно вече имате акаунт в Microsoft. В противен случай щракнете върху Създаване на акаунт, за да го настроите.
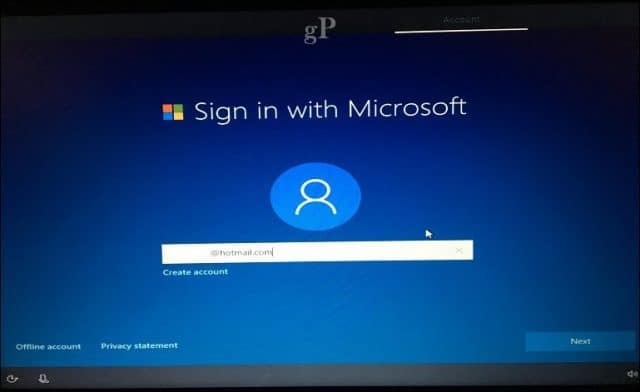
Въведете вашата парола и натиснете Next.
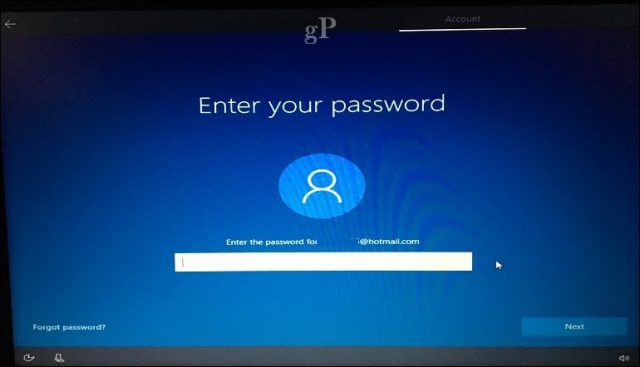
Ще са необходими акаунти на Microsoft, конфигурирани с 2FAза да въведете защитен код за вашата защита. Приложението Microsoft Authenticator прави това удобно, ако вече имате инсталиран на вашето iOS или Android устройство. Ако нямате приложението за удостоверяване, можете да изберете друг метод. Microsoft може да се обади например на телефона ви, след което да ви помоли да натиснете знака за паунд, за да потвърдите, и след това затворете.
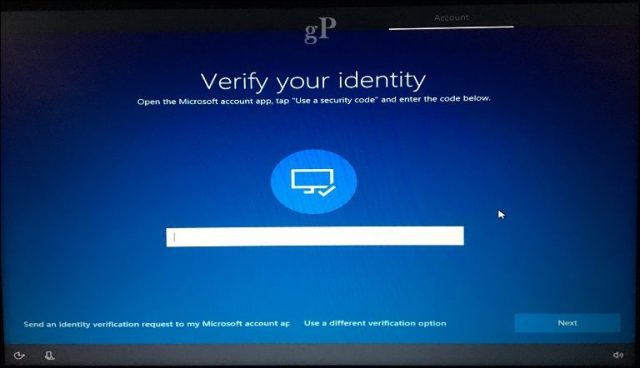
Предлаганият допълнителен метод за вход е ПИН, който използва четири номера за удостоверяване. Винаги можете да настроите това по-късно от Старт> Настройки> Акаунти> Опции за вход.
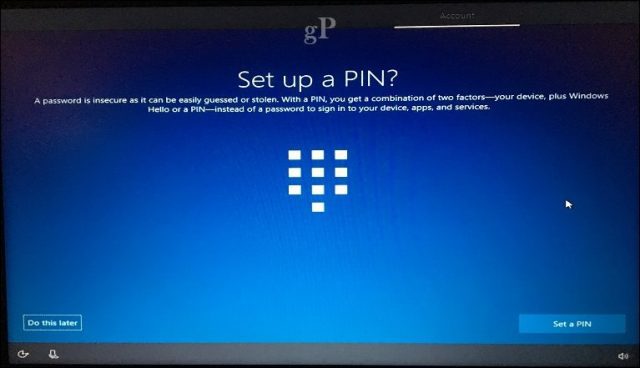
Сега стигаме до екрана на услугите; това екъдето трябва да активирате Cortana и да коригирате настройките за поверителност. Cortana е основна част от използването на Windows 10; не е задължително, но определено отличава операционната система от предишните версии. Ако решите да активирате Кортана, можете да я активирате, като кажете „Ей Кортана“. Cortana ще отговори на всяка ваша команда, като например проверка на времето, планиране на напомняне, намиране на името на песен, коригиране на силата на звука или разказване на шега.
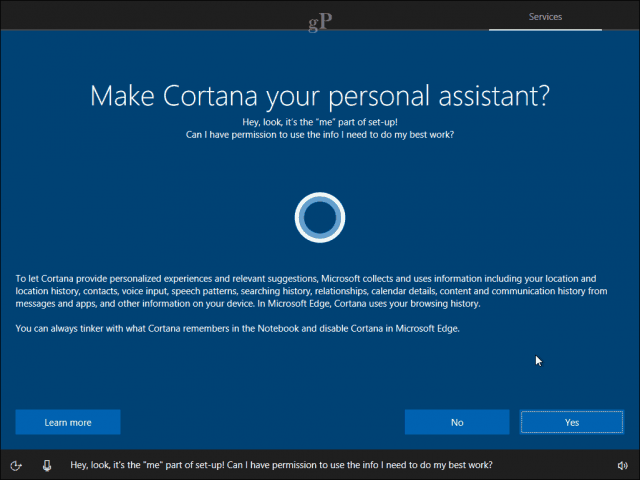
Настройките за поверителност
Екранът за поверителност представя списък по подразбиранеизбрани опции. Някои от тях са от съществено значение за подобряване на вашето изживяване на Windows 10. Например, Location може да помогне на Cortana да ви каже указания. Диагностиката може да бъде важна част от подпомагането на подобряването на приложенията, които използвате в Windows 10. Някои настройки могат да бъдат изключени, като подходящи реклами и персонализиран опит. Ако искате повече подробности за всеки, кликнете върху бутона Научете повече. Когато сте готови, щракнете върху Приеми.
След това Windows 10 ще потвърди вашите настройки, след което ще извърши няколко последни задачи като проверка на Windows Update и Windows Store за най-новите актуализации.
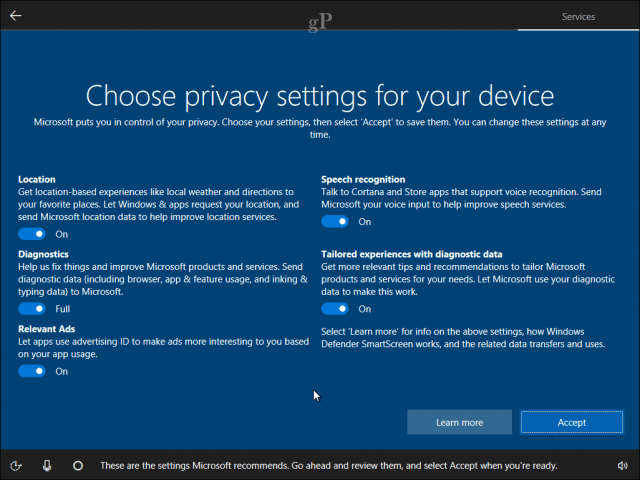
След като пристигнете на работния плот, можете да започнете да използвате Windows 10. Можете да направите допълнителни корекции в настройките за поверителност, като отворите Старт> Настройки> Поверителност.
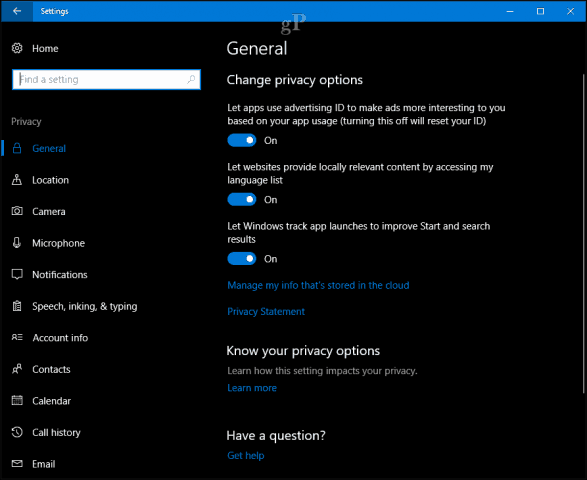
Ако използвате Windows 10 за първи път,вижте нашия урок, за да научите за различните части на интерфейса. Също така, разгледайте статията ни за настройка след публикуване за допълнителни неща, които можете да направите след завършване на инсталацията.
Имате въпрос относно OOBE? Оставете коментар по-долу и ще разгледаме.



![Използвайте Outlook 2007 с GMAIL акаунт чрез iMAP [Как да правя]](/images/outlook/use-outlook-2007-with-gmail-account-via-imap-how-to.png)


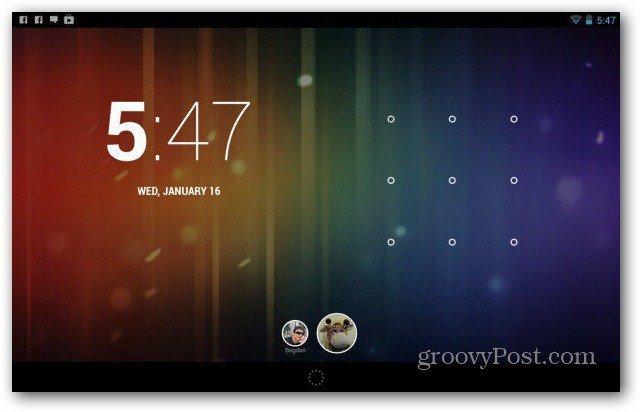
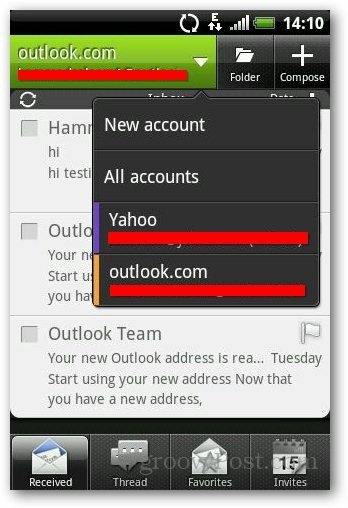


Оставете коментар