Как да инсталирате и конфигурирате принтер в Windows 10

Ако имате по-стар принтер, но срещате проблеми с инсталирането му в Windows 10, ето погледнете как да го накарате да работи с нова архитектура на драйвера за принтер.
Plug and play за външни устройства (особенопринтери) в Windows 10 не може да бъде по-лесно. Ако имате по-стар принтер, но имате проблеми с инсталирането на драйверите от инсталационния диск, в комплект с принтера, вероятно имате нужда от по-нов драйвер. Брат ми наскоро инсталира Windows 10, но забеляза, че принтерът му не работи, така че се опита да използва диска за преинсталиране, което също не работи. Проверихме уебсайта на HP, който няма собствен драйвер за изтегляне. Вместо това уебсайтът ни насочи да използваме Windows Update. За щастие, не знаех колко лесно ще бъде. Нека ви покажа как.
Инсталиране на принтер в Windows 10
За моята цел използвам USB свързан принтер. Първо ще се уверя, че компютърът ви е свързан с интернет. Успях да направя това успешно на дозирана връзка. Включете принтера и го свържете с компютъра. Кликнете начало след това въведете устройства след това натиснете Enter на клавиатурата си.
Веднага трябва да видите вашия принтер открит, докато най-новият драйвер е инсталиран от Windows Update.
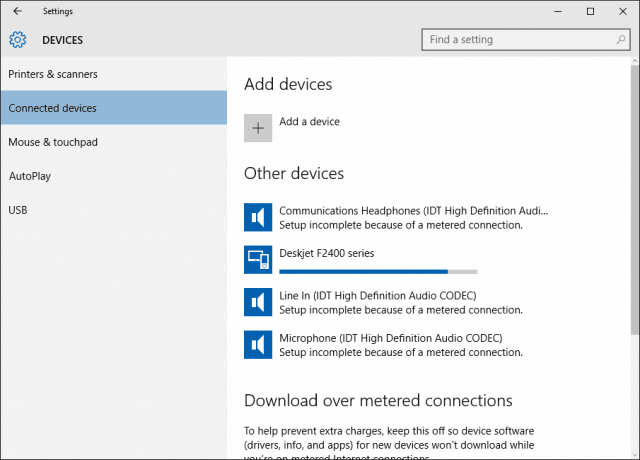
Ако сте на дозирана връзка, превъртете надолу, след което включете опцията за изтегляне на драйвери през измерена връзка.
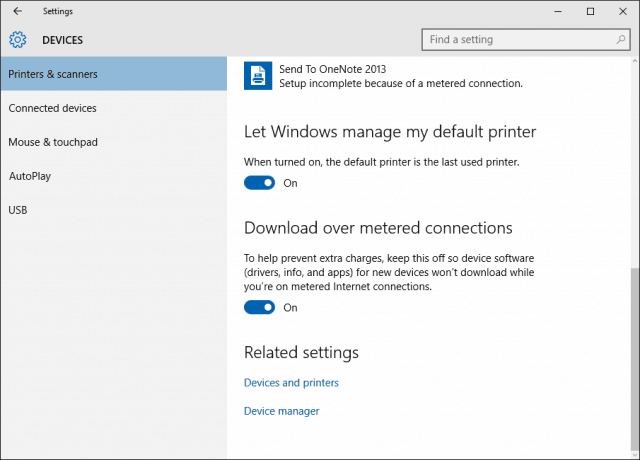
Отстраняване на неизправности драйвер за принтер в Windows 10
Ако имате проблеми с инсталирането или повреда на принтер, щракнете върху Старт Тип: Устройства и принтери след това натиснете Enter. Щракнете с десния бутон върху принтера и изберете Отстраняване, В моя случай, тъй като първоначално моята интернет връзка беше настроена на дозиран, драйверът за принтера беше частично инсталиран.
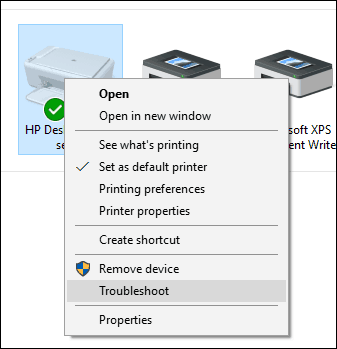
След това, когато се появи съветникът, щракнете Приложете тази корекция.
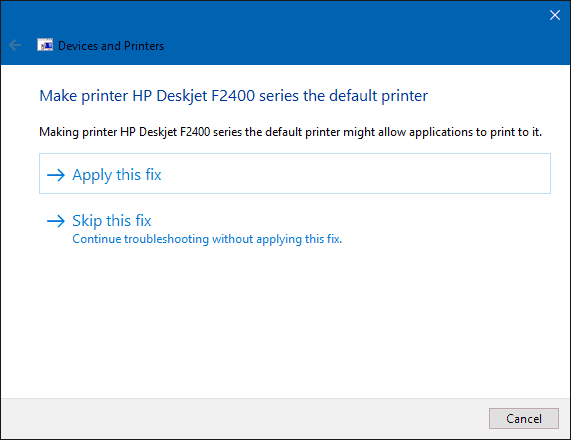
След това изчакайте, докато Windows разреши проблема.
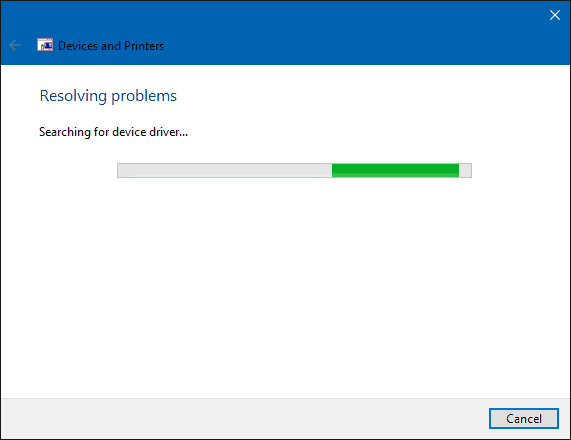
След това щракнете Приложете тази корекция отново.
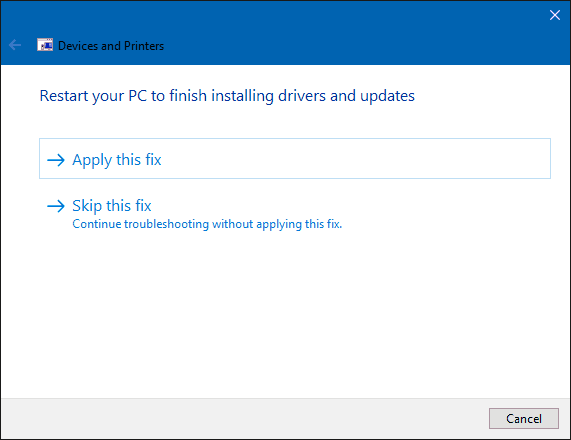
След това ще трябва да рестартирате компютъра си, за да завършите промените, за да отстраните проблема.
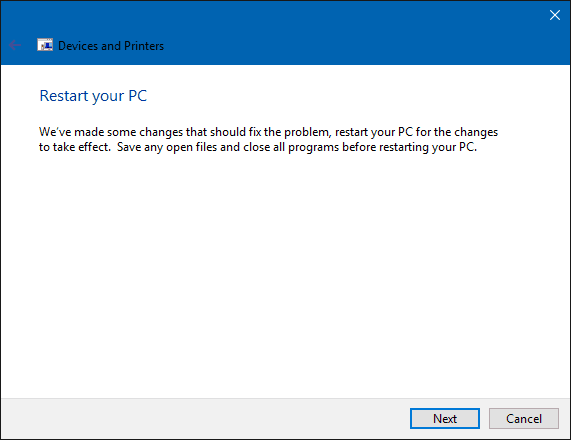
Когато се върнете от рестарта, влезте в профила си и принтерът ви трябва да бъде готов.
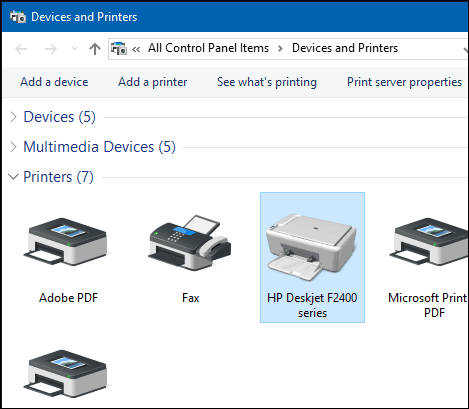
Сега, когато имате настроен и готов принтерне забравяйте да разгледате нашата статия за повече информация за управление на принтери по подразбиране в Windows 10. Новите универсални приложения в Windows 10 също имат подобрени възможности за печат. За повече информация вижте нашите съвети и трикове за статията как лесно да отпечатате снимките и документите си.










Оставете коментар