Как да влезете във вашия компютър с Windows 10 с пръстови отпечатъци

Ако вашият лаптоп има четец за пръстови отпечатъци, Microsoft ви позволява да влезете в Windows 10 с помощта на пръстите си. Ето поглед върху настройката на опцията с Windows Hello.
Когато става въпрос за влизане във вашия компютър,Windows 10 има набор от опции. Със сигурност можете да използвате традиционна парола или ПИН код, за да влезете. Или да използвате gimmicky опцията Picture Password. Но ако имате машина, способна да използва биометрия, това може да направи влизането по-лесно. Показахме ви как да настроите разпознаване на лице за Windows Hello със съвместима уеб камера. И тук ще разгледаме използването на вашия пръстов отпечатък.
Влезте в Windows 10 с Fingerprint
За да го настроите, отворете Настройки> Профили> Опции за вход, След това изберете “Windows Hello Fingerprint” за начина, по който искате да влезете в устройството и натиснете бутона “Set up”.
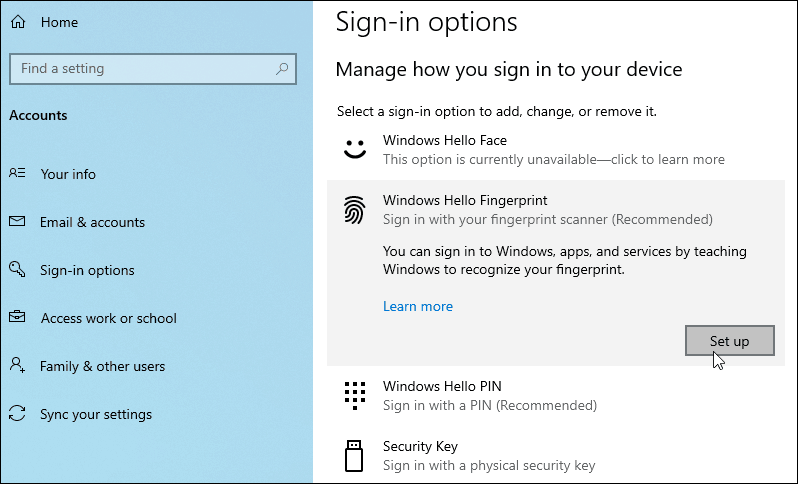
На следващо място, просто е да следвате инструкциите на екрана, за да преминете през съветника за настройка. Стартирайте го и ще бъдете помолени първо да въведете своя ПИН или парола.
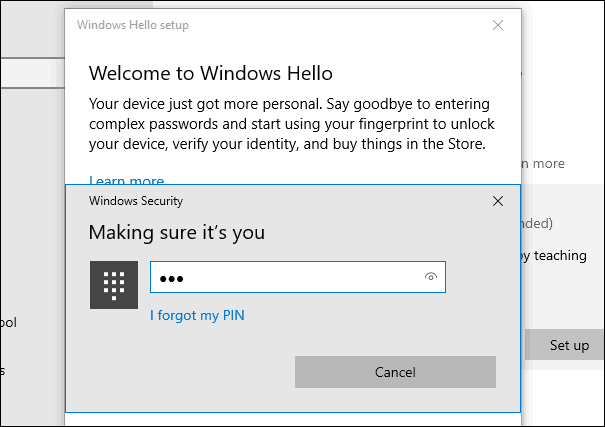
След това просто започнете да плъзнете пръста, който искате да използвате върху сензора си, докато Windows не успее да получи пълно отчитане на вашия печат.
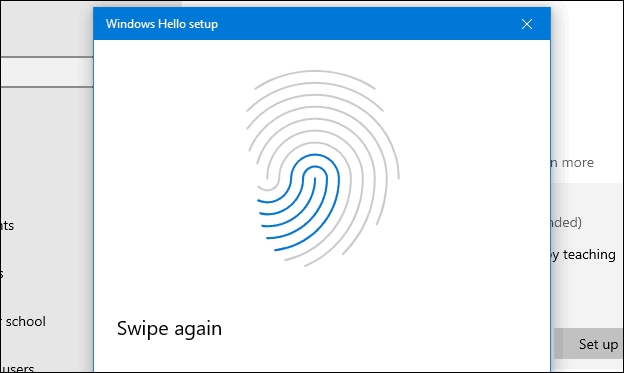
След като приключи, ще видите следното съобщение и можете да добавите още пръст, ако искате. Разбира се, можете да добавите още пръстов отпечатък по-късно по всяко време, като се върнете в опциите за вход.
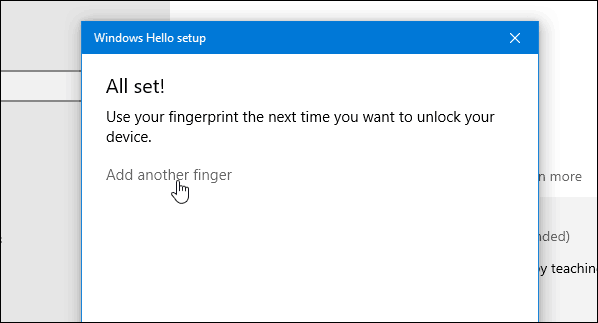
След като го настроите следващия път, когато влезете или рестартирате системата си, просто ще трябва да използвате четеца за пръстови отпечатъци, за да влезете в системата си.
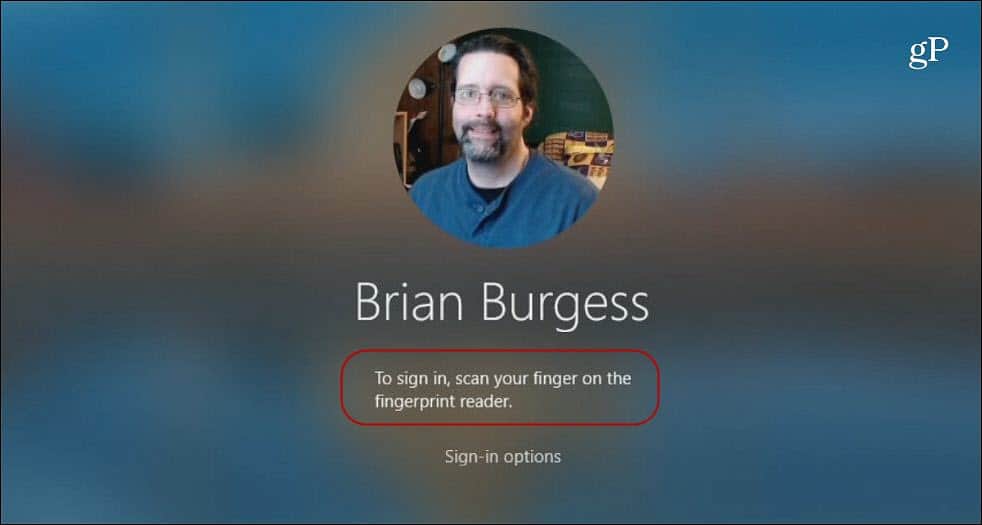
Имайте предвид, че използването на тази опция ще варира малков зависимост от вашия сензор за пръстови отпечатъци и неговото качество. И Windows може да бъде малко фина, когато го настройвате или влизате. Просто опитайте да плъзнете по-бавно или по-бързо, натиснете малко по-силно и т.н.
Също така може да се наложи да се уверите, че е сензорътпочистете, за да прочете отпечатъка ви. Можете да го почистите с мека кърпа и разтриване на алкохол. Или, каквото и да препоръча производителят. Ако продължава да се проваля, винаги можете да кликнете върху „Опции за вход“ и вместо това да използвате своя ПИН или парола.
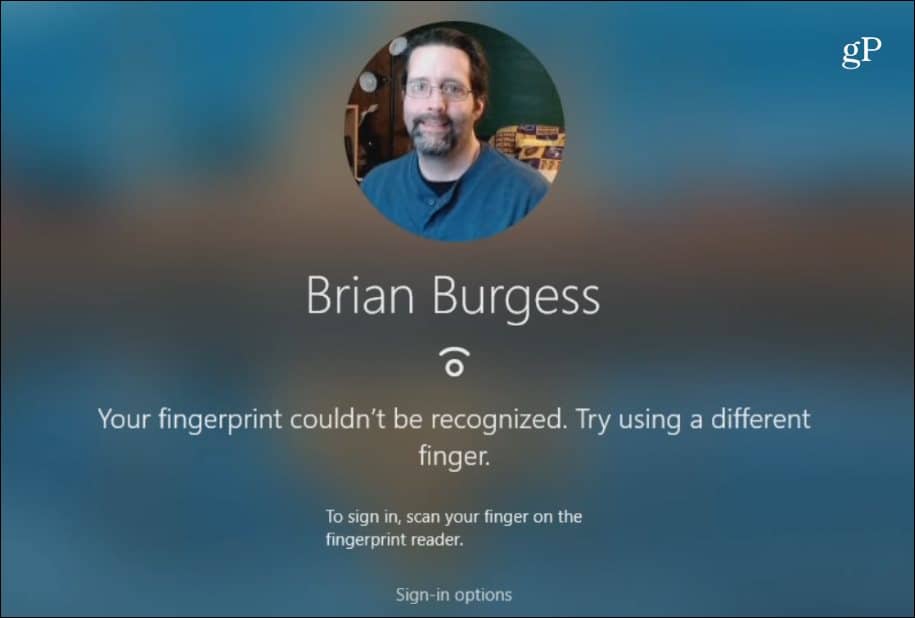
Допълнителната сигурност, която Windows Hello предоставя, е aдобра опция за влизане в компютъра и някои приложения на Windows. Но не забравяйте, че като част от общия ви план за сигурност се уверете, че използвате силна парола навсякъде, където влизате онлайн. За да улесните управлението на паролата, можете да използвате вградената функция на паролата на браузъра си. Или използвайте инструмент на трета страна като 1Password или LastPass - и двете осигуряват лесно генериране на парола и допълнителни функции за защита. Освен това не забравяйте да активирате двуфакторна автентификация за всеки сайт и услуга, която го поддържа.
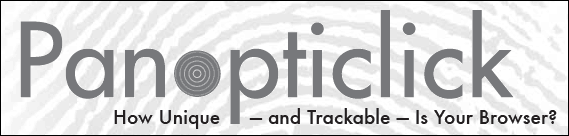
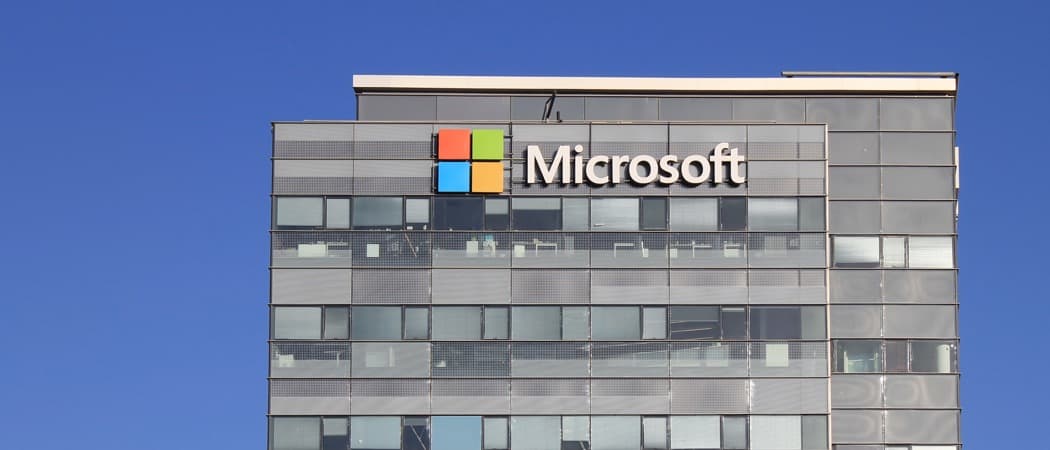





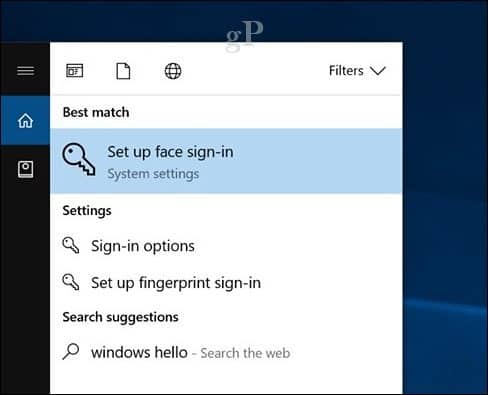


Оставете коментар