Настройки за POP3 и SMTP на Outlook.com за Microsoft Outlook

Ако използвате Outlook.com, това са POP3 и SMTP сървърните настройки, които трябва да използвате, тъй като IMAP понастоящем не се поддържа с акаунти в Outlook.com.

Настройката на Outlook.com в имейл клиент като Outlook 2007 или 2010 е проста, стига да знаете POP3 и SMTP Settings. За жалост, IMAP не се поддържа с акаунти в Outlook.com, Има слухове, че Microsoft в крайна сметка ще поддържа IMAP с адреси на Outlook.com, но засега се поддържат само POP3 и EAS (Exchange Active Sync).
За този урок обаче нека се съсредоточим само върху това как да накарайте вашия имейл клиент да работи с помощта на POP3 и SMTP. Всички мои снимки са направени с Outlook 2010но 2007 г. трябва да бъде много подобна. Ако използвате Outlook 2013, не трябва да използвате POP3. Трябва просто да използвате EAS, тъй като той конфигурира всичко автоматично.
Как да добавите Outlook.com към Outlook 2010 или Outlook 2007 с помощта на POP3 и SMTP
Използвайки Outlook 2010, щракнете върху Файл, Информация, Настройки на акаунта.
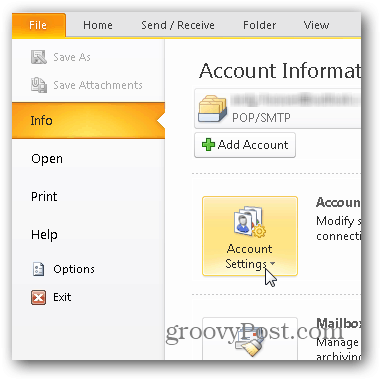
Кликнете върху Ново в раздела Имейл.
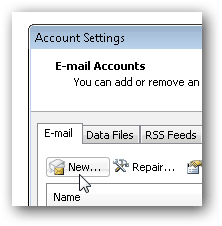
Изберете куршума „Ръчно конфигуриране на сървъра“ и щракнете Следващия.
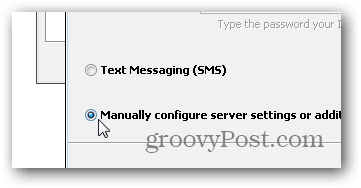
Щракнете върху куршума на Интернет електронната поща и щракнете Следващия отново.
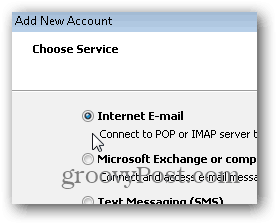
Въведете вашето име, имейл и различни данни за акаунта, както е показано по-долу. За настройките на POP3 и SMTP използвайте:
Адрес на сървъра:
- POP3: pop3.live.com
- SMTP: smtp.live.com
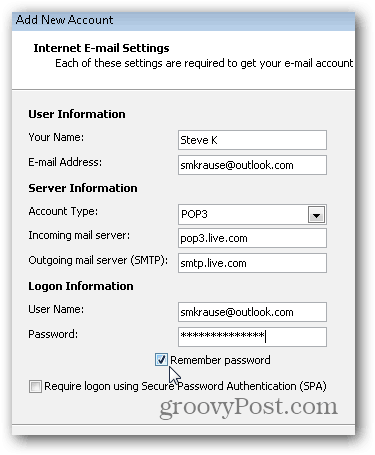
След като цялата информация се попълни, щракнете Още настройки
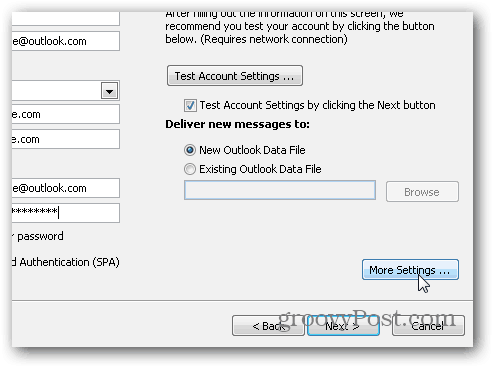
Щракнете върху раздела Изходящ сървър и поставете отметка в квадратчето, за да активирате удостоверяването за SMTP сървъра.
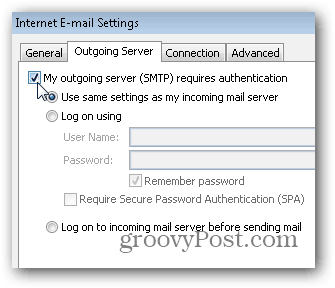
След това щракнете върху раздела Advanced и използвайте следните Настройки за портовете и доставката на сървъри. Щракнете върху OK, когато сте готови.
Настройки на сървъра
- Входящ сървър (POP3) - Порт 995 и активирайте SSL с квадратче за отметка
- Изходящ сървър (SMTP) - Порт 587 и Разрешаване на TLS с падащо меню
Настройки за доставка
Забележете, POP3 не е като IMAP там, където държи вашияпощенска кутия в SYNC със сървъра. POP3 изтегля имейла от сървъра и имате възможност да изтриете имейла, след като направите това или да го оставите на сървъра. Личното ми предпочитание е да го оставя на сървъра, докато не го изтрия, оттук и настройките по-долу.
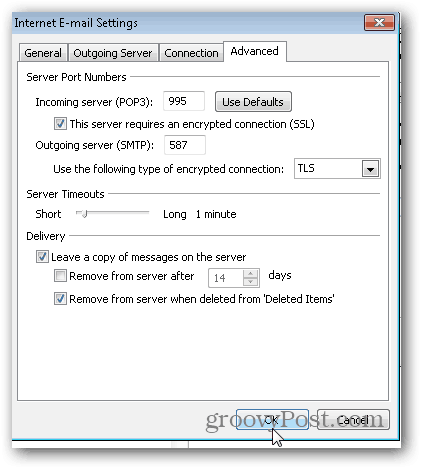
Върнете се в менюто на главния акаунт, щракнете върху Напред, за да тествате инсталирането и да завършите нещата.
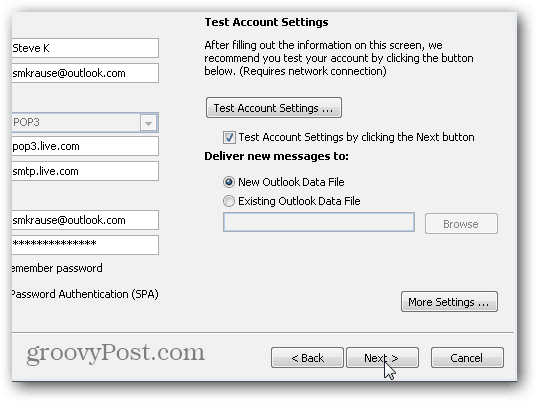
Ако всичко се тества правилно, трябва да получите статус Завършен. Щракнете върху Затвори, за да завършите инсталирането, и щракнете върху Готово на следващия екран.
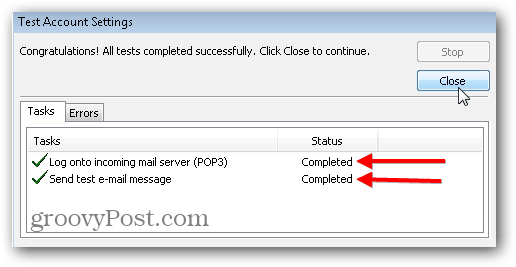
![Използвайте Outlook 2007 с GMAIL акаунт чрез iMAP [Как да правя]](/images/outlook/use-outlook-2007-with-gmail-account-via-imap-how-to.png)








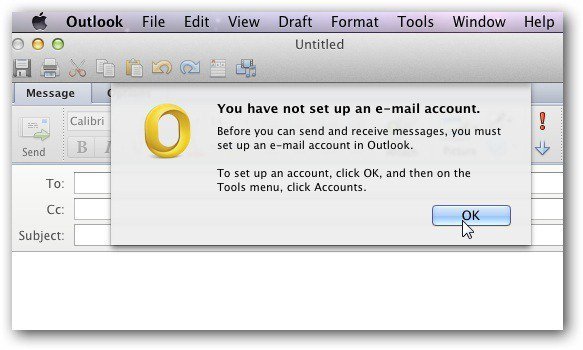
Оставете коментар