Как да проверите използването на паметта на вашия компютър в Windows

Време ли е да закупите повече оперативна памет за общия капацитет на паметта на вашия компютър? Тествайте колко вашата система Windows използва с Performance and Resource Monitor.
Време ли е да закупите още малко RAM и да надстроите вашатаобщия капацитет на паметта на компютъра? Един от начините да разберете е да тествате колко памет използвате. Windows има два вградени инструмента, които работят перфектно за това, а не само за основните малки зелени квадратчета, които намерите в диспечера на задачите.
Точно както когато ви показах как да проверите далипаметта се разваля, този път ще разгледаме как се използва. Инструментите, които ще разгледаме, се наричат Монитор на ресурсите и Монитор на ефективността.

Проверете лесно използването на паметта на компютъра
За да отворите монитора на ресурсите, просто натиснете Windows Key + R и тогава Тип resmon в полето за търсене.
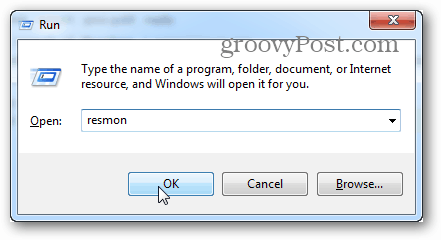
Resource Monitor ще ви каже точно колкоRAM се използва, какво се използва и ви позволява да сортирате списъка с приложения, като го използвате по няколко различни категории. Той обаче не предлага много друго. За повече подробности ще трябва да отворите монитора на ефективността.
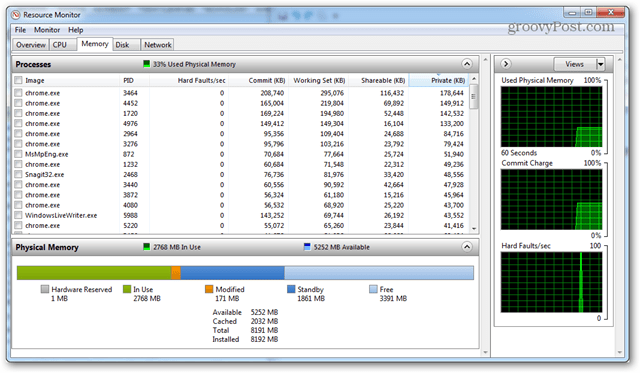
Проверете подробно използване на паметта с монитор на производителността
За да отворите монитора за ефективност Тип: perfmon в прозореца Изпълнение (Windows Key + R).
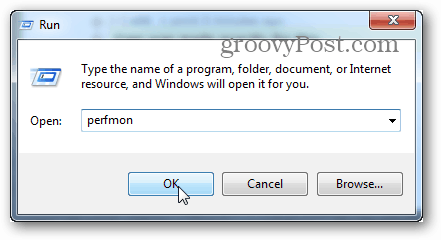
В прозореца, който се показва, щракнете върху Монитор на производителността под Инструменти за мониторинг в левия прозорец.
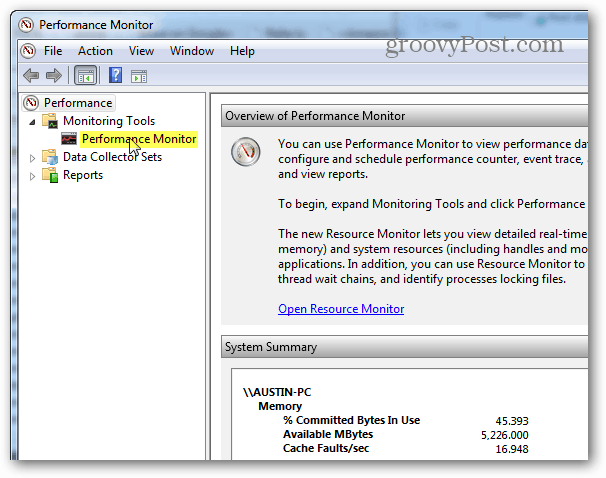
Десният прозорец се превръща в жива графика / диаграма, която изглежда като екрана по-долу. Тъй като се опитвате да разгледате използването на паметта, трябва да я добавите към това, което се проследява от графиката на живо. Щракнете върху зелен плюс символ или хит Ctrl + N на клавиатурата си.
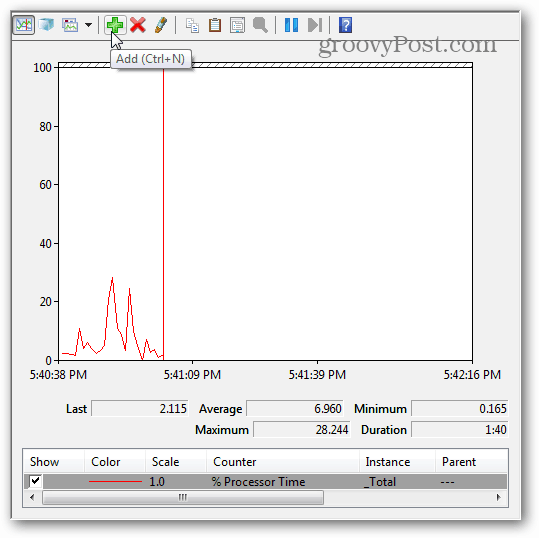
Сега превъртете надолу списъка с броячи влявопанел и изберете Памет, след което щракнете върху Добавяне. Паметта се добавя като активен брояч в десния прозорец и след като е, можете да щракнете върху OK, за да запазите промените и да излезете.
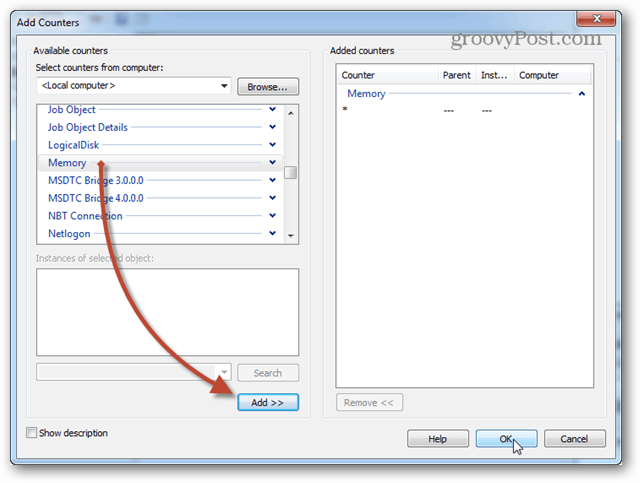
Сега отново на графиката, паметта ще започнеда бъдат следени. Ако търсите средно използване на паметта във времето, щракнете върху реда Ангажирани байтове и тя ще покаже тази информация в полето по-горе. Има няколко неща, които трябва да отбележите в тази диаграма:
- Графиката и статистиката се генерират на живо.
- Тази диаграма показва данни само в момента, в който сте добавили типа на брояча.
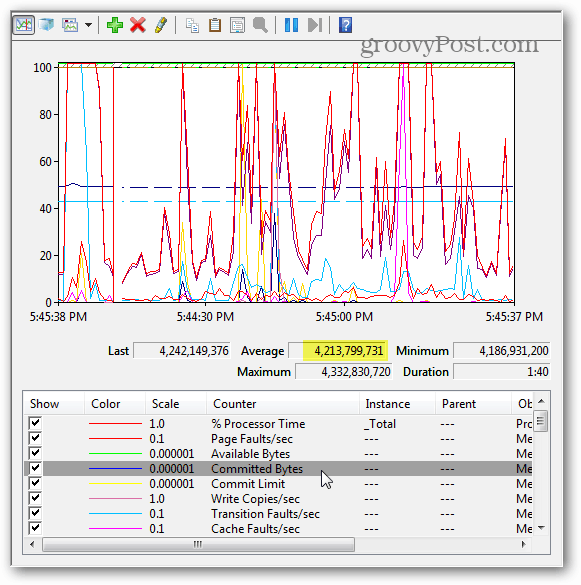
Мониторинг на графика и регистрация
Ако отчитането на живо не е това, което търсите, планираното / регистрирано наблюдение може да работи по-добре. За да настроите това, щракнете с десния бутон върху комплектите за събиране на данни и изберете Дефинирано от потребителя> Ново> Комплект за събиране на данни.
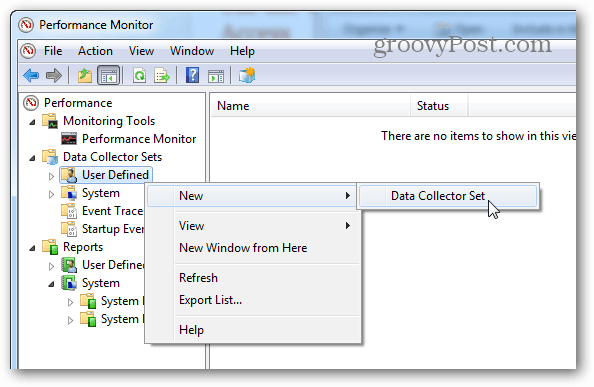
Дайте име на колектора на данни (може да бъде каквото ви харесва) и след това натиснете Напред.
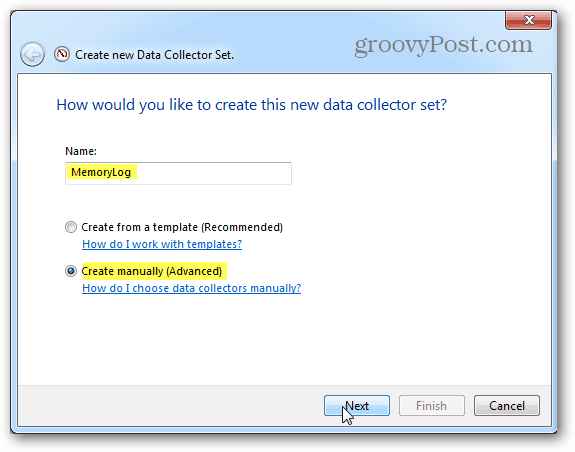
След това го задайте на Create Log Logs, поставете отметка в брояча за ефективност и щракнете върху Next.
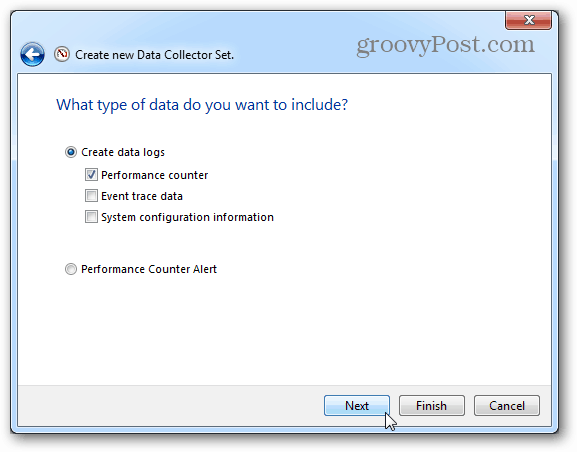
На следващата страница щракнете върху бутона Добавяне.
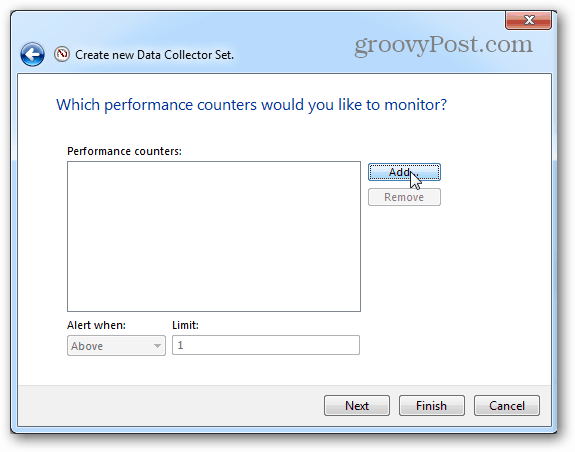
Както преди с графиката на живо, добавете памет към списъка с активни броячи.
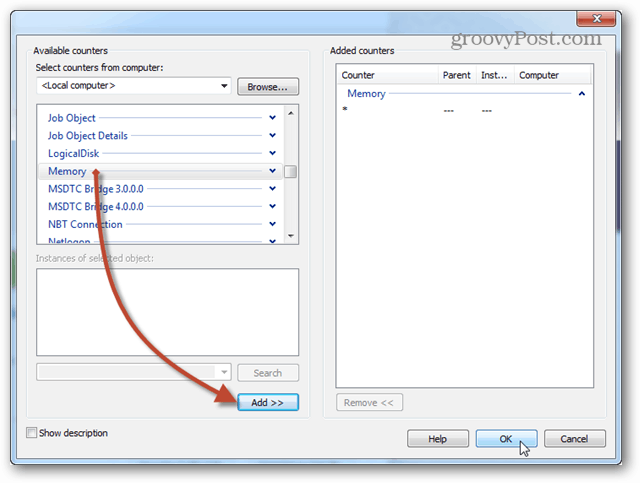
Същата страница, на която щракнахме върху бутона Добавяне, сега ще покаже списък на броячите, които току-що добавихте. Сега щракнете върху бутона Next, за да продължите.
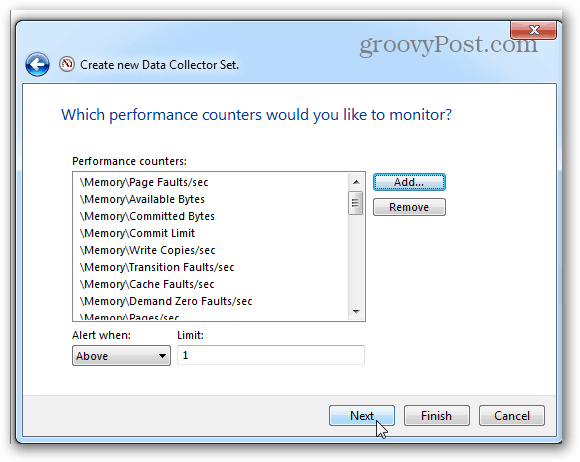
Тогава е време да изберете къде ще се запишат журналите. Предлагам вашата папка „Документи“ или някъде лесно да се намери.
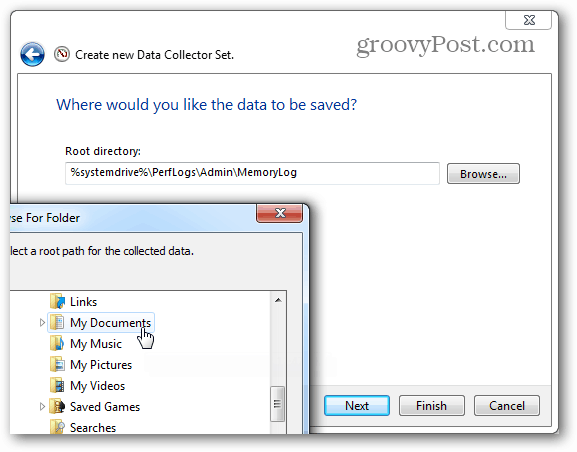
Сега можете да изберете Запазване и затваряне и след това натиснете Finish, за да излезете.
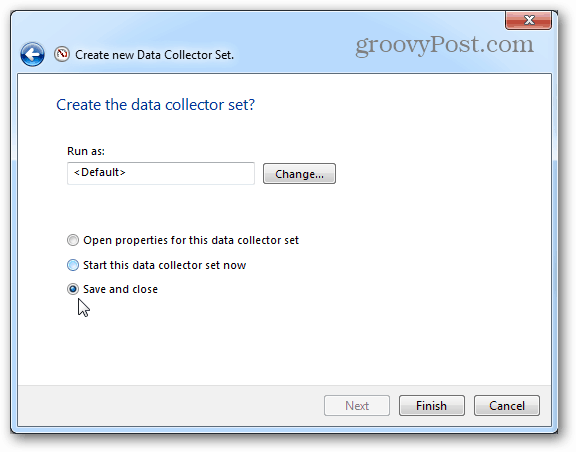
Журналът за изпълнение е готов за стартиране; всичко, от което се нуждаететрябва да го направите. Има два различни начина да започнете и това нещо. Първото е да щракнете с десния бутон върху него и ръчно да го стартирате. Да, досадно. Вторият начин е да щракнете с десния бутон и да отворите прозореца Свойства.
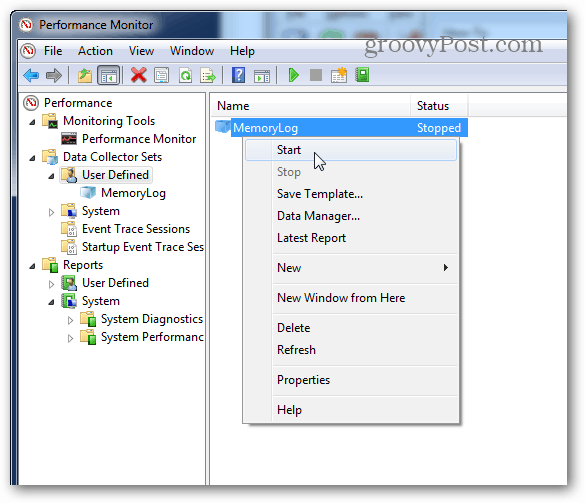
В прозореца със свойствата на даннитеколектор, можете да настроите, когато искате това нещо да регистрира производителността на системата. Можете да създадете множество графици за няколко различни времена. Доста е полезно!
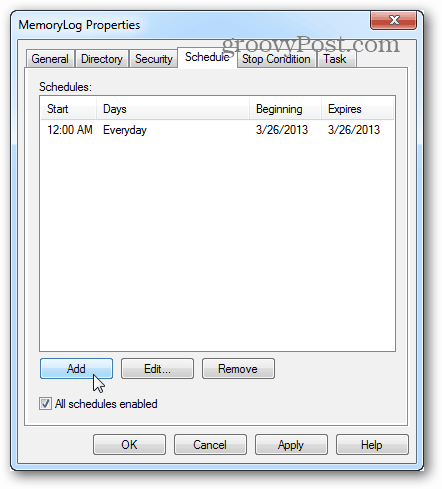
След като стартирате дневник, остава само да го отворите и да видите резултатите в монитора на ефективността.
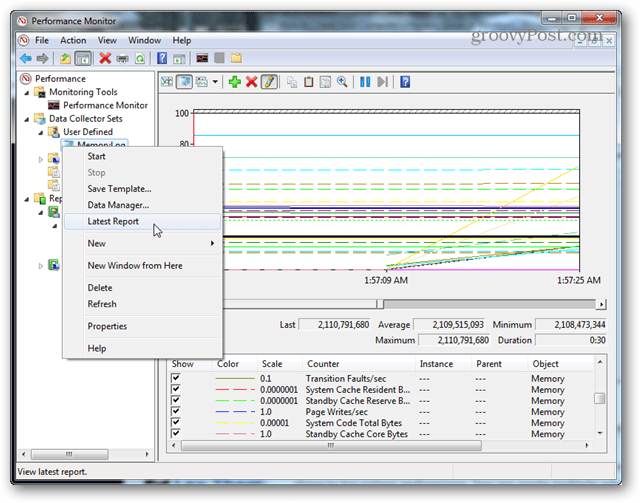
Тези инструменти все още присъстват и в Windows 8. Но си струва да споменем, че Task Manager в Windows 8 и RT предоставя много допълнителна информация относно използването на паметта сама по себе си.
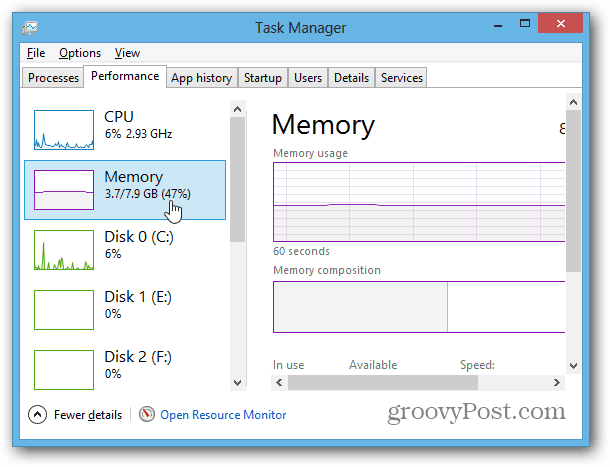










Оставете коментар