Как да добавите допълнителна пощенска кутия в Outlook 2013

Добавянето на допълнителна пощенска кутия в Outlook 2013 е много подобно на процеса в предишните версии на Outlook, но не е абсолютно същото. Ето как да го направите
Добавянето на допълнителна пощенска кутия в Outlook 2013 емного подобен на процеса за Outlook 2010, Outlook 2007 и Outlook 2016. Току-що инсталирах Outlook 2013 и трябва да добавя друга пощенска кутия, така че смятам, че ще направя някои скрийншоти и ще ви покажа новия процес.
Как да добавите допълнителна пощенска кутия към Outlook 2013
1. Отворете Outlook 2013 и щракнете върху File.
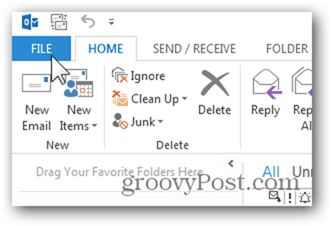
2. Щракнете върху Информация, Настройки на акаунта, Настройки на акаунта.
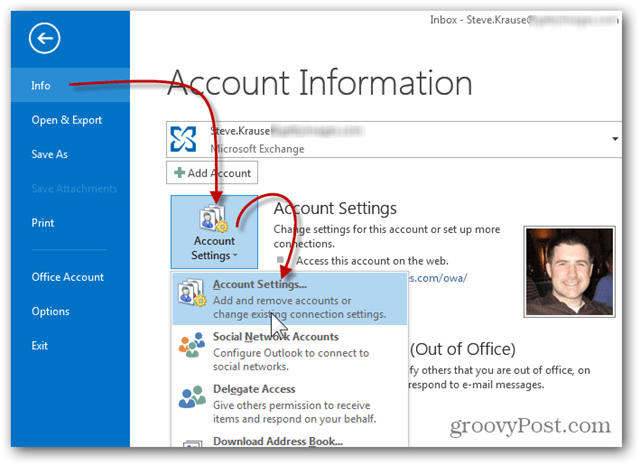
3. Маркирайте текущия си имейл акаунт и щракнете върху Промяна.
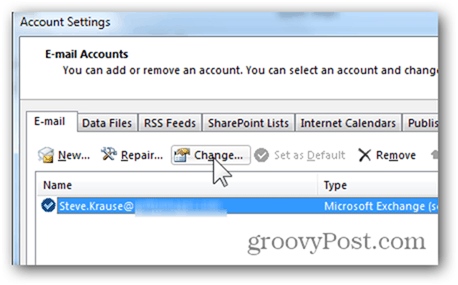
4. Трябва да се появи полето за настройки на сървъра, щракнете върху Още настройки.
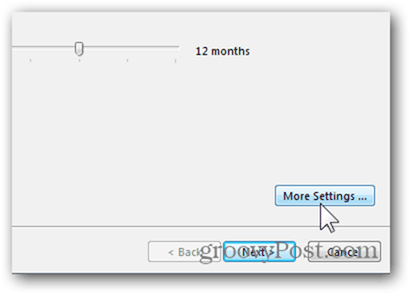
5. Щракнете върху раздела Advanced и щракнете върху Add.
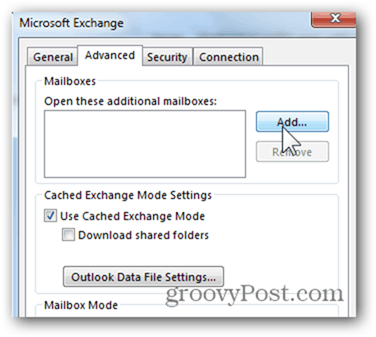
6. Въведете името на допълнителната / втората пощенска кутия, която искате да добавите, и щракнете върху OK. В моя пример добавям споделена пощенска кутия, която използваме за RFP отговори.
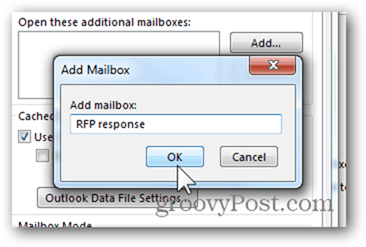
7. Потвърдете, че новата пощенска кутия е разрешена от сървъра и щракнете върху OK, за да запазите.
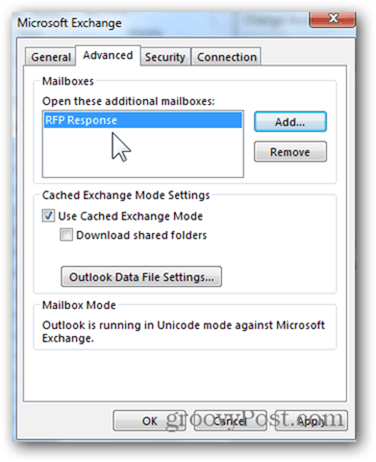
8. Тук сме отново на екрана с настройки на сървъра. Щракнете върху Напред.
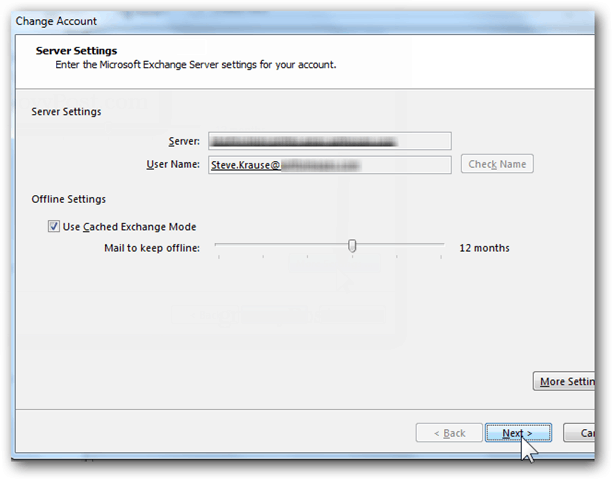
9. Щракнете върху Готово.
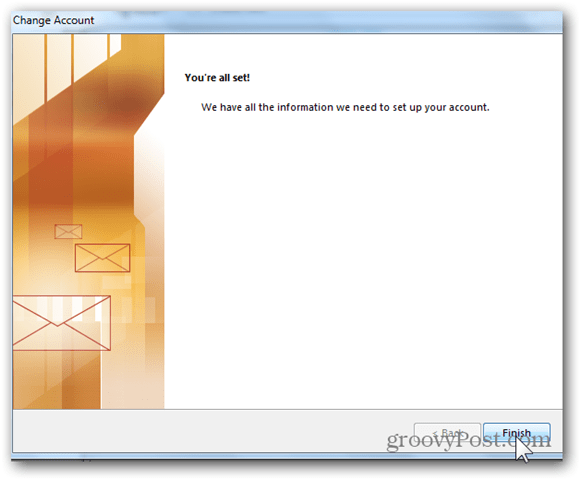
10. Щракнете върху Затвори на страницата Настройки на акаунти.
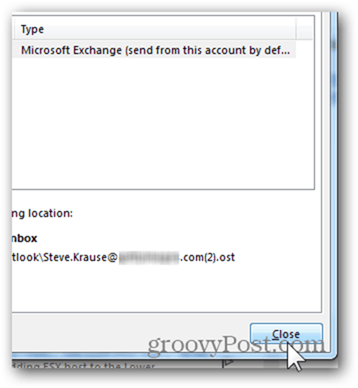
11. Вашата нова допълнителна пощенска кутия трябва да бъде посочена под вашия основен акаунт или PST файлове, ако вече сте добавили към вашия акаунт.
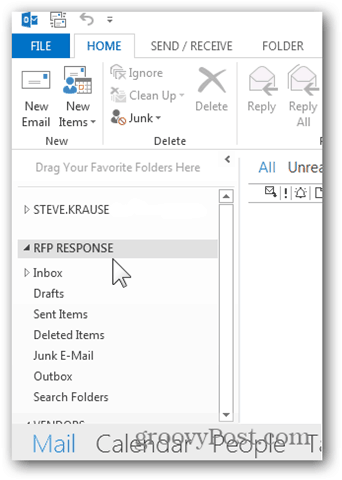
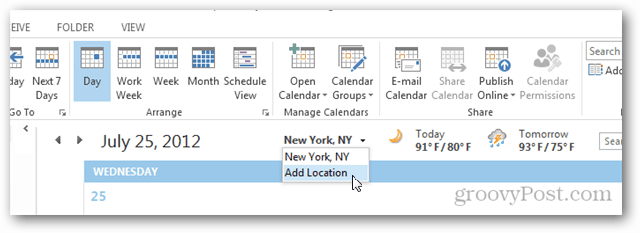
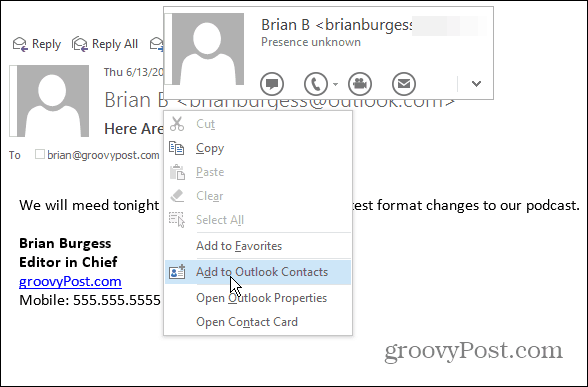

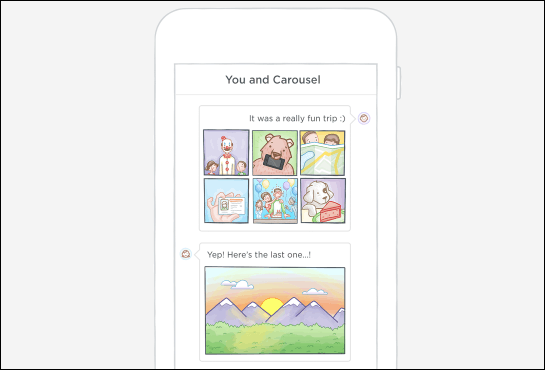






Оставете коментар