Как да управлявате актуализацията на Windows с функция "Активни часове"

Windows 10 Anniversary Update, връща известен контрол на потребителите, като предоставя по-голяма гъвкавост за планиране, когато са инсталирани актуализации и компютърът се рестартира.
От старта на Windows 10, Windows Updateполучи много спорове относно това как се планират актуализациите. Предишните версии на Windows предоставиха на потребителите повече контрол върху актуализациите. В Windows 10 Microsoft направи актуализациите задължителна част за поддържане на вашата система актуална. За това има сериозни разсъждения. Попаднах на компютри, които рядко се актуализират, което лесно може да направи система уязвима за атаки.
Разбира се, трябва да има баланс. Едно от основните оплаквания за Windows Update в Windows 10 е неговата разрушителна природа. Обсъдихме как потребителите могат по-добре да управляват актуализациите на Windows. Windows 10 Anniversary Update, връща известен контрол на потребителите, като предоставя по-голяма гъвкавост в планирането, когато можете да инсталирате актуализации.
Как да управлявате актуализацията на Windows с помощта на Active Hours
Кликнете Старт> Настройки> Актуализация и защита> Актуализация на Windows, при Актуализиране на настройките, добавени са две нови опции - Промяна на активноЧасове и опции за рестартиране. Ако ще бъдете заети с вашия компютър през определени часове на деня и можете да уведомите Windows и да попречите на устройството ви да се рестартира автоматично.
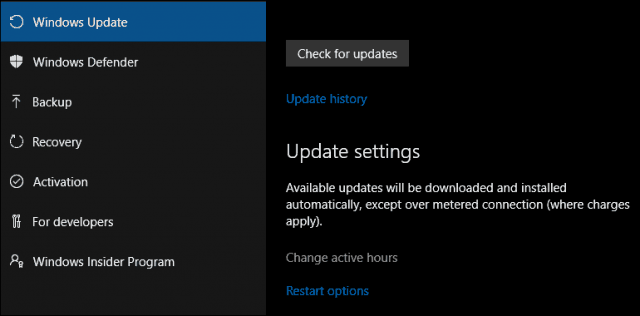
Активните часове трябва да са с 10 часа по-малко (но според мен Microsoft може да е малко по-гъвкав с тази опция).
Тъй като компютърът ми обикновено е между 8 и 12 часа сутринта. За повечето бизнес потребители работното време обикновено е от 8 до 16 часа, така че това е разумно извън домашната употреба.
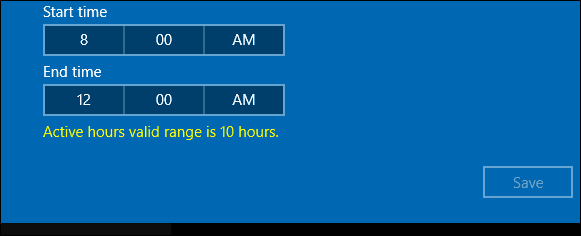
След като сте конфигурирали часовете, когато сте активни, щракнете върху квадратчето, след което щракнете върху Запазване, за да потвърдите промените.
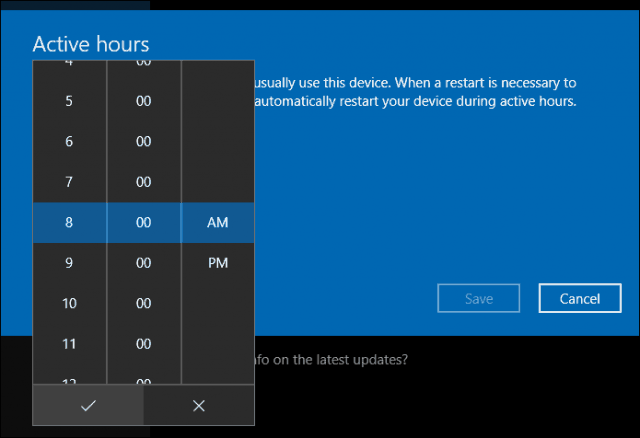
Active Hours дава на потребителите възможност да зададат aгратисен период, използвайки опции за рестартиране. Ако имате нужда от повече време, преди да започне планирана актуализация, можете да я отмените. Щракнете върху връзката Опции за рестартиране, след което включете персонализираното време за рестартиране. Изберете час и ден, когато предпочитате да се извърши рестартирането.
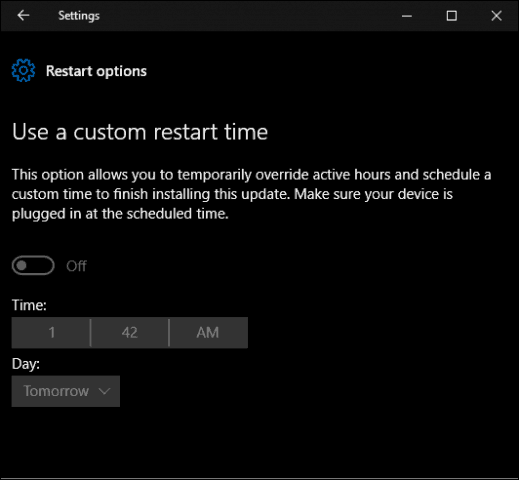
Опции за активни часове и рестартиране в Windows 10Юбилейното актуализиране извежда объркването и риска от опит да деактивирате или блокирате актуализациите. Това, което най-много ми харесва, е колко лесни и ясни са опциите. Може да има по-голяма гъвкавост, но опциите, предоставени особено с опции за рестартиране, са доста разумни. Потребителите, използващи предишни версии на Windows 10, определено ще приветстват тази промяна.
![Присъединете се към домейна на Windows в Active Directory с Windows 7 или Vista [Как да направите]](/images/vista/join-an-active-directory-windows-domain-with-windows-7-or-vista-how-to.png)
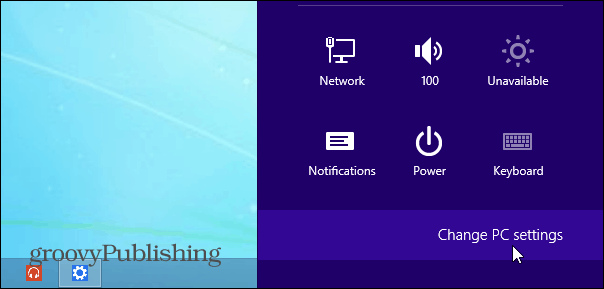








Оставете коментар