Как да прикачите и копирате файлове от VHD в Windows 10

Ако сте създали виртуален твърд диск (VHD) на вашия компютър, може да се наложи да вземете файлове от архива. Ето поглед върху прикачването на VHD и управлението им.
Наскоро беше един от външните ми твърди дисковеоткраднат и не можеше да дойде в по-лошо време. Трябваха ми някои важни файлове, които бях архивирал на устройството. Единственият друг начин, по който можех да ги изтегля, беше на другия ми външен диск, но те бяха погребани в системни изображения, които бях създал. Може би си мислите, че единствената ми възможност е да възстановя тези системни изображения.
Забележка: Това ще работи само за Windows 10 Pro, а не за домашната версия. За повече информация как да създадете VHD, прочетете нашата статия: Как да превърнете своя физически компютър във виртуална машина.
Повечето от тези изображения са за персонални компютри, които работятнови версии на Windows или са умрели преди много години. Когато Microsoft пусна Windows Vista, тя добави функция за избор на издания, наречени Complete PC Backup, които по-късно ще станат известни като системно изображение в Windows 7. За щастие, когато създадете такъв, той съхранява целия ви архив на компютър като VHD файл ( Виртуален твърд диск). След излизането на Windows 7, Microsoft добави вградена VHD поддръжка във File Explorer. Ето виж как да копирате и управлявате файлове на VHD в Windows 10.
Монтирайте VHD файл в Windows 10
Уверете се, че имате достъп до вашия VHD файл. След това представете скритото меню за бърз достъп и изберете Управление на дискове.
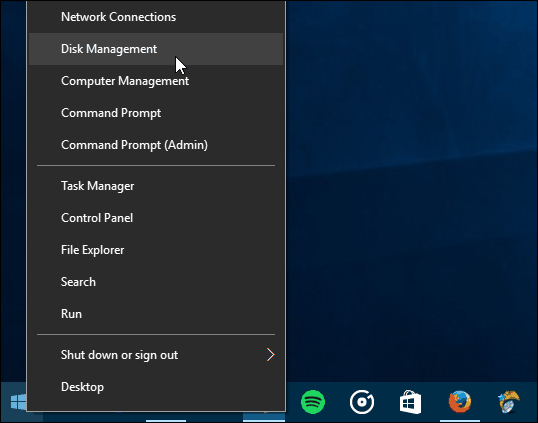
След това щракнете върху Действие> Прикачи VHD.
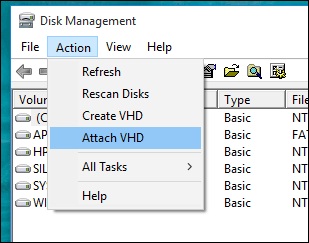
Придвижете се до местоположението на VHD файла. Както отбелязах, използвам VHD файл, съхраняван като изображение на Windows.
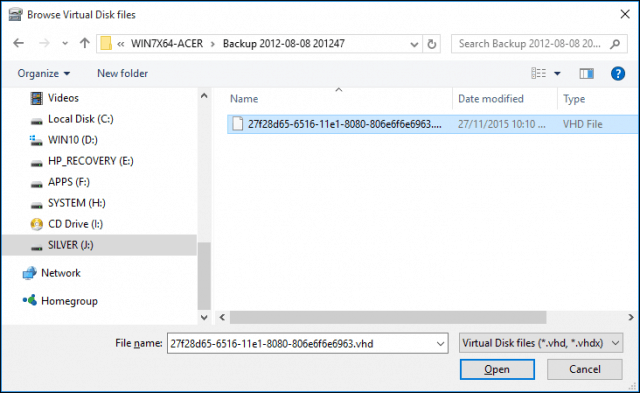
След това VHD файлът се монтира в управление на дискове, сякаш е обикновен физически диск.
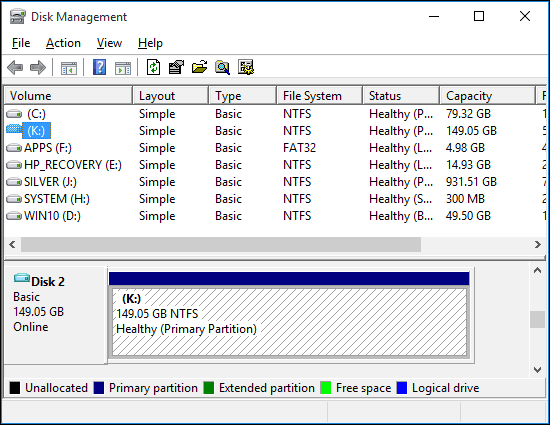
Продължете да разглеждате VHD, копирайте и отворете файлове, както бихте направили всяко външно устройство, свързано към вашия компютър.
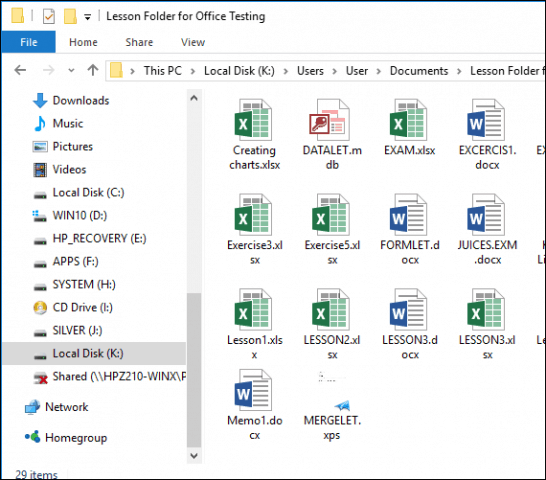
Когато сте готови с VHD, просто го изхвърлете, както бихте прикрепили съхранение.
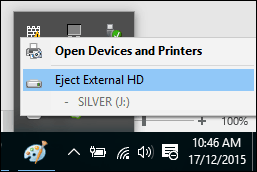
Какво да правя, ако VHD не е присвоен писмо за шофиране?
Понякога вашият VHD може да няма зададена буква на устройство, когато го прикачвате, особено ако прикачвате файла за първи път. Можете да заобиколите този проблем, като го зададете.
Щракнете с десния бутон върху VHD файла и след това щракнете Промяна на писмото и пътищата на Drive.
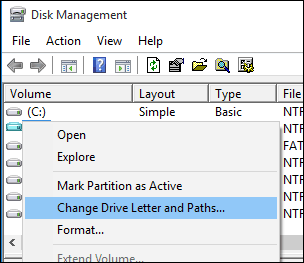
Щракнете върху Добавяне и изберете Задайте следната буква на устройството: след това щракнете в полето за списък с букви на устройството, след което изберете налична буква на устройството. Щракнете върху OK, след това отново OK.
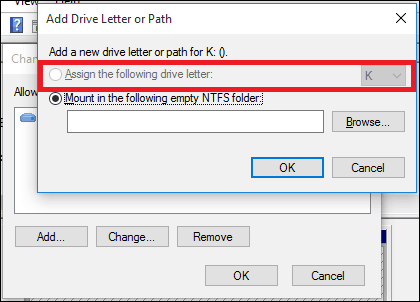
Тъй като виртуалните дискове се третират като физически, можете да им присвоите и постоянни букви на устройството.
Създаването и монтирането на VHD устройства е полезна функциявграден в Windows. Ако се интересувате от други начини, можете да използвате VHD файлове, вижте нашата статия за настройка на конфигурация с двойно зареждане с помощта на VHD устройство.
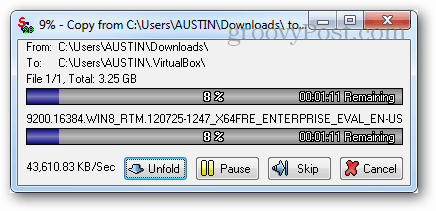
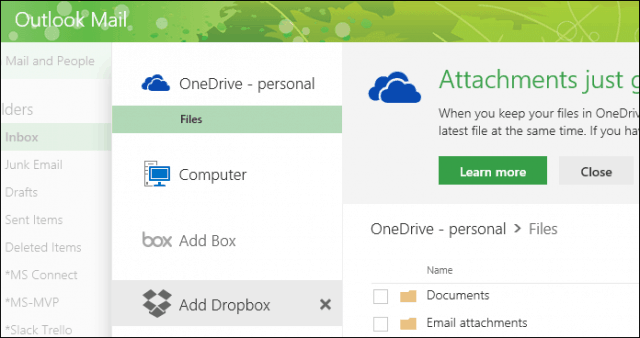

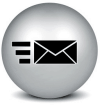


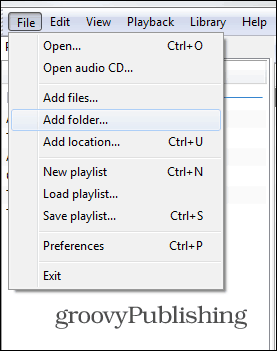

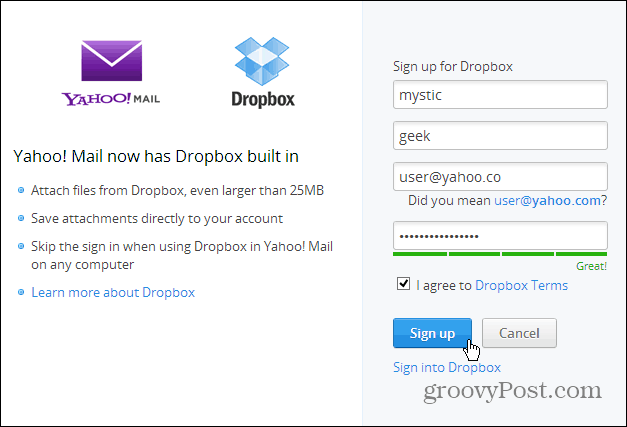
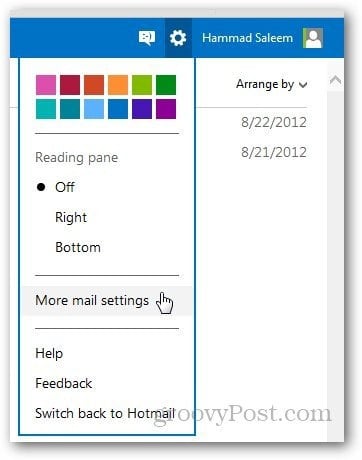
Оставете коментар