Добавете контролен панел към Windows 10 Power User (Win + X) и контекстните менюта

Microsoft прекратява контролния панел в полза на приложението Настройки. Но Контролният панел все още няма и можете да го добавите на повече места с това безплатно приложение.
Microsoft постепенно прекратява контролния панелполза на приложението PC Settings. Те го извадиха от менюто на потребителя на захранването в юбилейната актуализация и не е в менюто "Старт", както беше в Windows 7. Но контролният панел все още не е в състояние.
Менюто на потребителя на захранването осигурява достъп до различниИнструменти и настройки на Windows като Диспечер на устройства, PowerShell, Диспечер на задачите, диалогов прозорец Стартиране, Свойства на системата, Опции за захранване, Проводник на файлове и приложението Настройки на компютъра. Днес ще ви покажем как да добавите контролния панел към менюто на потребителското захранване и щракнете с десния бутон върху контекстното меню на работния плот и във File Explorer.
Добавете контролния панел към менюто Win + X
Win + X Menu Editor е безплатен инструмент, който ви позволява лесно да персонализирате Power User Menu, включително да добавите контролния панел към менюто.
Изтеглете Win + X Menu Editor и извлечете .zip файла. Не е необходимо да инсталирате програмата. Просто щракнете двукратно върху WinXEditor.exe файл, за да го стартирате.
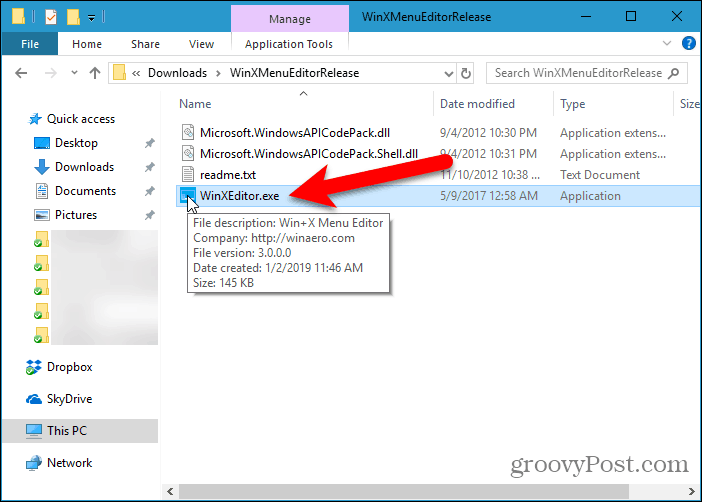
По подразбиране в менюто Win + X има три групи. Изберете групата, която искате да добавите контролния панел. Вече има елемент в Група 2 наречен Контролен панел, но това всъщност е приложението Настройки.
Ще добавим Контролен панел да се Група 2 така че е близо до Настройки ап. Можете да добавите отделна нова група за Контролен панел ако искате да използвате Създайте група бутон в горната част на прозореца на редактора на менюто Win + X.
След като изберете групата, отидете на Добавете програма> Добавяне на елемент от контролния панел.
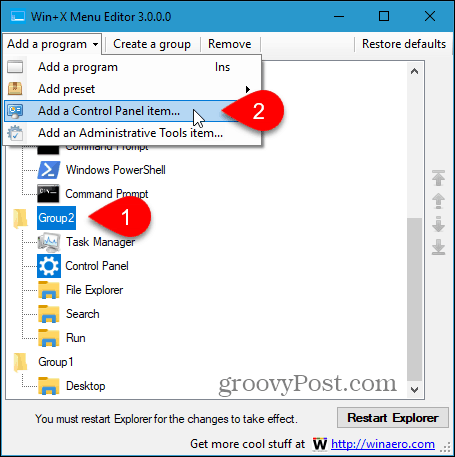
В диалоговия прозорец „Добавяне на елемент от контролния панел“ изберете Контролен панел и щракнете Изберете.
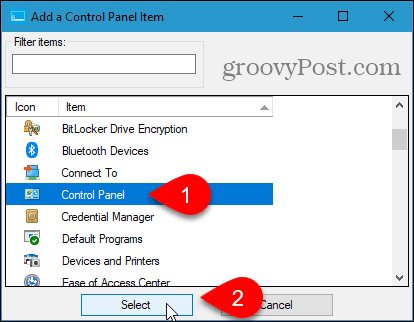
Най- Контролен панел елемент е добавен в горната част на Група 2 списък. Искаме го до Настройки ап.
За да преместите елемент, изберете го и щракнете върху Движи се нагоре бутон или Преместете се надолу бутон от дясната страна на диалоговия прозорец.
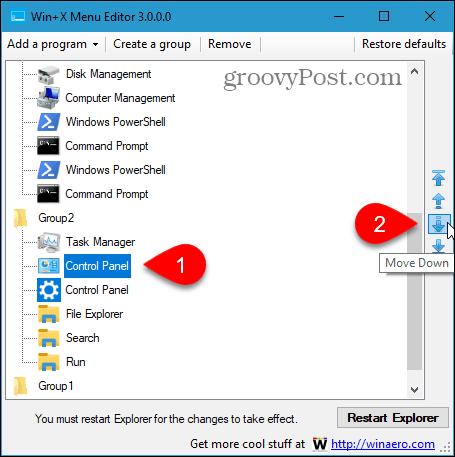
След като имате Контролен панел елемент, където искате от менюто Win + X, щракнете Рестартирайте Explorer, След това затворете редактора на менюто Win + X.
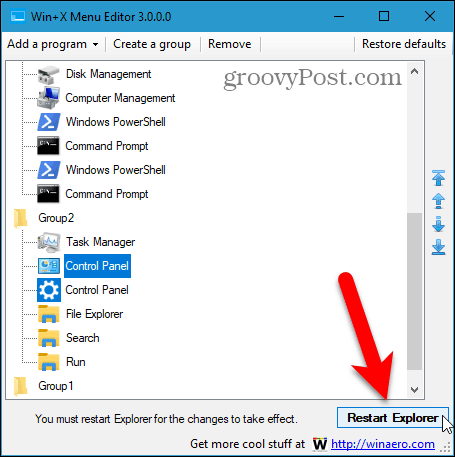
Сега, когато натиснете Ключ за Windows + X, the Контролен панел е достъпно в менюто.
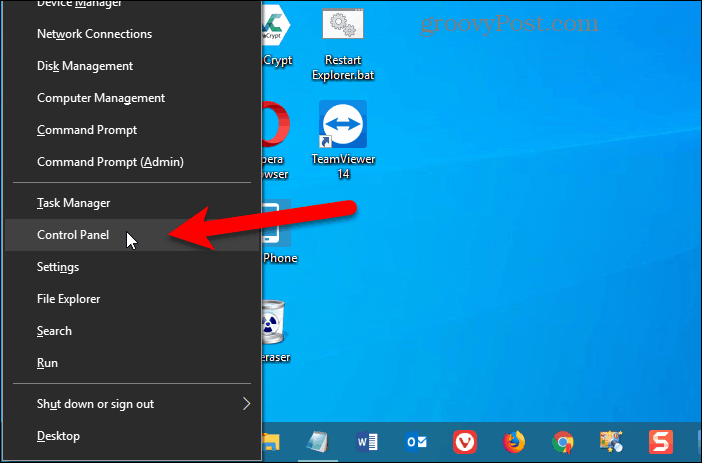
За да премахнете Контролен панел елемент от менюто Win + X, отворете отново Win + X Menu Editor, изберете Контролен панел опция и щракнете Премахване или натиснете Изтрий ключ.
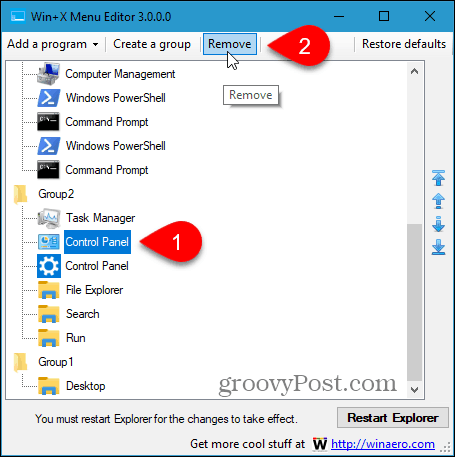
Добавете контролния панел в менюто с десния бутон върху работния плот и във File Explorer
За да добавите контролния панел в менюто с десния бутон на работния плот на Windows и във File Explorer, трябва да направите промени в системния регистър.
За да отворите редактора на системния регистър, натиснете Ключ за Windows + R, Тогава, Тип: регентство в отворено кутия на тичам диалогов прозорец и щракнете Добре.
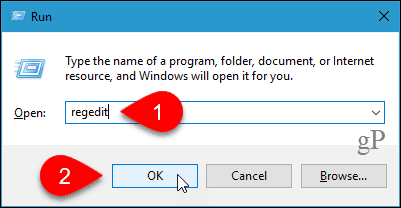
Придвижете се до следния клавиш в дървото отляво.
HKEY_CLASSES_ROOTDirectoryBackgroundshell
След това щракнете с десния бутон върху черупка ключ и отидете на Ново> Ключ.
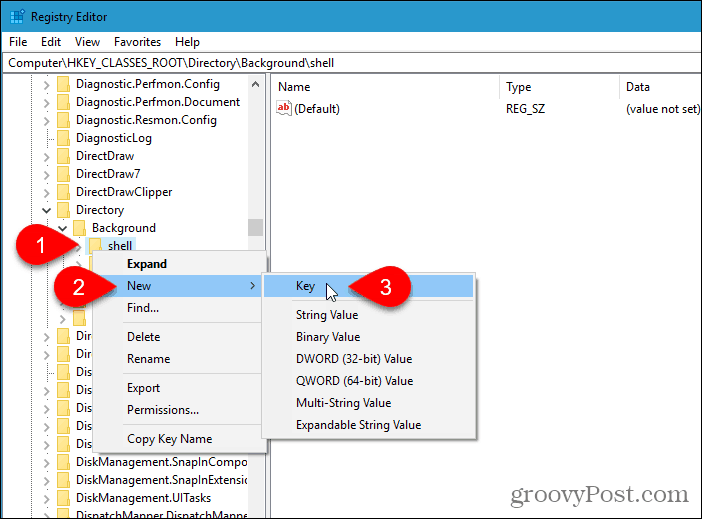
Редакторът на системния регистър добавя новия ключ и го подчертава, така че можете да го преименувате.
Назовете ключа Контролен панел.
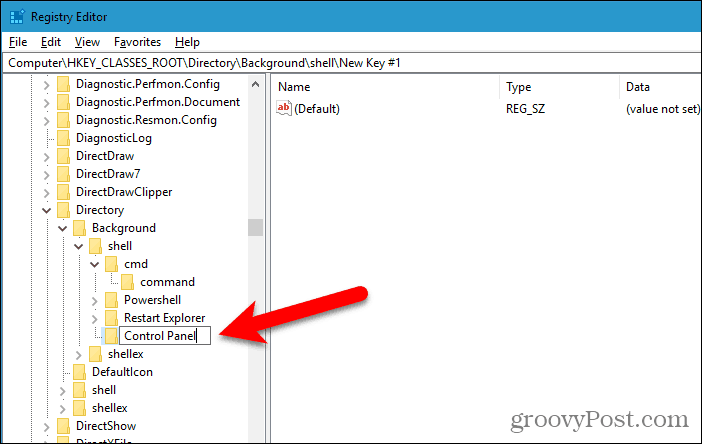
Добавете нов ключ под Контролен панел въведете същия начин, по който сте добавили Контролен панел ключ. Наименувайте този нов ключ команда.
Тогава, уверете се, че команда е избран ключ и щракнете двукратно върху (По подразбиране) стойност вдясно.
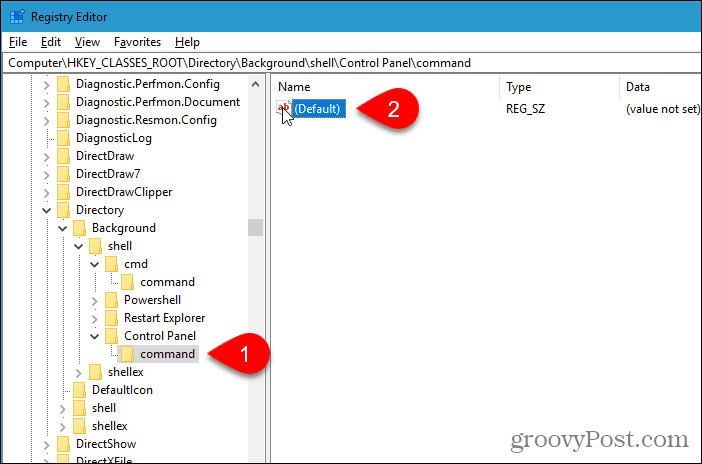
Копирайте следния ред и го поставете в Данни за стойността кутия на Редактиране на низ диалогов прозорец.
rundll32.exe shell32.dll,Control_RunDLL
Кликнете Добре и след това затворете редактора на системния регистър.
Промяната трябва да влезе в сила незабавно. Не е необходимо да излизате или да рестартирате.
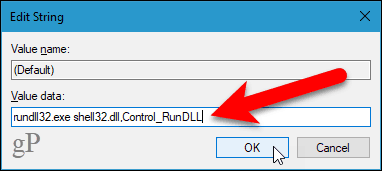
Щракнете с десния бутон върху всеки празен участък на работния плот или във File Explorer. Менюто с десния бутон сега съдържа Контролен панел опция.
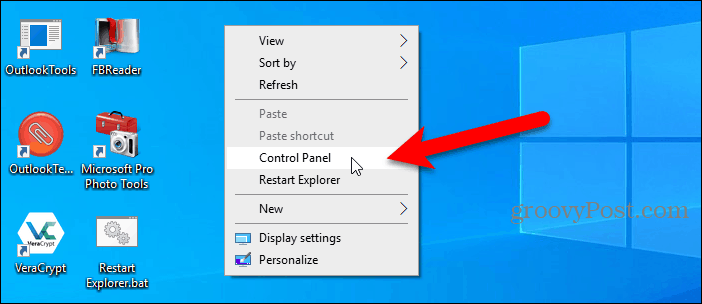
Ако решите, че не искате това Контролен панел опцията в менюто с десния бутон на мишката, просто отворете редактора на системния регистър и изтрийте Контролен панел ключ, който сте добавили. Това също ще изтрие команда ключ, който добавихте под Контролен панел ключ.
Други начини за достъп до контролния панел
Можете също да добавите контролния панел към лентата на задачите и File Explorer. И ви показваме четири други начина за достъп до контролния панел.
Контролният панел в крайна сметка ще бъде прекратен,така че може да е добра идея да се улесни използването на приложението Настройки. Можете да прикачите конкретни настройки, които използвате често, в менюто "Старт" за бърз и лесен достъп.






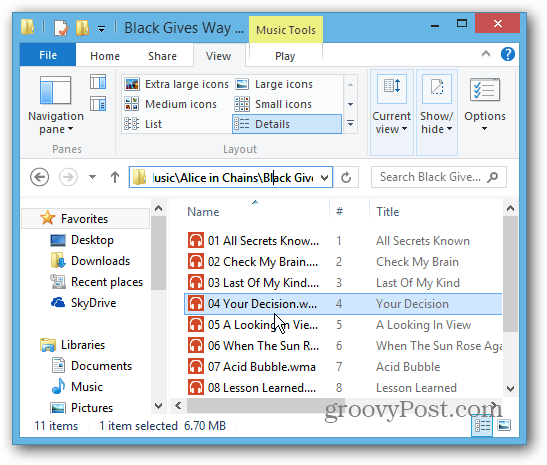
![Управление на настройките за икономия на енергия на Windows 7 [Как да]](/images/geek-stuff/manage-windows-7-power-saver-settings-how-to.png)

Оставете коментар