Как да управлявате аудио устройства в Windows 10

Аудиото играе решаваща роля в нашите преживявания при използване на Windows. Ето разглеждане как да управлявате аудио настройките в Windows 10, който включва нови настройки.
Аудиото играе решаваща роля в нашите преживяваниякогато използвате Windows. Независимо дали става дума за слушане на музика, филми или общуване със семейството и приятелите през Skype. В зависимост от типа компютър, който притежавате, вашият избор на аудио изход може да бъде различен. Лаптопите и някои настолни компютри ще имат вградено аудио, докато и двете могат да поместят външни високоговорители, за да подобрят качеството на звука.
Нагласете настройките за силата на звука и звука в Windows 10
Основните аудио настройки могат да бъдат достъпни от известието Speakers на лентата на задачите. Можете да използвате плъзгача, за да увеличите или намалите силата на звука.
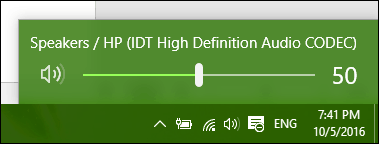
Аудиото може да заглуши звука, като щракнете върху иконата на високоговорителите в новото меню за сила на звука.
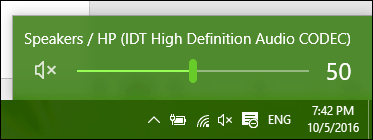
Windows 10 Anniversary Update сега улеснява превключването между различни аудио устройства. За целта щракнете върху иконата на звука в областта за известия.
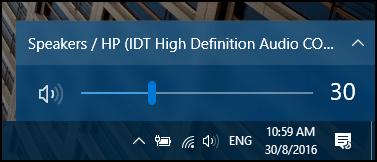
Щракнете върху устройството за аудио изход, което искате да използвате. Това е особено удобно, ако искате да превключвате между вградено аудио или слушалки.
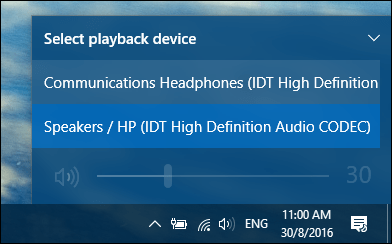
Допълнителни аудио опции могат да бъдат достъпни от менюто с десен бутон.
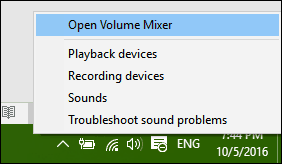
Обемният миксер предоставя опции за управлениеобем на приложение за десктоп. Не всички приложения обаче поддържат тази функция. Ако го направят, ще ги видите в миксера и можете да регулирате нивата на силата на звука. Например, може да искате да заглушите конкретни приложения като системни звуци, когато гледате филм.
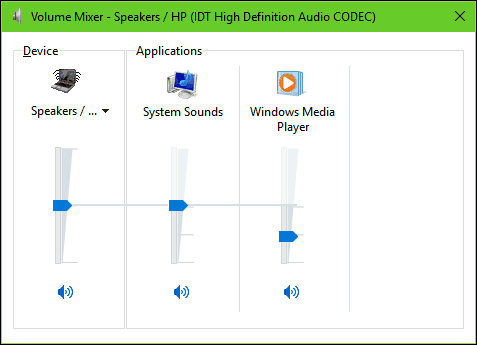
Удобна функция на звуковите настройки на Windows еспособността за промяна на поведението на аудио при многозадачни задачи. Ако използвате смартфон, може да сте наясно с опция, която намалява звука на активното приложение, когато получите известие. Ако използвате приложение като Skype за изпращане и получаване на видеообаждания, Windows може да бъде настроен да регулира силата на звука автоматично, когато бъде открита комуникационна дейност.
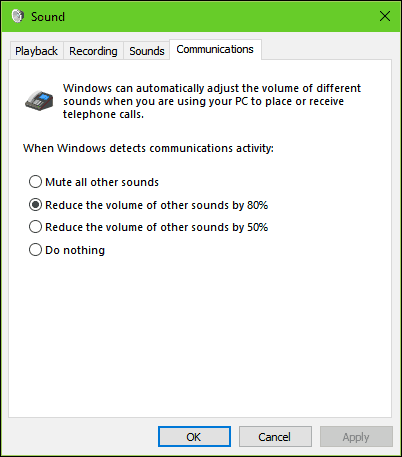
Свързани външни аудио устройства като високоговорителиили слушалки могат да бъдат променени от опциите за възпроизвеждане на звука. Могат да се приложат подобрения като бас, силата на звука и съраунд звук.
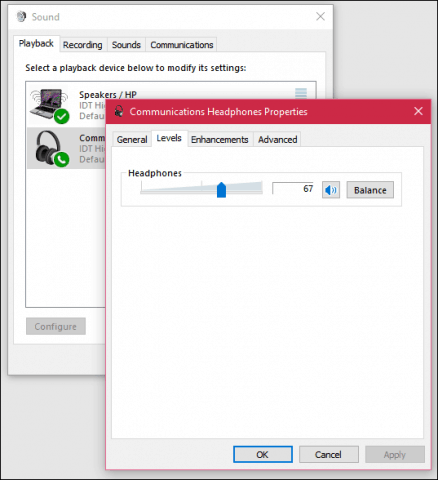
Отстраняване на неизправности в аудио в Windows 10
Ако не можете да чуете аудио, можете да опитате някои неща. Първо проверете дали силата на звука е намалена или заглушена.
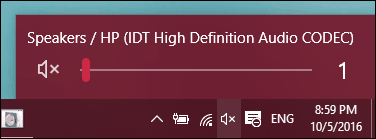
Ако наскоро сте обновили до Windows 10, предишният ви аудио драйвер може да не е съвместим. Деинсталирането и повторното инсталиране на аудио устройство може да реши проблема. Натиснете Windows Key + X и щракнете върху Диспечер на устройства. След това разширете Звук> контролер за видео и игри. Сизберете вашето аудио устройство, щракнете с десния бутон върху него и деинсталирайте. Рестартирайте компютъра си и оставете Windows да го открие отново. Можете също да проверите Windows Update за най-новите драйвери за вашата звукова карта.
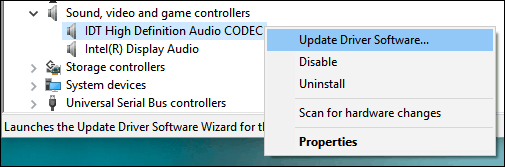
Ако проблемът продължава, опитайте да стартирате отстраняването на възпроизвеждането на аудио.
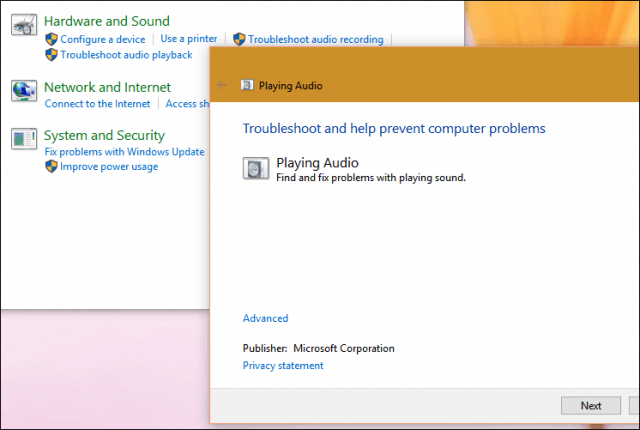
Вижте и другите ни статии за управление на аудио:
- Как да изключите или промените звуковете за уведомяване на Windows 10
- Известия за смартфон за безмълвие от прекъсване на музиката ви
- Превключване между високоговорителите и слушалките с 1 щракване
- EarTrumpet за Windows 10 прави използването на аудио контроли бързо

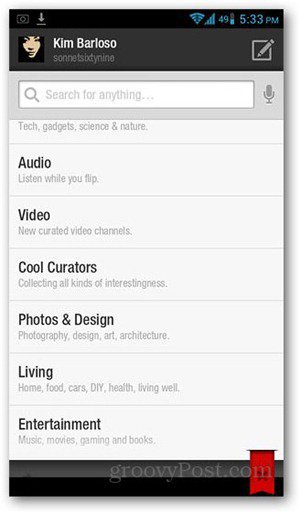


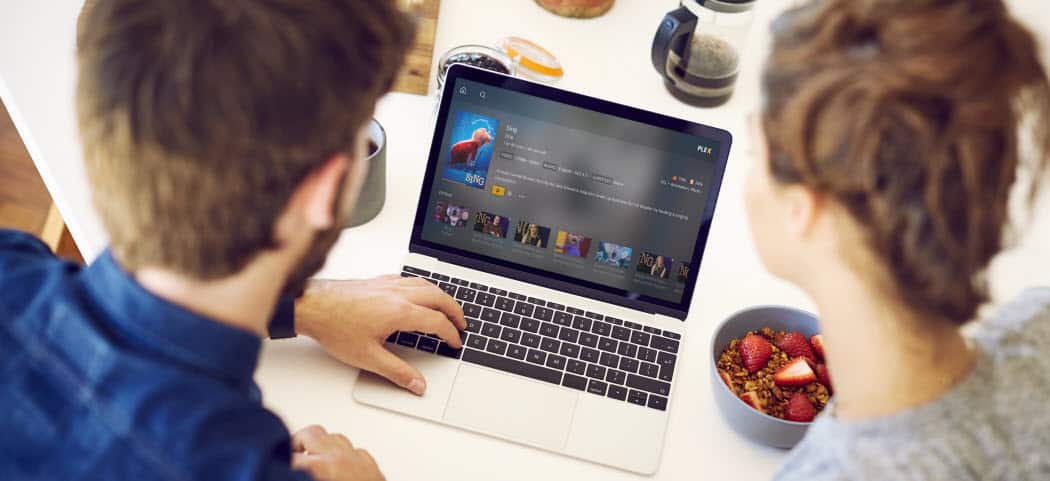


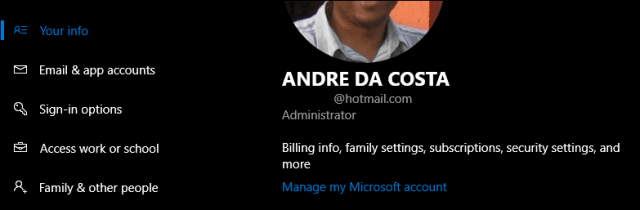


Оставете коментар