Как да редактирате файла на хостове в Windows 10

Има лесен начин и труден начин за редактиране на файла с хостове в Windows 10. В тази статия ще ви покажем и двете.
Ако сте обикновен читател на groovyPost, знаетече DNS превежда имена на домейни като groovyPost.com в IP адреси като 104.24.11.25. Но знаете ли, че на вашия компютър с Windows 10 има файл, който може да го отмени? Той се нарича вашият хост файл и ви позволява да картографирате конкретни имена на домейни към избран от вас IP адрес. Вашият HOSTS файл засяга само вашия компютър, така че можете да го използвате, за да създадете персонализирани URL адреси за IP адреси в мрежата си или да го използвате за пренасочване на определени уебсайтове.
Както можете да си представите, редактирането на HOSTS файла можелесно разбийте интернет, ако е модифициран неправилно или злонамерено. Така че за нормалния потребител не е особено лесно да редактира. Това е добро нещо. Но ако искате целенасочено да промените вашия HOSTS файл, ето как.
Редактирайте своя Windows 10 Host File като администратор
Файлът HOSTS обикновено се съхранява в обикновен текстфайл в папката на Windows System и може да бъде променен за различни случаи на използване. Една от причините, по които в миналото редактирах файла Host, беше да блокирам определени уебсайтове, когато представях компютри за местна гимназия. Това вероятно беше един от най-добрите и най-лесните начини, по които мога да гарантирам, че студентите не зареждат неразрешени уебсайтове като Facebook или YouTube.
Не е необходимо да редактирате файла на Windows Hostsусещаш, че слизаш в заешка дупка. В Windows XP и по-старите версии процесът беше доста лесен, просто добавете изключение към вашия антивирус, отворете го в Notepad, направете промените си и го запишете.
В Windows 10, ако се опитате да редактирате своя хост файл, вероятно ще можете да го отворите добре, но когато отидете да го запишете, ще получите грешка:
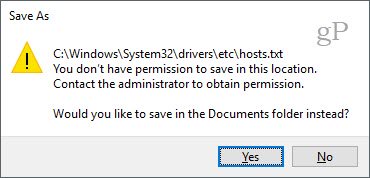
Ето как можете да редактирате своя хостов файл, без да получавате „Нямате разрешение да записвате в това местоположение. Свържете се с администратора, за да получите разрешение “грешка.
Натиснете стартовото меню или натиснете клавиша на Windows и започнете да пишете Notepad.
Кликнете с десния бутон Notepad и изберете Изпълни като администратор.
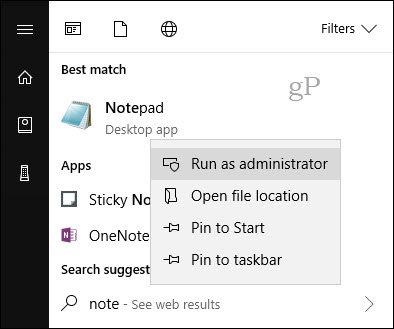
В Notepad щракнете досие тогава отворено… В полето Име на файл поставете следния път в:
в: WindowsSystem32Driversetchosts
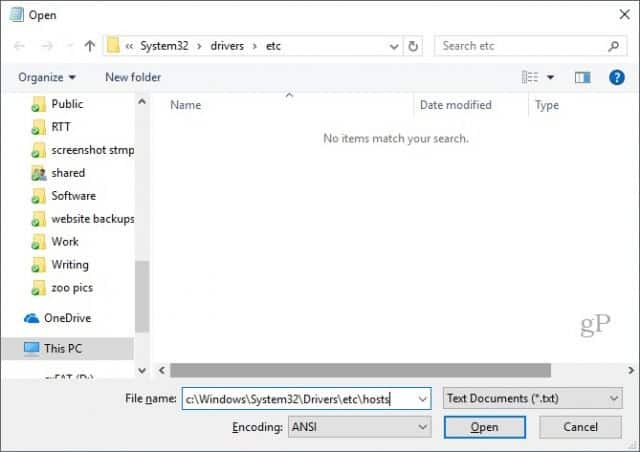
Сега ще можете да редактирате и запазвате промени във вашия HOSTS файл.
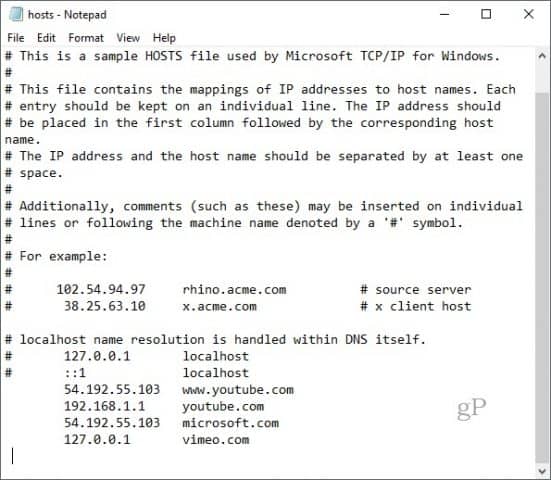
За да картографирате домейн, просто добавете ред въз основа на примерите във файла HOSTS.
Започнете с целевия IP адрес, след това с интервал, а след това с името на домейна. Ако искате да блокирате уебсайт, го пренасочете към 127.0.0.1.
Не поставяйте #, ако искате то да влезе в сила.
Също така не забравяйте, че www.youtube.com е различен от youtube.com.
Може да се наложи да рестартирате компютъра си, за да влезе в сила новият HOSTS файл.
По-лесен начин за редактиране на файла с хостове в Windows 10
Ако сте намерили този процес малко тромав,има помощна програма на трета страна, която можете да използвате, за да промените вашия HOSTS файл. Намерих добър, наречен Hosts File Editor от Скот Лерч. Нека да разгледаме и да видим как работи.
След като знаете основите, ето как го правите с помощта на редактора на файлове HOSTS.
Изтеглете инсталатора на 1 MB, след което продължете да го настройвате. Не забравяйте да изберете опцията само за себе си, ако не искате други потребители да имат достъп до нея.
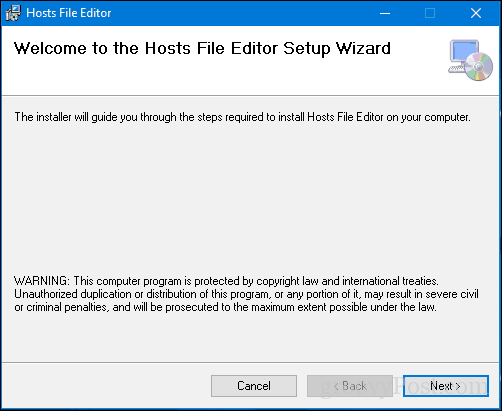
Стартирайте приложението в Старт> Всички приложения - това ще добави приложението в областта за известия, където можете да стартирате редактора по всяко време, когато трябва.
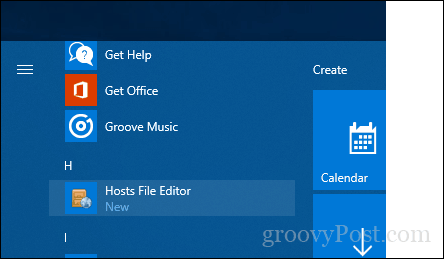
Домашният файлов редактор разполага с чист, лесен за използванеинтерфейс. За да започнете да използвате програмата, попълнете таблицата с IP адреси, имена на хостове и коментар на уебсайтовете, които искате да управлявате. Не е ограничено само до популярни интернет сайтове, дори устройства в домашната ви мрежа с IP адрес могат да бъдат управлявани, така че вашите Xbox, iPad, уеб камери или рутери са много по-лесни за блокиране на достъпа, ако е необходимо.
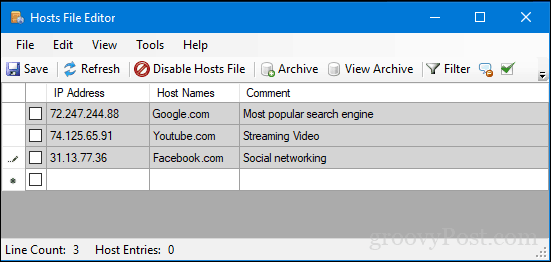
Когато сте готови да блокирате уебсайт, поставете отметка в квадратчето за сайтовете, до които искате да предотвратите достъп, щракнете върху Запазване и това е всичко.
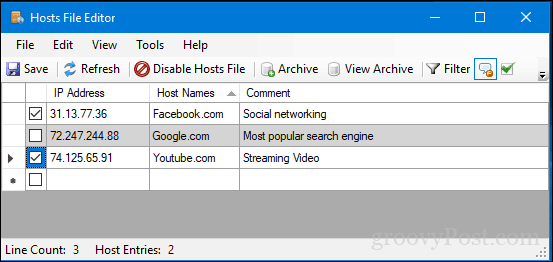
Друга приятна функция за лесно използване е способносттапросто щракнете с десния бутон върху редактора на файлове на хостове в областта на известията, след което щракнете върху Деактивиране на файла на хостове или направете бърза редакция. Няма нужда да ходите на лов или да стартирате командния ред вече.
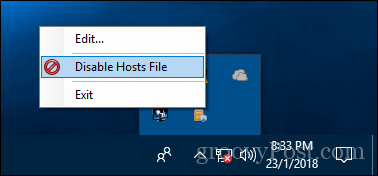
Има някои други готини функции, включени за потребители на енергия и мрежови администратори като:
- Изрежете, копирайте, поставете, дублирайте, активирайте, деактивирайте и преместете едно или повече записи наведнъж.
- Филтрирайте и сортирайте, когато има голям брой хост записи
- Архивирайте и възстановете различни конфигурации на файлове на хостове, когато превключвате между среди
- Автоматично пинг на крайни точки, за да проверите наличността
И така, има го, бърз и лесен начин за редактиране на вашия хостов файл в Windows 10.
Кажете ни какво мислите. Предпочитате ли този метод или обичате да копаете като администратор?


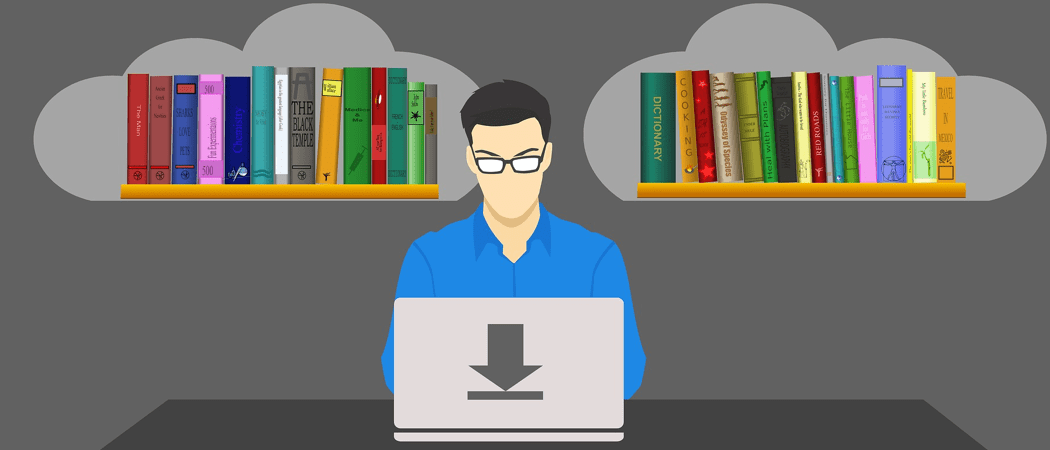

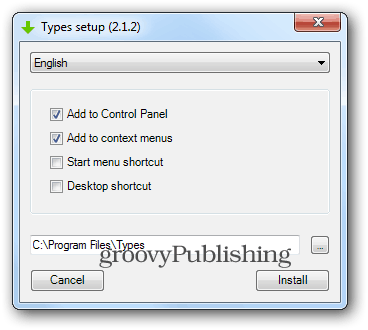




Оставете коментар