Как да деинсталирате кумулативна актуализация на Windows 10
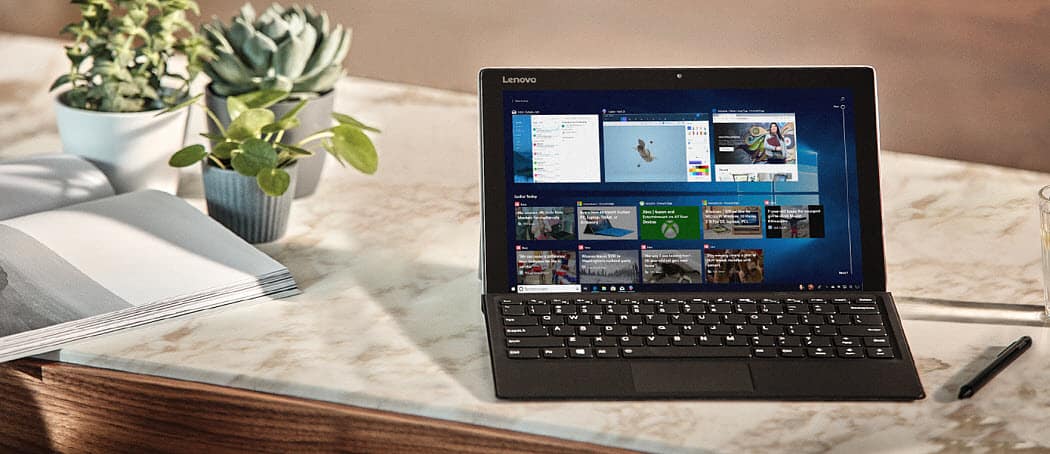
Microsoft автоматично инсталира кумулативни актуализации на заден план. Някои в крайна сметка разбиват вашата система. Ето как да деинсталирате актуализациите, ако трябва.
Windows 10 автоматично ще инсталира кумулативноактуализации на заден план. Кумулативните актуализации осигуряват важни подобрения в сигурността и системата, които имат за цел да подобрят вашия опит и да ви запазят. Понякога обаче актуализацията може да доведе до проблеми с вашия компютър. Може би вашата система става нестабилна или актуализацията прекъсва определено приложение или услуга. Обикновено ще забележите проблема, след като инсталирате актуализацията. И макар да можете да прекарвате часове в измисляне на конкретна поправка, понякога е по-лесно да деинсталирате актуализацията.
Деинсталирайте кумулативните актуализации на Windows 10
Отворете Настройки, като натиснете Windows Key + I на клавиатурата и щракнете Актуализация и сигурност и под бутона „Проверете за актуализации“ щракнете върху Преглед на историята на актуализациите връзка.
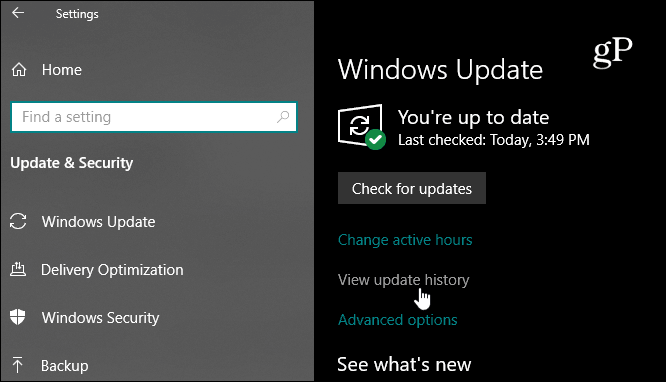
Там ще видите списък с историята на актуализациите на последните кумулативни и други актуализации, но искате да кликнете върху Деинсталиране на актуализации връзка в горната част на страницата.
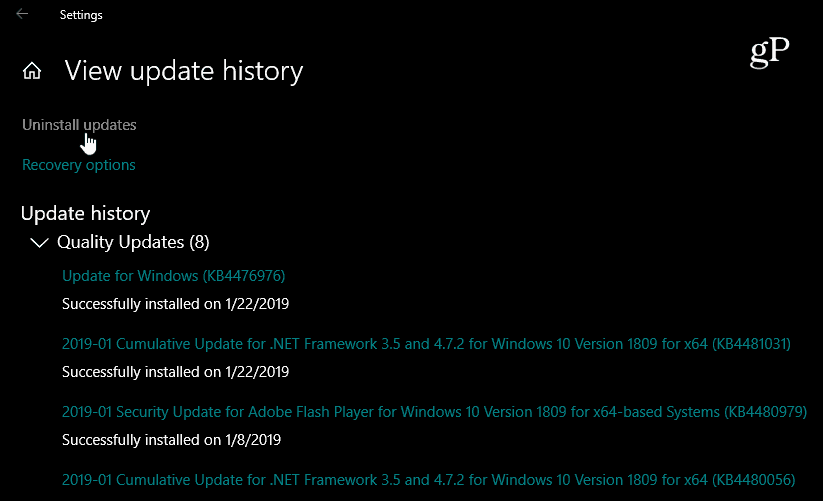
Това ще отвори класическата страница на контролния панелкойто също съдържа списък на наскоро инсталирани актуализации. И тук можете да ги деинсталирате. Също така си струва да се отбележи, че този списък ви позволява да деинсталирате кумулативни актуализации, които са били инсталирани след актуализацията на функцията.
Превъртете надолу и намерете актуализацията, от която искате да се отървете, щракнете с десния бутон върху нея и изберете Uninstall, Например в моя случай функция на един от моитеPC-тата спряха да работят след инсталирането на KB4476976. Ще бъдете подканени да потвърдите, че искате да го деинсталирате и да видите лента за напредък по време на процеса на деинсталиране.
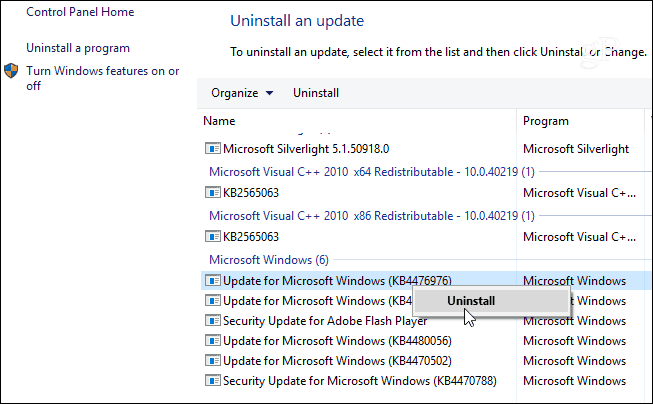
След деинсталиране на актуализацията ще бъдете подканени да рестартирате компютъра си, за да приложите промените.
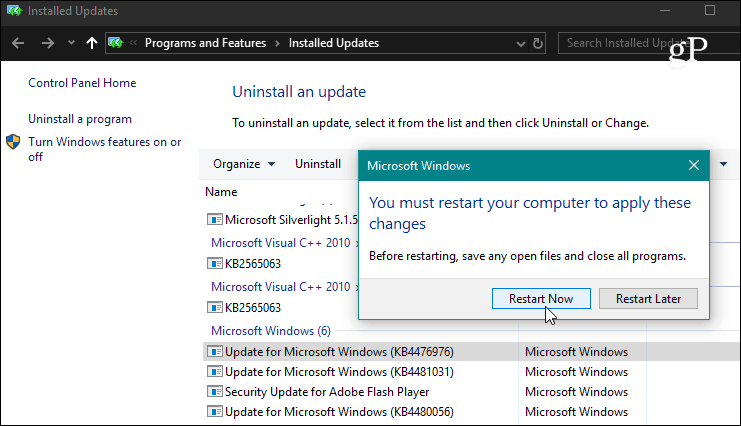
Ако деинсталирането на актуализацията коригира проблема ви, може да искате да помислите за отлагане на бъдещи актуализации. В Windows 10 Pro можете да отлагате кумулативни актуализации за до 35 дни. За целта се насочете към Настройки> Актуализация и защита> Актуализация на Windows> Разширени опции и превъртете надолу и включете превключвателя, за да поставите на пауза актуализациите.
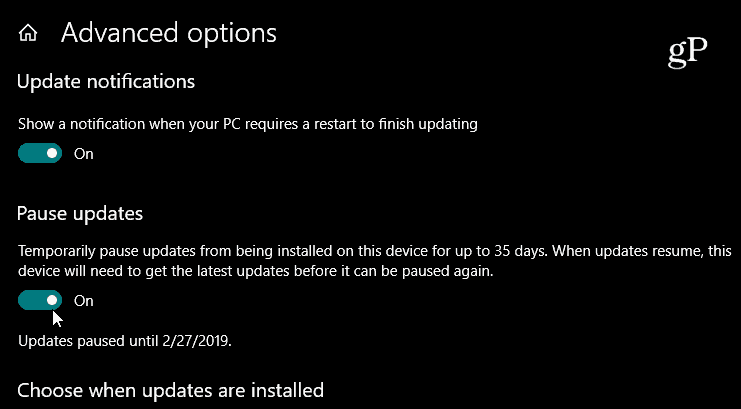
Но ако сте в Windows 10 Home, към момента натова писане, ще трябва да блокирате актуализацията с помощта на измерена връзка. Microsoft обаче предоставя на потребителите малко повече контрол върху актуализациите. Започвайки със следващата основна актуализация на функциите (в момента тествате като 19H1), ще имате възможност да поставите на пауза актуализацията директно от екрана на Windows Update.
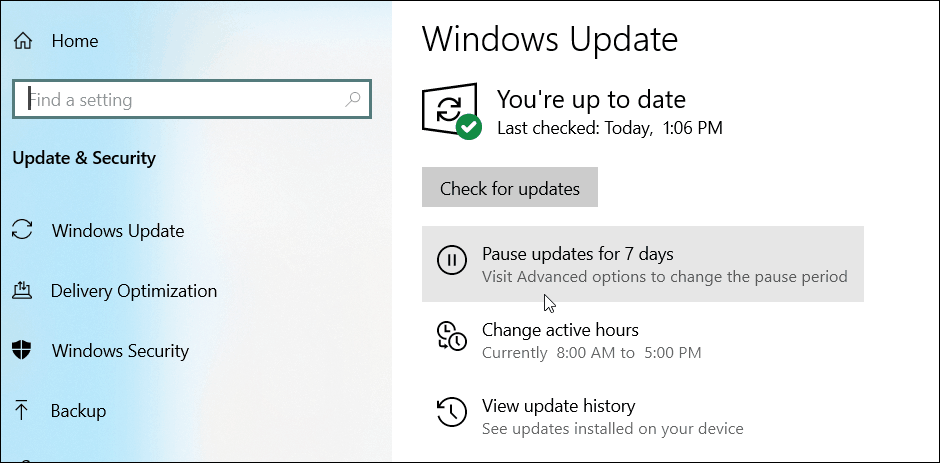
Проследяване на актуализациите на Windows
Опитваме се да обхванем актуализациите на Windows 10 отблизо икогато бъде пусната нова актуализация, обикновено ще ви информираме в деня, в който тя стане достъпна. Но също така е важно да се отбележи, че можете да намерите всички подробности за предишна актуализация по всяко време. Четенето на бележките за актуализация на актуализацията е важно, когато се опитвате да отстраните проблем. Помага ви да решите дали някой от „поправките“ е виновен и всяка страница изброява известни проблеми, както и техните решения. И тук е важно да обърнете внимание на актуализираните версии или „KB номера".
Насочете се към Настройки> Актуализация и защита и щракнете върху връзката „Преглед на историята на актуализациите“. Там ще видите списък с наскоро инсталирани актуализации и щракването върху някоя от тях ще ви отведе до официалната статия на базата знания на Microsoft, която предоставя пълен списък с корекции, известни проблеми и решения.
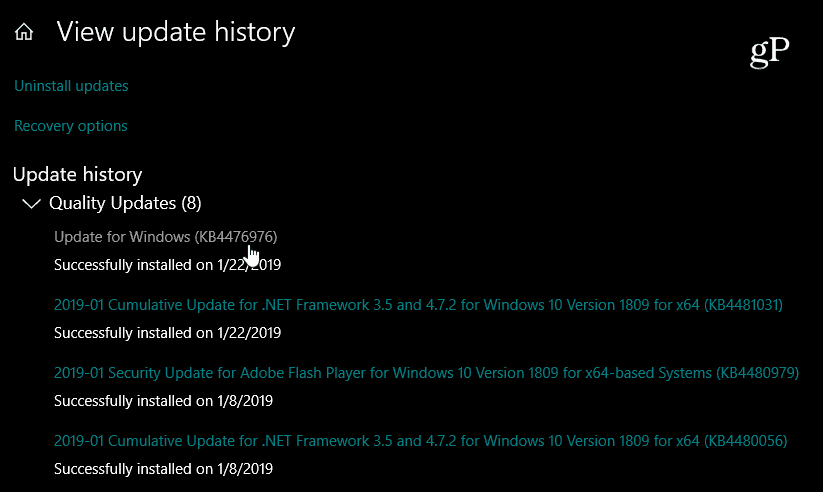
Не забравяйте, че това е за деинсталиране на кумулативнотоактуализации, които обикновено се стартират в Patch Tuesday всеки месец. Те включват куп индивидуални актуализации, всички които са затворени в едно изтегляне. Ако искате по-добър контрол върху вашите актуализации на Windows 10, разгледайте нашата статия за това как да инсталирате конкретни актуализации на Windows 1o с помощта на безплатно приложение.
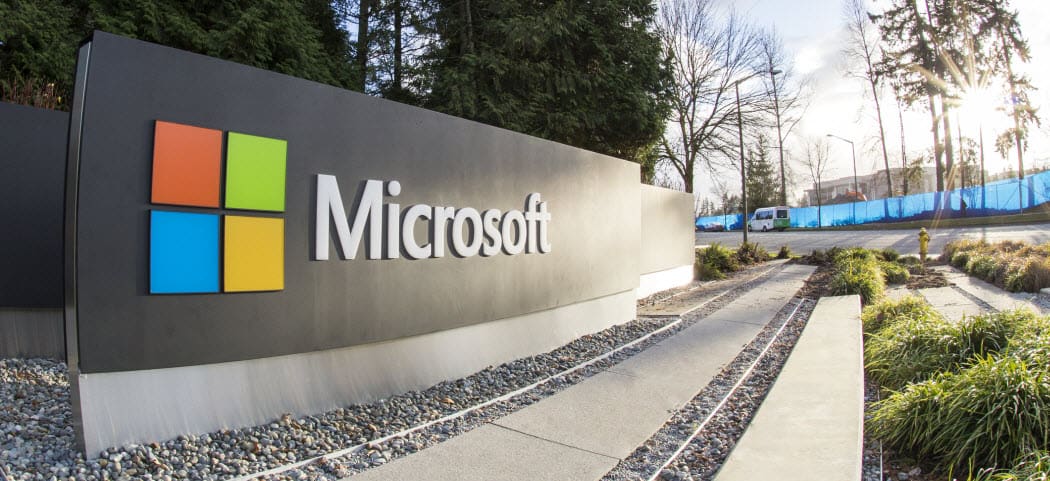
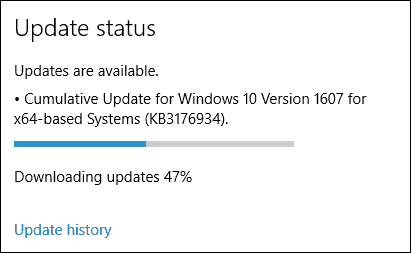
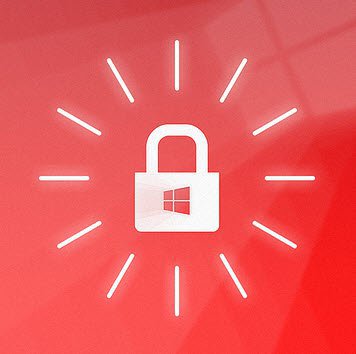





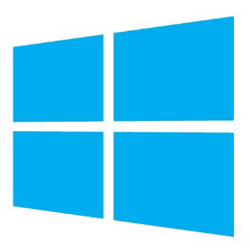

Оставете коментар