Как да персонализирате лентата с инструменти за бърз достъп на Microsoft Office

Добавянето на често използвани команди към лентата с инструменти за бърз достъп в Microsoft Office ви прави по-продуктивни. Не сте ограничени и до основни действия.
Добавяне на често използвани команди към QuickЛентата с инструменти за достъп в Office ви спестява време и ви позволява да бъдете по-продуктивни. Вие не сте ограничени само до основните действия в лентата с инструменти за бърз достъп като Запазване, Отмяна или Бърз печат. Ето как да го персонализирате с почти всички команди, които са налични в програмите на Office.
Въпреки че инструкциите по-долу демонстрират стъпките в Word, персонализирането на лентата с инструменти за бърз достъп също работи в Excel, PowerPoint, Outlook и Access.
Добавете команда към лентата с инструменти за бърз достъп
Ще добавим Запази като команда на лентата с инструменти за бърз достъп. Обикновено трябва да щракнете върху досие и щракнете върху Запази като, Добавянето на командата към лентата с инструменти за бърз достъп ни дава достъп с едно щракване до нея.
Щракнете върху бутона със стрелка надолу от дясната страна на лентата с инструменти за бърз достъп и изберете Още команди.
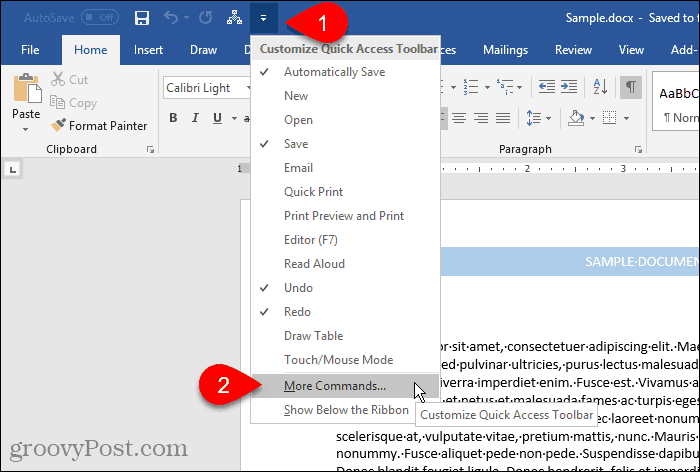
Можете също да щракнете с десния бутон върху лентата и да изберете Персонализирайте лентата с инструменти за бърз достъп.
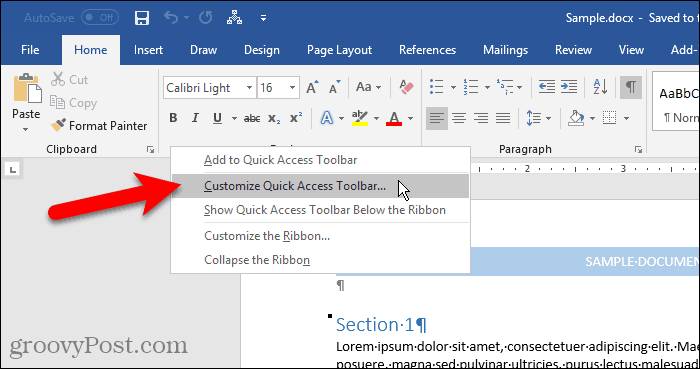
Най- Настроики диалоговият прозорец се отваря към Персонализирайте лентата с инструменти за бърз достъп екран.
Всички Популярни команди са посочени по подразбиране вляво. Ако искате да добавите команда, която не е в Популярни команди списък, изберете друга опция от Изберете команди от падащ списък, като Команди не в лентата или Всички команди.
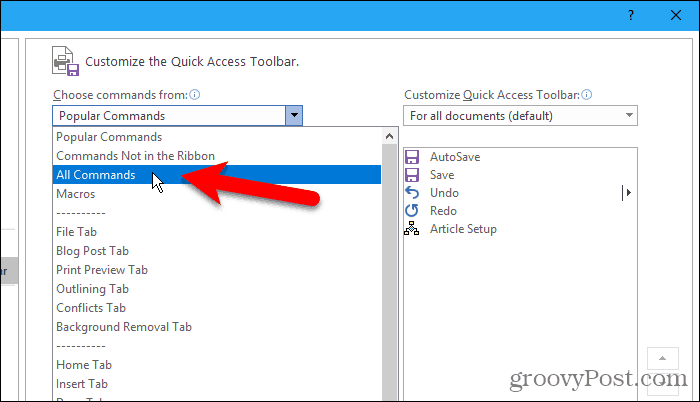
Списъкът от дясната страна показва всички команди в момента в лентата с инструменти за бърз достъп.
За да добавите команда към лентата с инструменти, превъртете надолу списъка с команди вляво и изберете тази, която искате да добавите. След това щракнете двукратно върху командата или щракнете Добави за да го добавите в списъка вдясно.
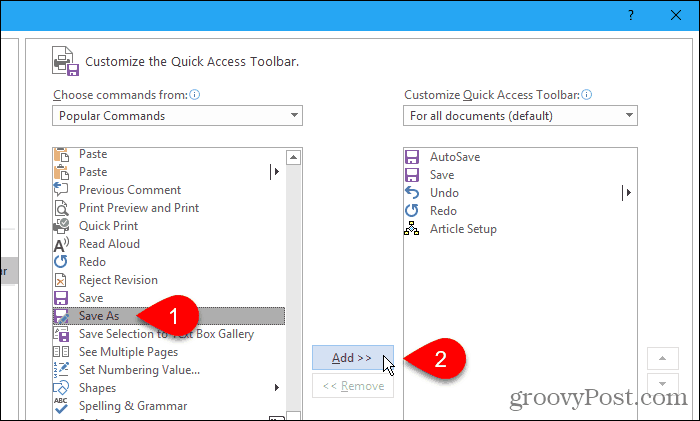
Пренареждане и премахване на команди в лентата с инструменти за бърз достъп
Можете да промените реда на командите в лентата с инструменти за бърз достъп.
За да преместите команда, изберете я в списъка вдясно. След това щракнете върху бутона със стрелка нагоре или надолу вдясно от списъка, за да го преместите нагоре или надолу.
За да премахнете команда от лентата с инструменти за бърз достъп, изберете командата и щракнете Премахване.
Кликнете Добре след като добавите желаните команди и ги подредите в желания от вас ред.
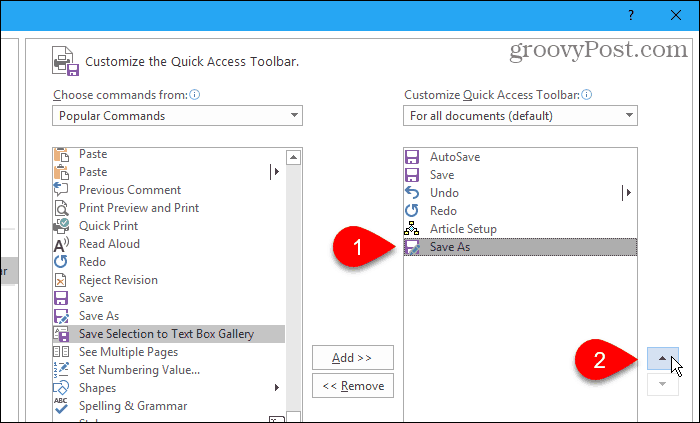
Командата, която добавихте, вече е достъпна в лентата с инструменти за бърз достъп.
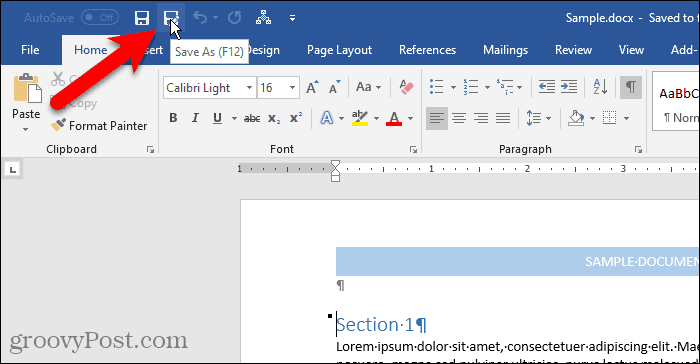
Бързо добавете команда от лентата към лентата с инструменти за бърз достъп
Говорихме за персонализиране на лентата, включително за създаване на нов, персонализиран раздел, в който можете да добавяте команди, които използвате от различни раздели на едно място.
Можете да използвате лентата с инструменти за бърз достъп по същия начин, като добавяте команди от различни раздели за бърз достъп с едно щракване. Например, ще добавим Прекъсвания команда (прекъсвания на страници, прекъсвания на секции и т.н.) от Оформление на страница в лентата с инструменти за бърз достъп.
Щракнете с десния бутон върху командния бутон на лентата и изберете Добавяне към лентата с инструменти за бърз достъп, За команди, които имат падащи менюта, може да се наложи да щракнете с десния бутон два пъти, за да получите изскачащото меню. Първият щракване с десния бутон обикновено отваря менюто.
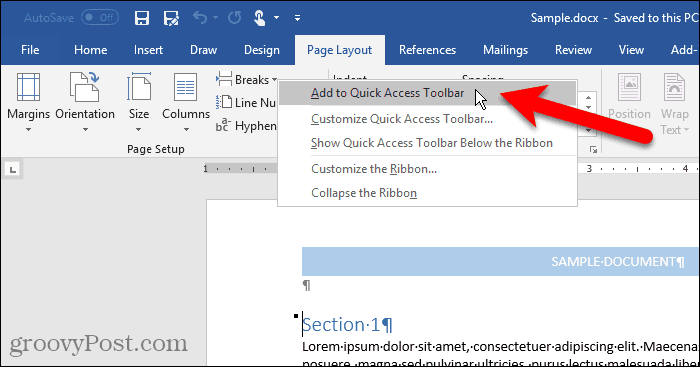
Премахване на команда от лентата с инструменти за бърз достъп
За да премахнете команда от лентата с инструменти за бърз достъп, щракнете с десния бутон върху командния бутон и изберете Премахване от лентата с инструменти за бърз достъп.
Отново, за команди, които имат падащи менюта, може да се наложи да щракнете с десния бутон два пъти, за да получите изскачащото меню.
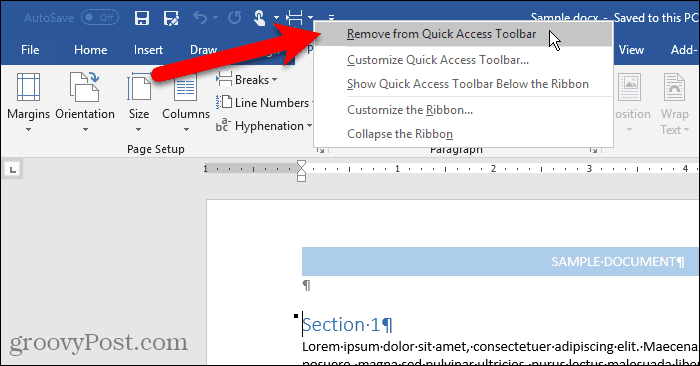
Нулирайте лентата с инструменти за бърз достъп
Ако сте персонализирали лентата с инструменти за бърз достъп и искате да се върнете към настройката по подразбиране, можете да направите това, без да премахвате ръчно всяка команда.
За да отворите Персонализирайте лентата с инструменти за бърз достъп екрана на Настроики диалогов прозорец щракнете върху стрелката надолу от дясната страна на лентата с инструменти за бърз достъп.
Щракнете върху Нулиране бутон в долния десен ъгъл на диалоговия прозорец и изберете Нулирайте само лентата с инструменти за бърз достъп.
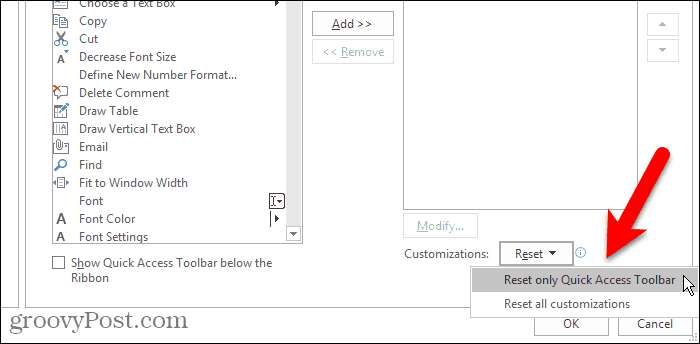
Кликнете да в диалоговия прозорец за потвърждение, за да се върнете към стандартната настройка на лентата с инструменти за бърз достъп.

Достъп с команди с едно щракване и още
Можете също да добавите макроси в лентата с инструменти за бърз достъп за достъп с едно щракване до задачи, които често изпълнявате.
Използвате ли лентата с инструменти за бърз достъп? Кои команди сте добавили към него? Предпочитате ли лентата с инструменти за бърз достъп над или под лентата? Споделете своите мисли и идеи с нас в коментарите по-долу!



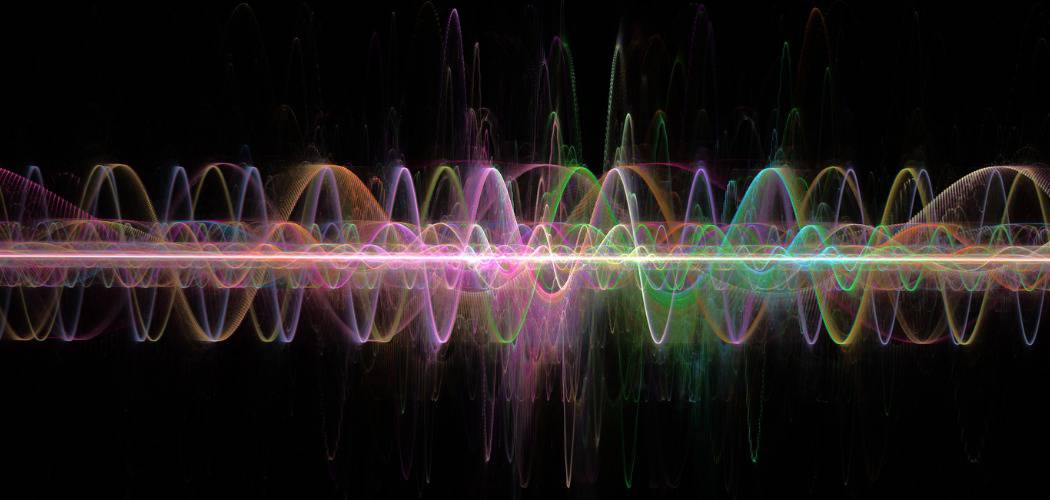
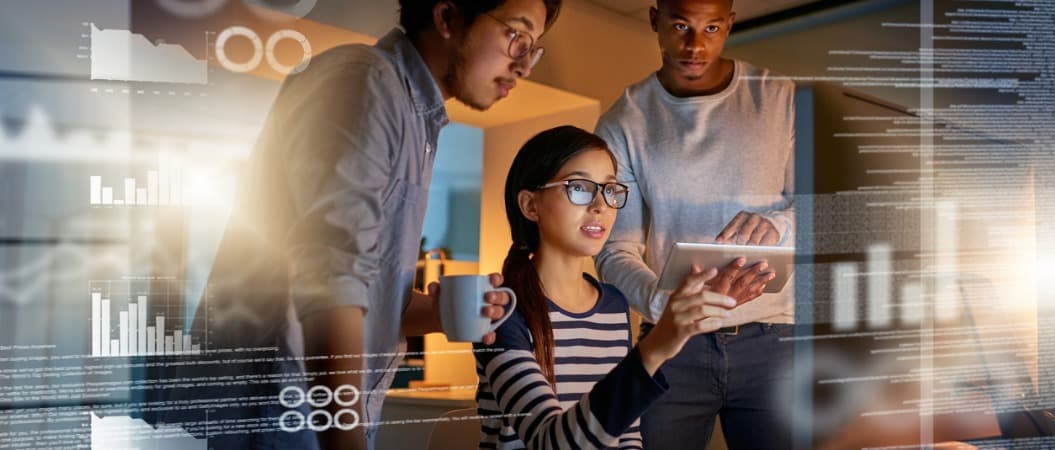



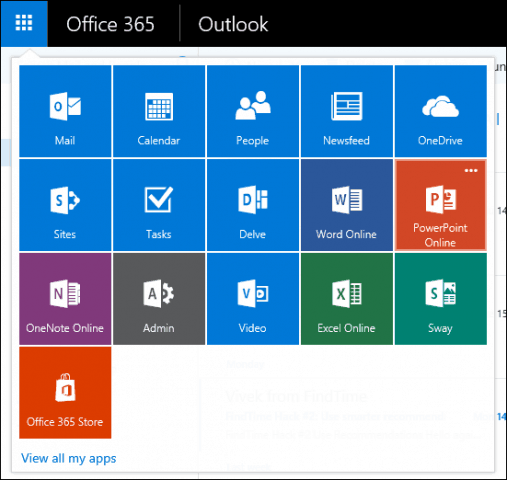
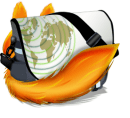
Оставете коментар