Как да се предотврати Windows 10 от автоматично актуализиране на хардуерни драйвери

Windows 10 автоматично ще актуализира хардуерните драйвери на вашите компютри, когато Microsoft достави кумулативна актуализация, но можете да ги спрете от автоматично инсталиране.
Важно е Windows да се актуализира за защитасрещу заплахи за сигурността, подобрете производителността и ще получите нови функции. Когато Windows 10 автоматично инсталира кумулативна актуализация, тя включва нови версии на хардуерни драйвери. Но понякога има проблем с актуализацията на драйвери, която прави хардуерните ви компоненти нестабилни - например графичната карта или Wi-Fi адаптер. Разбира се, ако получите лоша, можете да откажете актуализация на драйвери, но можете също така да спрете формата на Windows, включително на първо място актуализациите на драйвери.
Спрете Windows 10 Pro от автоматично актуализиране на драйвери
Ако използвате Windows 10 Pro, спирането на актуализациите на драйвери е лесен процес. Hit Ключ за Windows + R и Тип: gpedit.msc и натиснете Enter или щракнете върху OK, за да отворите локален редактор на групови правила.
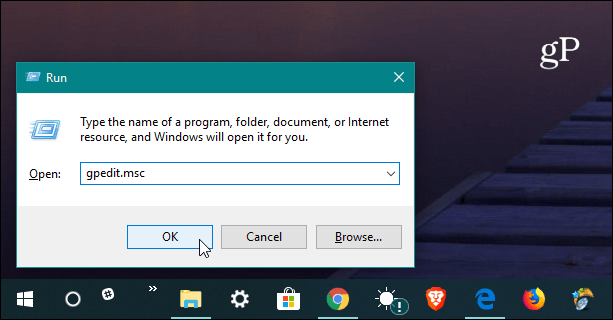
След това отидете на следния път:
Computer Configuration/Administrative Templates/Windows Components/Windows Update
След това щракнете двукратно върху „Не включвайте драйвери с Windows Update“ в списъка с настройки вдясно.
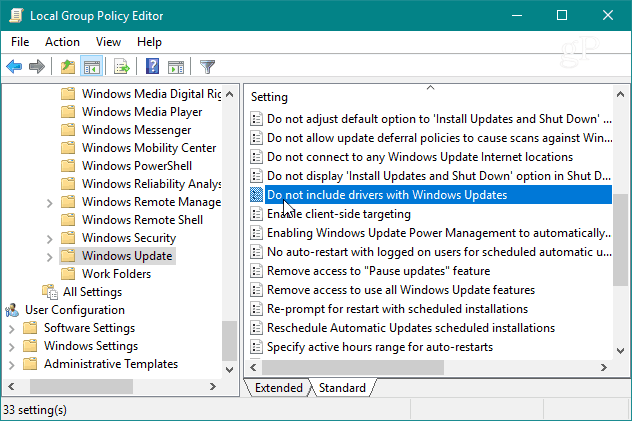
Сега задайте опцията на Enabled и щракнете върху OK и затворете редактора на груповите правила и рестартирайте компютъра си, за да влязат в сила промените.
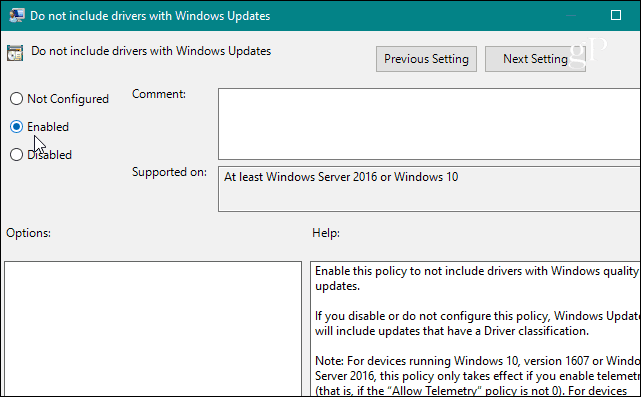
Спрете Windows 10 Home от автоматично актуализиране на драйвери
За разлика от версиите на Windows 10 Pro, Education и Enterprise, домашните потребители нямат достъп до груповата политика. Все още можете да предотвратите актуализации на драйвери, но ще трябва да ощипвате системния регистър.
Отворете редактора на системния регистър и се насочете към следния път:
HKEY_LOCAL_MACHINESOFTWAREPoliciesMicrosoftWindowsWindowsUpdate
Ако нямате WindowsUpdate ключ, ще трябва да го създадете. След това създайте нова DWORD (32-битова) стойност и я назовете: ExcludeWUDriversInQualityUpdate и му дайте стойност от 1, Затворете се от редактора на системния регистър и рестартирайте системата си, за да влезе в сила промяната.
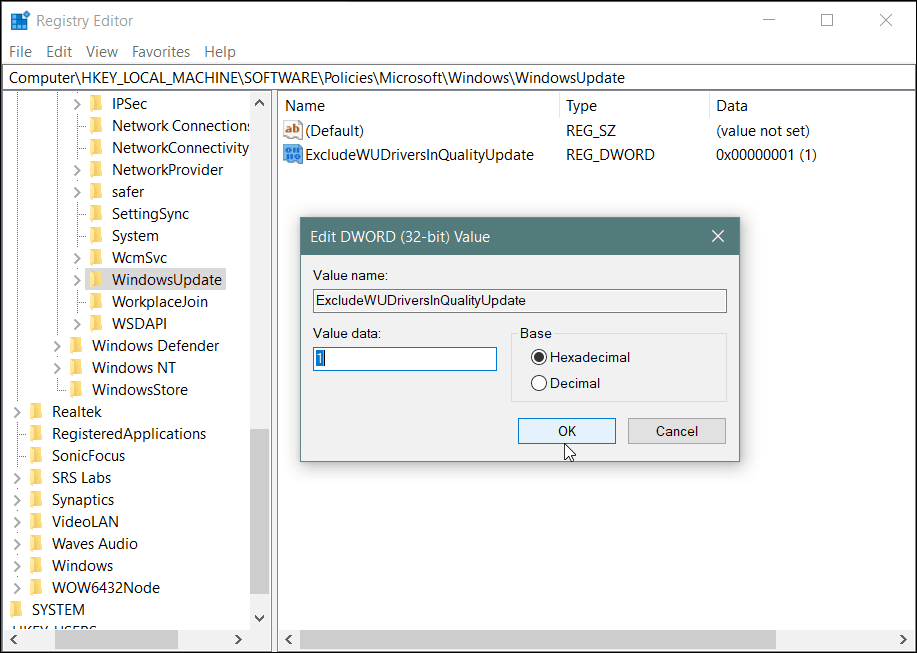
Имайте предвид, че след като направите тези промени, виевече няма да получавате актуализации на драйвери, докато не се върнете и промените настройката. Освен това, това не винаги е напълно ефективно. Windows Update все още може да доставя актуализации на драйвери, които са в комплект с актуализации за сигурност или функции. Така че това е насочено към по-напреднал потребител и е нещо, което можете да внедрите, ако се опитвате да избегнете известна лоша актуализация.
Сега, струва си да се отбележи, че Microsoft като цяловърши добра работа като се уверите, че правилните актуализации на драйверите излизат с кумулативните си актуализации, като се има предвид количеството различни системни конфигурации там. Разбира се, пробегът ви може да варира. И все пак, подобно на забавяне на актуализациите на Windows, можете да спрете актуализациите на драйвери, докато не сте готови за тях. Това отнема малко повече работа, отколкото квадратчето за отметка в приложението Настройки.


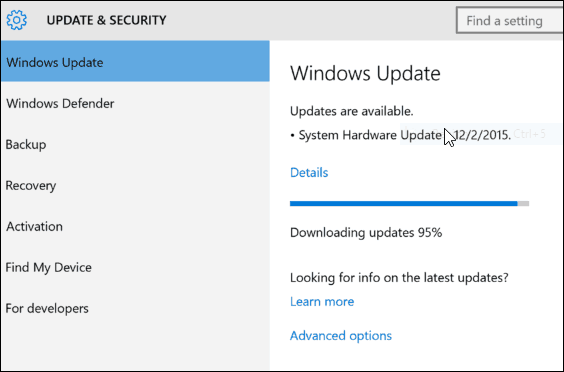

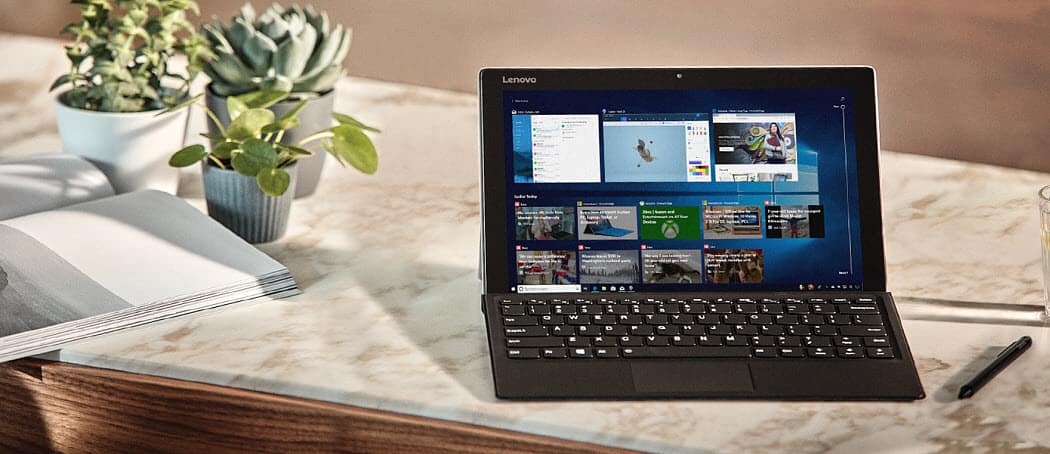
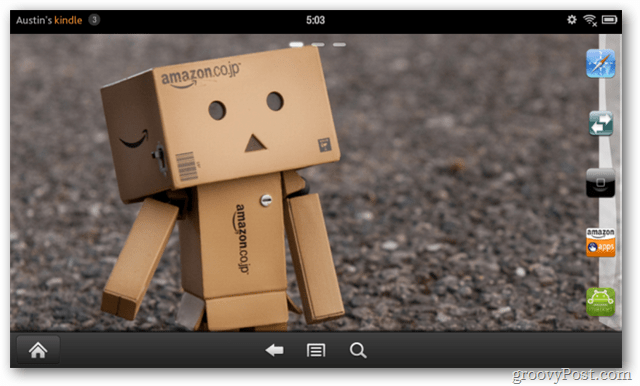
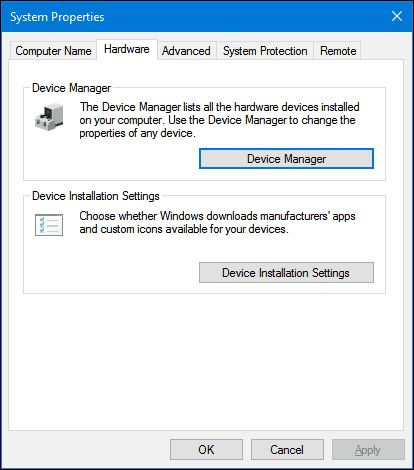
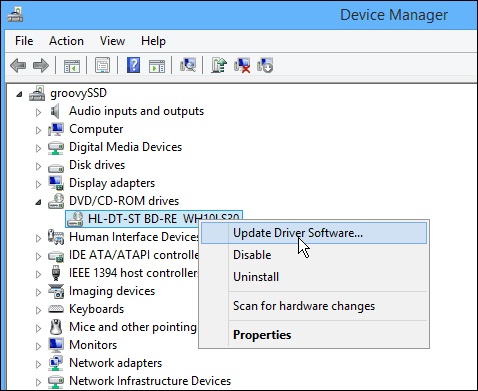

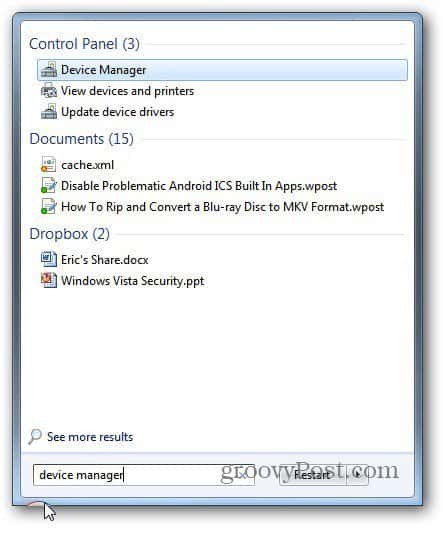
Оставете коментар