Как да промените тапета за начален и заключен екран на вашия iPad и iPhone

Когато получите нов iPhone или iPad, едно от първите неща, които искате да направите, е да започнете да го персонализирате. Голяма част от това да си го направите е да зададете персонализиран тапет.
Независимо дали става въпрос за компютър, таблет или телефон, когаполучавате ново технологично устройство, едно от първите неща, които започвате да правите, е да го персонализирате. Разбира се, погледът по подразбиране на лъскаво ново устройство е добре през първите няколко часа, но след това искате да се копаете и да го направите по свой вкус. Когато става въпрос за персонализиране на iPad или iPhone, едно от първите неща, които можете да направите, за да го направите уникален, е промяната на тапета по подразбиране. Ето как да промените тапета за заключения екран, началния екран или и двете.
Смяна на тапета на iPad
За да смените главата на тапета на Настройки > тапети > Изберете Нов тапет, Там можете да избирате от колекция от собствени тапети на Apple от секцията Dynamic или Stills или от собствената си колекция (повече за това малко).
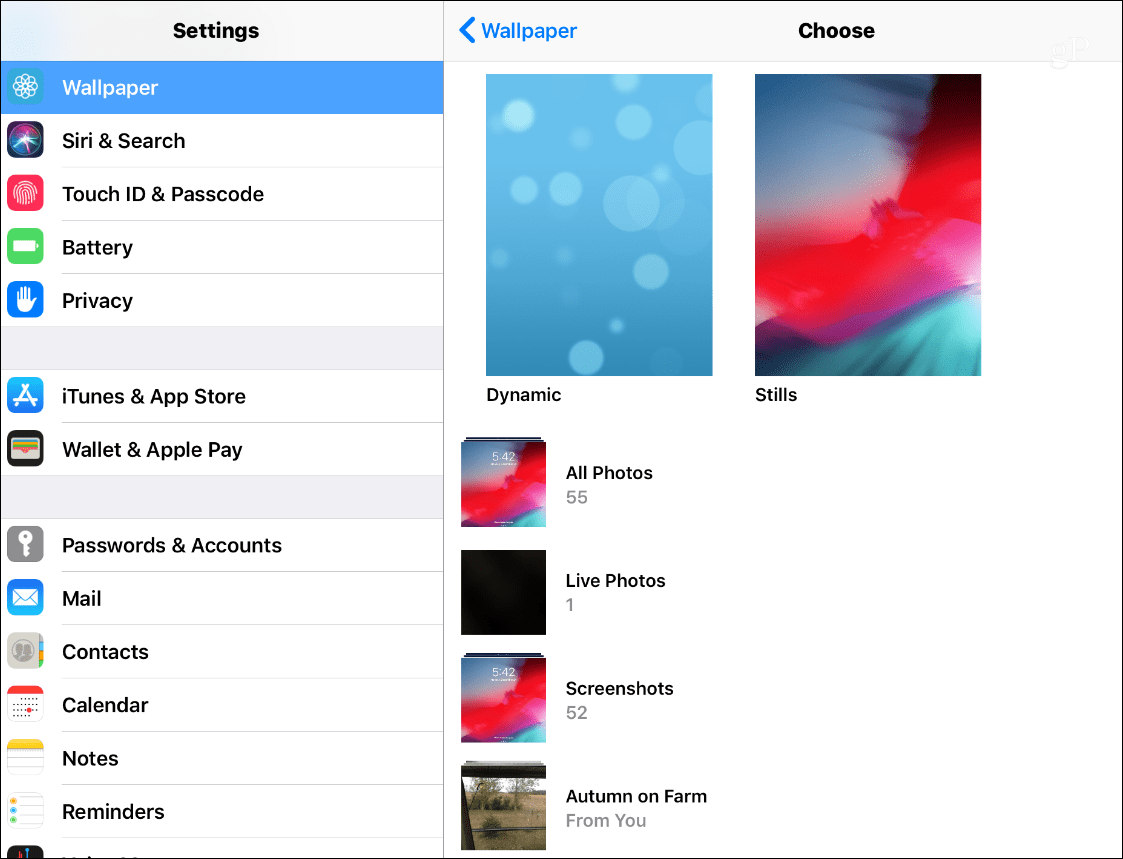
Динамичните тапети съществуват още от iOS7 и са анимирани фонове, които джаз увеличават цялостното изживяване на iOS. Всъщност, припомням, че потребителите биха получили болест при движение, когато гледат динамичните тапети в началото. Колекцията от изображения „Стилове“ е точно това, статични висококачествени снимки с различни видове теми. Изборът по подразбиране в двете колекции е наред, но може да искате да използвате нещо друго.
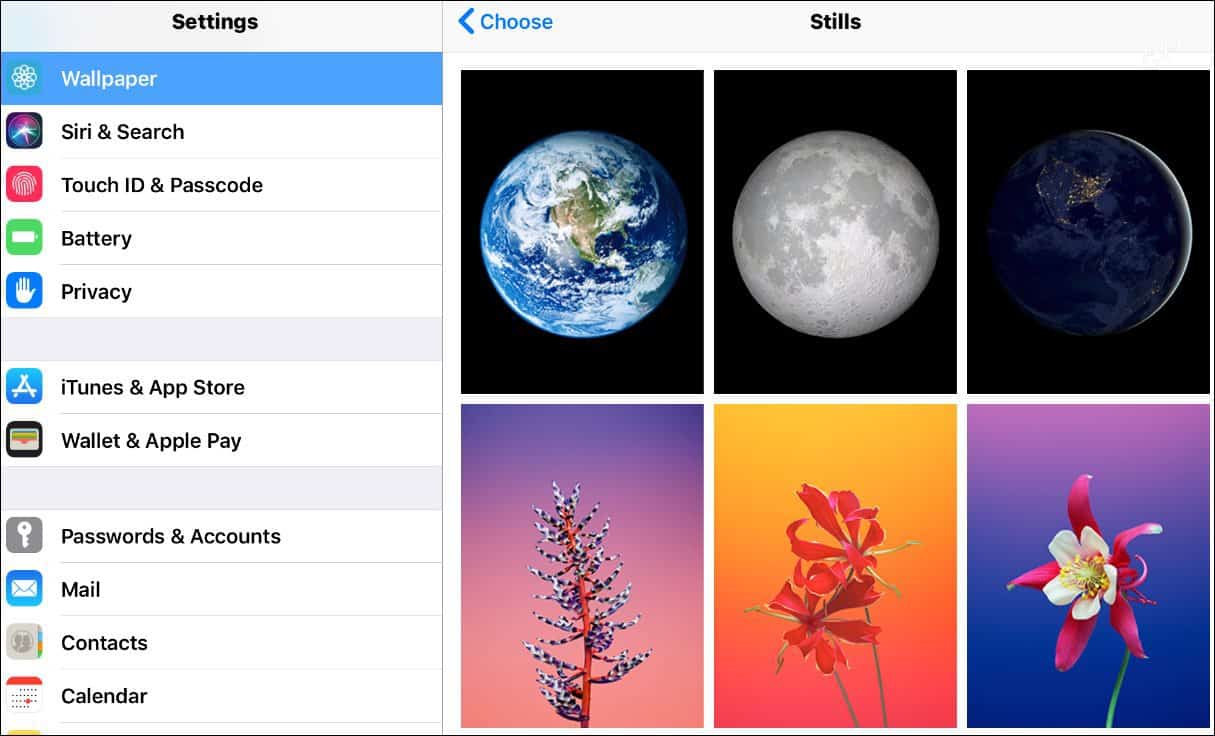
Използвайте персонализирано изображение
Готиното е, че Apple ви позволява изберете нещо от вашата колекция от снимки. Може би сте направили страхотна снимка на нещои искате да го използвате. Или можете да използвате изображение, запазено от мрежата. Когато срещнете нещо, което харесвате и искате да изпробвате, докоснете и задръжте, докато се появи менюто, и докоснете опцията „Запазване на изображението“.
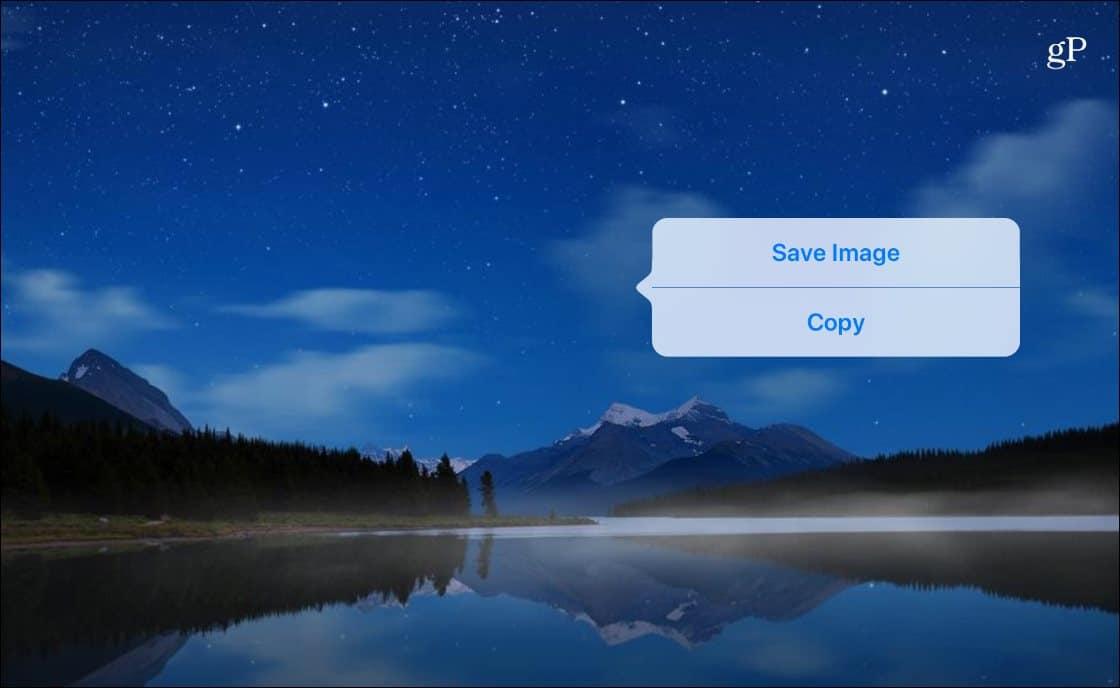
Това ще запази изображението във вашите снимки и след това можете да се насочите към Настройки > тапети > Изберете Нов тапет и изберете от тези, които сте запазили от вашияПапка със снимки. Независимо дали става въпрос за снимка, която сте направили, запазено изображение или стандартни тапети на Apple, докоснете тази, която искате да използвате. След това имате опции да го преместите, увеличите и мащабирате. Когато приключите, в долната част на екрана ще имате опциите да го зададете като начален екран, заключен екран или и двете.
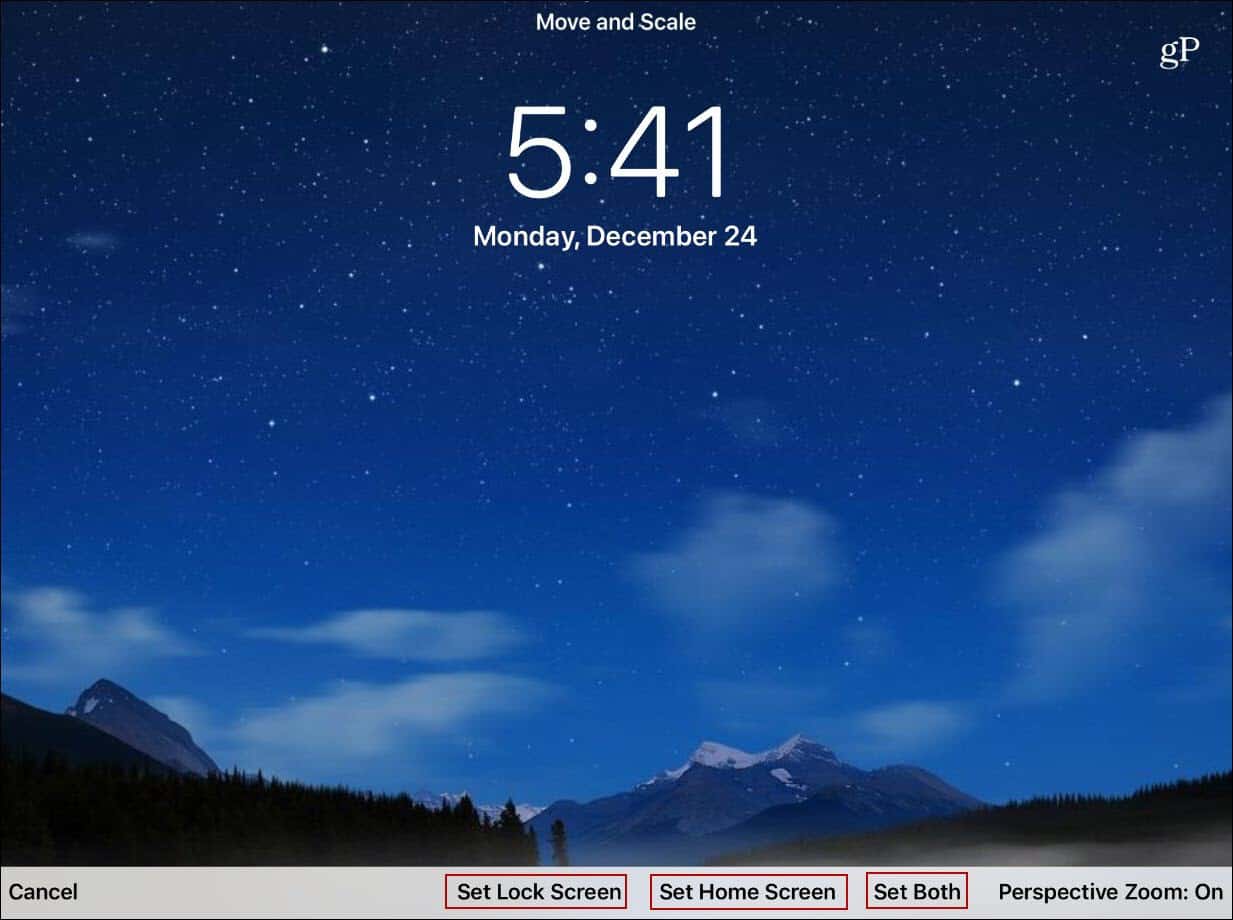
Това е всичко, което има за него. Разбира се, можете да имате и различен фон за вашия заключен екран и начален екран. И ако искате да промените някоя от тях в бъдеще, просто се върнете и следвайте същите стъпки.



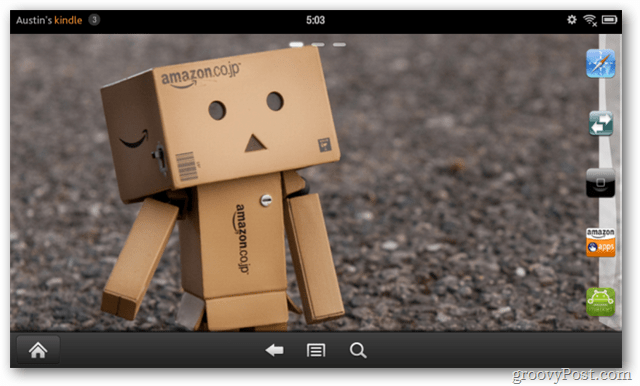


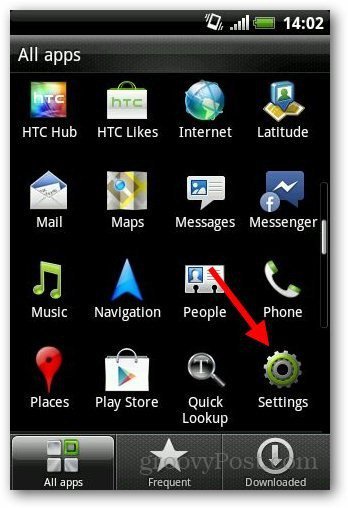
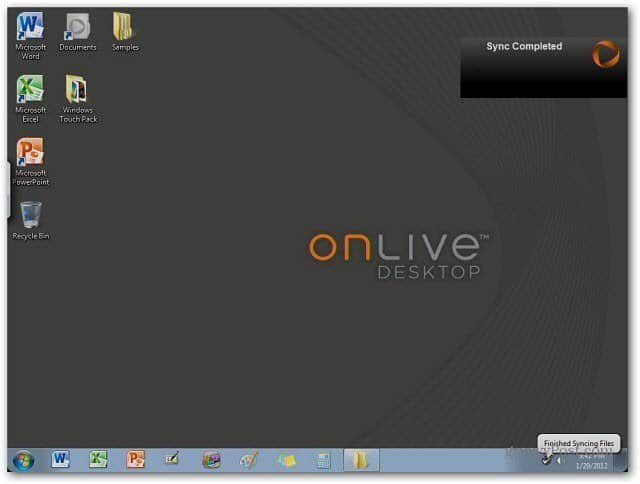
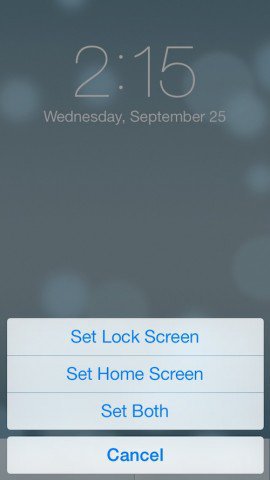
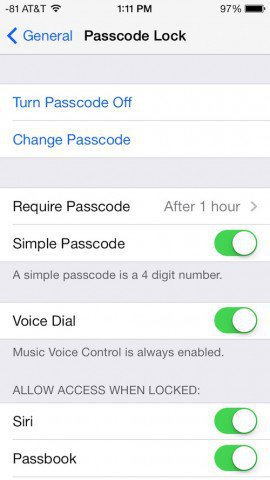
Оставете коментар