Как да използвате Windows 10 Charm Charm
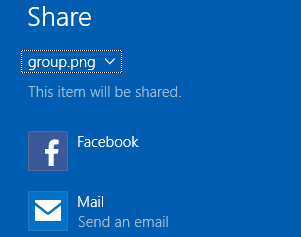
Windows 10 е убил досадната лента за прелести и споделянето на файлове е различен процес чрез File Explorer. Ето поглед върху това как се прави в новата ОС.
От излизането на Windows 8, операционнатаСистемата включва общ системен интерфейс за споделяне, въпреки че не бяхме огромни фенове на нея в първите дни на Charms Bar. В Windows 10 лентата Charms е мъртва и вместо това функцията за споделяне е вградена във File Explorer. Това е значително подобрение и прави много по-лесно споделянето на файлове в Windows 10 през имейл или социални медии.
Споделете снимки в Instagram, Facebook и още в Windows 10
Разделът Споделяне във File Explorer работи с всеки файл, но е най-полезен за снимки и видеоклипове, които искате да споделите в социалните медии.
Например, ако искам да споделя снимка в мояПапка Снимки в Instagram, изберете снимката, изберете раздела Споделяне и щракнете върху Споделяне. Това ще отвори чара за споделяне, който ви позволява да изберете едно от наличните приложения.
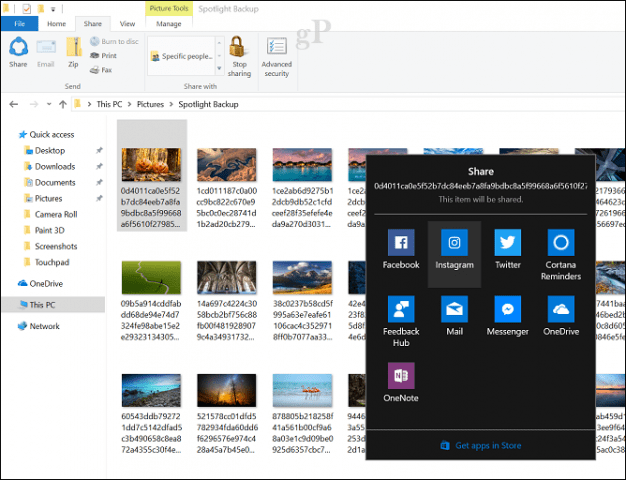
Очарованието Share е достъпно и в приложения като Microsoft Edge.
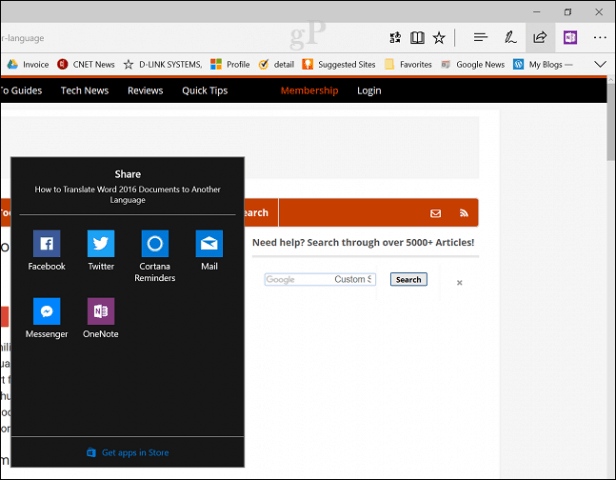
Друга готина функция за споделяне, която открих в Microsoft Edge, е възможността да споделяте разделите, които сте заделили.
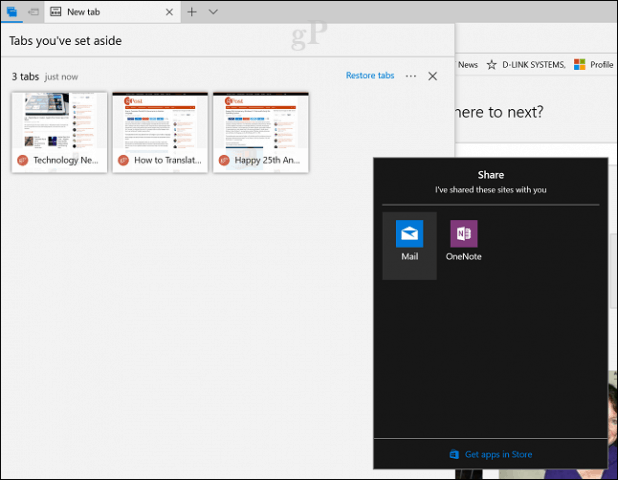
Отворете панела за заделяне, щракнете върху менюто на елипсатаслед това щракнете върху раздели Споделяне. Това ще отвори чара на акциите; списъкът на поддържаните приложения е ограничен, но това е чудесен начин да изпратите имейл уеб страници или да ги копирате в OneNote.
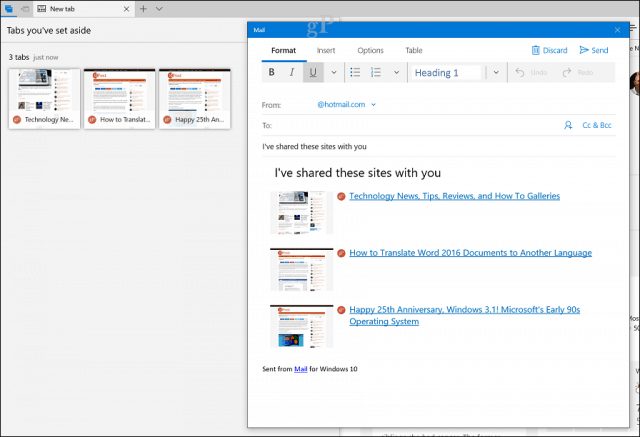
Това е добре дошло допълнение в Windows 10, тъй като възможността за споделяне на уеб страници за кратко отмина, когато лентата за чарове на Windows 8 почина.
Очарователна лента на Windows 8 срещу Windows 10 Share Charm
Бутонът за споделяне на Windows 10, както го виждаме в изданието Creators Update, измина дълъг път от първите дни. Беше изключително тромаво назад в Windows 8, където трябваше да изтеглиш Charms Bar:
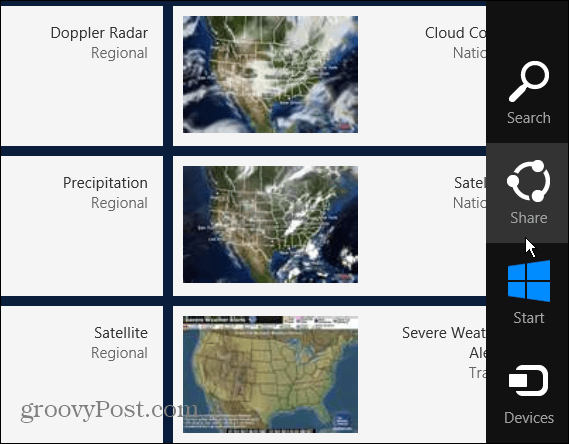
В Windows 10 build 9926 започнахме да виждаме някоиподобрения. Това е мястото, където за пръв път видяхме раздела Споделяне, който се появява, когато изберете файл. Има различни опции в зависимост от типа на файла, който сте избрали. Например, ако изберете папка, бутонът Споделяне ще бъде оцветен в сиво, но бутонът Zip е наличен. След като копирате файл, можете да го споделите. В раздела Споделяне също е включена възможността за записване, печат или факс файлове, както и управление на опциите за споделяне на мрежата.
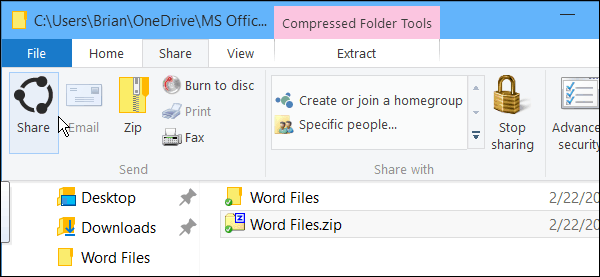
Преди магазина на Windows 10 да е извън земята,сте използвали за споделяне на файлове в странична лента. След като затворите страничната лента за споделяне, всичките ви данни бяха изгубени и не можахте да ги върнете. Така че, ако например пишете дълъг пост във Facebook и искате да добавите друго изображение, ще трябва да започнете отначало. За щастие, това е по-добре в Creators Update, защото можете да използвате приложението Windows 10 вместо това.
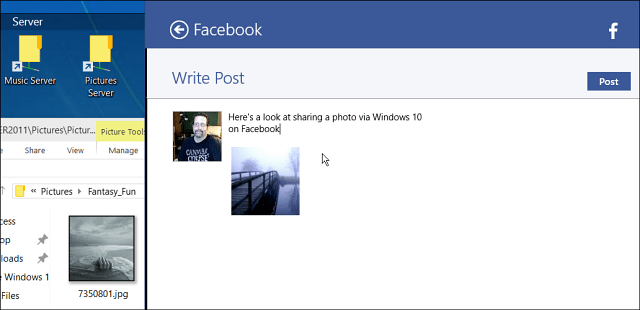
Както и преди, можете да споделяте данни и от Universal приложения. С отворено универсално приложение, по-долу имам отворено приложението за времето, щракнете върху менюто на хамбургер в горния ляв ъгъл и след това Споделете.
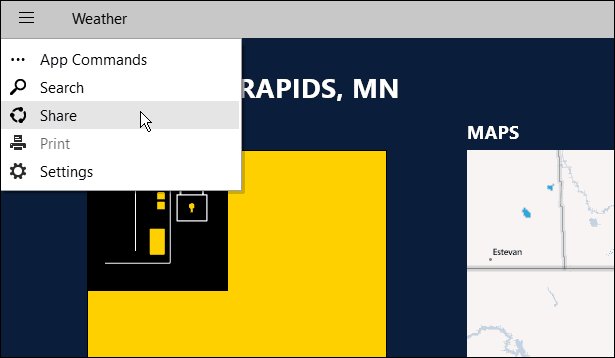
Можете да промените опциите за споделяне, като отидете на Настройки> Система> Споделяне и там можете да включите или изключите приложенията, които искате да споделите, и реда на начина, по който приложенията се показват в списъка.
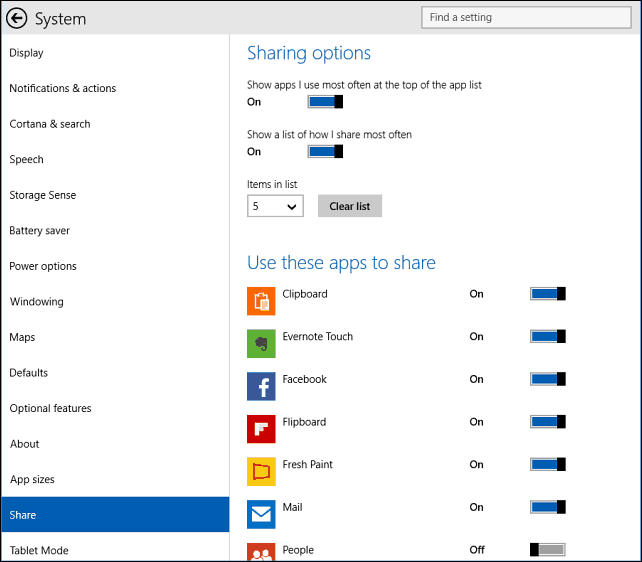
Като цяло бутонът за споделяне измина дълъг път. В първото си повторение отбелязахме, че бихме искали да го виждаме проектиран по различен начин, може би да имаме изскачащо меню от приложения, когато вместо това щракнете върху бутона Споделяне. Ние също оплакахме невъзможността да споделим уеб страница, както можете в Windows 8, като щракнете върху Share charm. И двата елемента са разгледани в Creators Update, което прави споделянето в Windows 10 много по-добро.
Споделяте ли файлове директно от Windows 10 File Explorer? Какво следва да поправя Microsoft за тази функция след това?






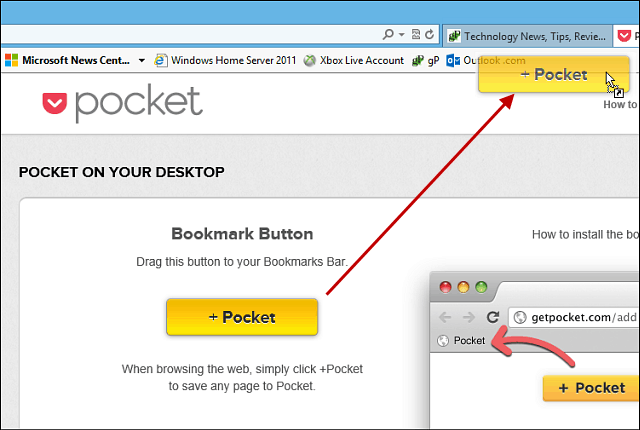



Оставете коментар