Отворете команден ред или терминал за конкретна папка в Windows, Mac или Linux

Работите с папки и файлове често в прозореца Command или Terminal в Windows, Mac или Linux? Ще спестите време, като го отворите директно в конкретна папка.
За да отидете в конкретна папка в командния ред,като цяло трябва да използвате командата cd и да знаете точния пълен път до папката, която искате. Но има по-лесен начин. Можете да отворите прозорец на PowerShell, прозорец на командния ред или прозорец на терминал в определена папка от файловия мениджър. Днес ще ви покажем как да направите това в Windows, Mac и Ubuntu Linux.
Windows 10
В Windows можете да натиснете Клавиш Shift и щракнете с десния бутон върху папка, за да отворите прозорец на PowerShell директно в тази папка.
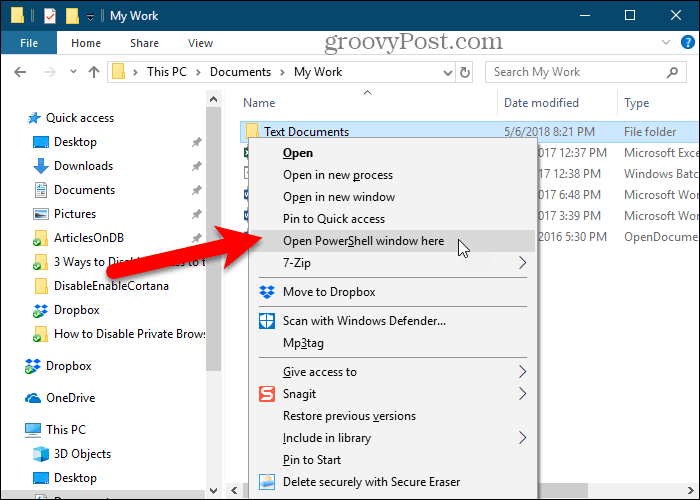
Или можете да добавите отворения команден прозорец тук от контекстното меню и да го използвате, за да отворите прозорец на командния ред в папката.
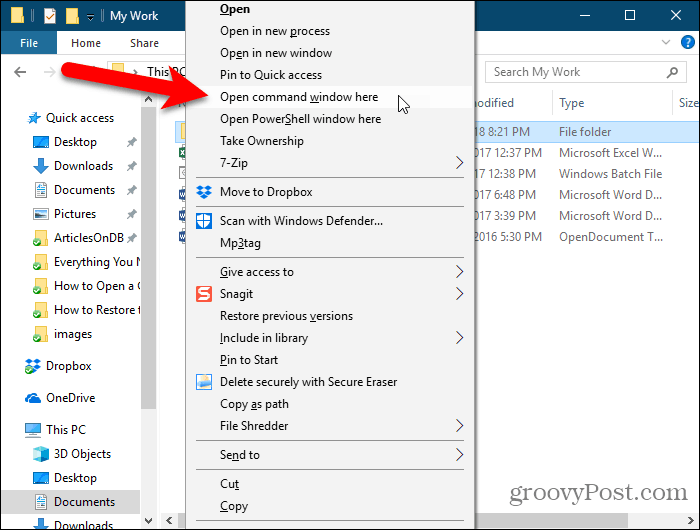
Статията, свързана по-горе, също ви показва как да добавите опцията „Отваряне на прозореца на командите тук“ към контекстното меню, когато сте в папка.
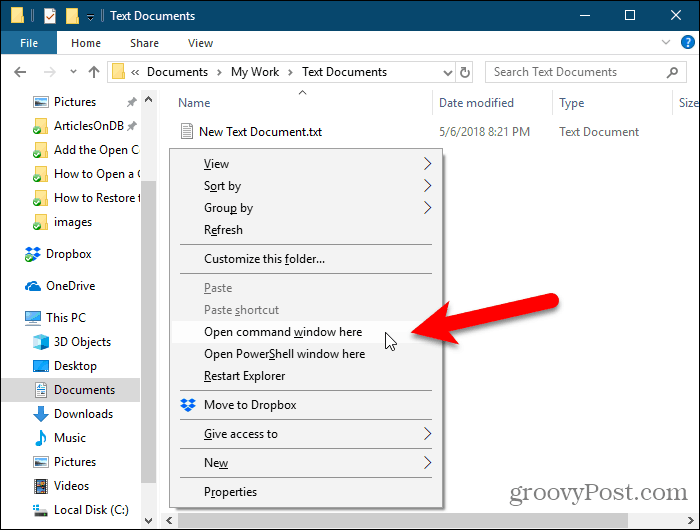
Прозорецът на командния ред (или PowerShell) се отваря директно в избраната папка.
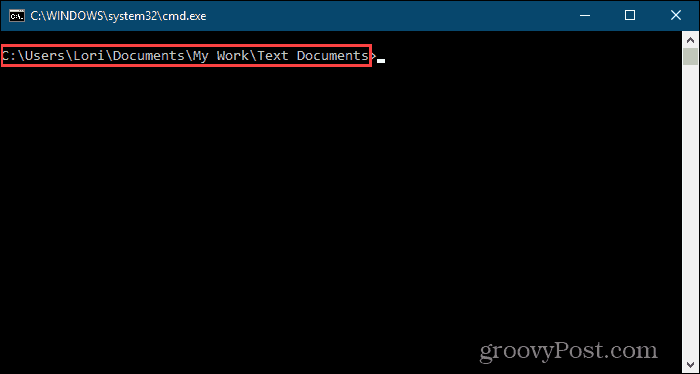
MacOS
За да отворите прозорец на терминал за определена папка от Finder, трябва да се уверите, че Нов терминал в Folder и Нов раздел на терминала в папка услугите са активирани.
За да активирате тези две услуги, изберете Системни предпочитания от менюто на Apple.
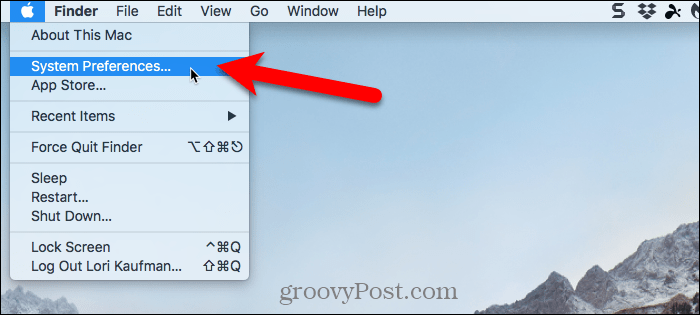
Кликнете клавиатура на Системни предпочитания диалогов прозорец.
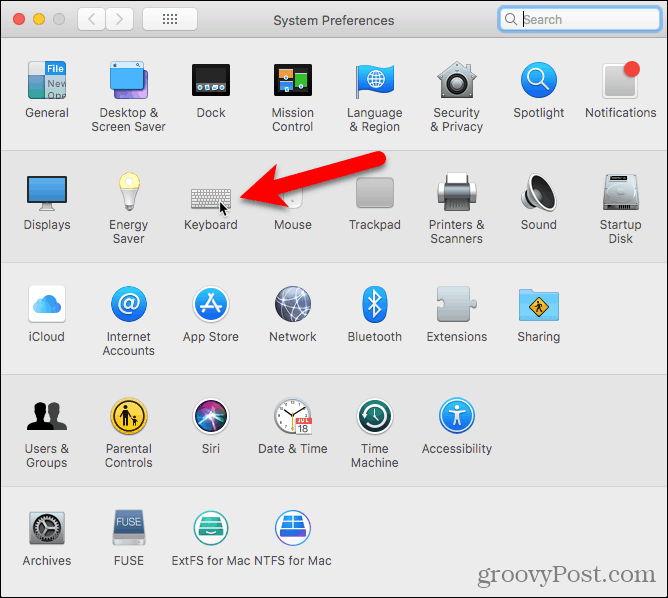
На клавиатура щракнете върху диалоговия прозорец Shortcuts раздела в горната част и след това изберете Услуги наляво.
при Файлове и папки отдясно, проверете Нов терминал в Folder и Нов раздел на терминала в папка кутии.
Можете да добавите преки пътища към тези две услуги, за да ускорите отварянето на прозорец на терминала в папка. Кликнете Нито един вдясно от услугата, към която искате да добавите пряк път.
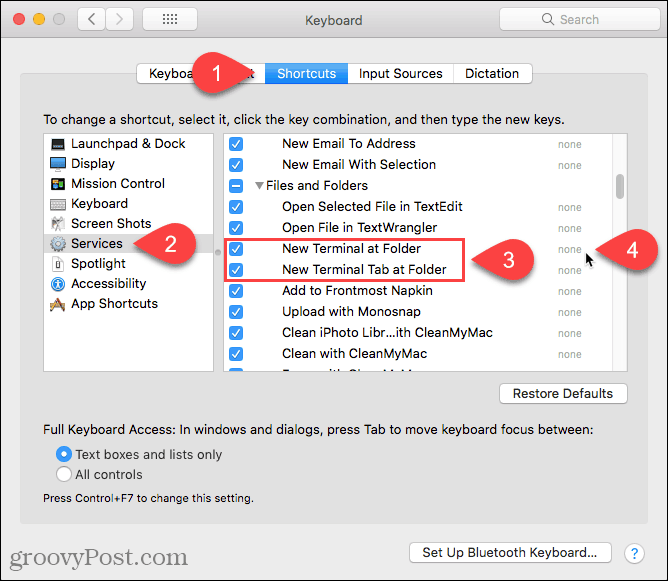
Кликнете Добавяне на пряк път и след това натиснете прекия път, който искате да използватеуслугата. Уверете се, че сте избрали пряк път, който не се използва от системата. Трудно намерихме уникален пряк път, защото има толкова много преки пътища, които вече са създадени в macOS.
Също така може да се наложи да щракнете Добавяне на пряк път отново и след това натиснете Въведете за да получите своя пряк път да се придържате.
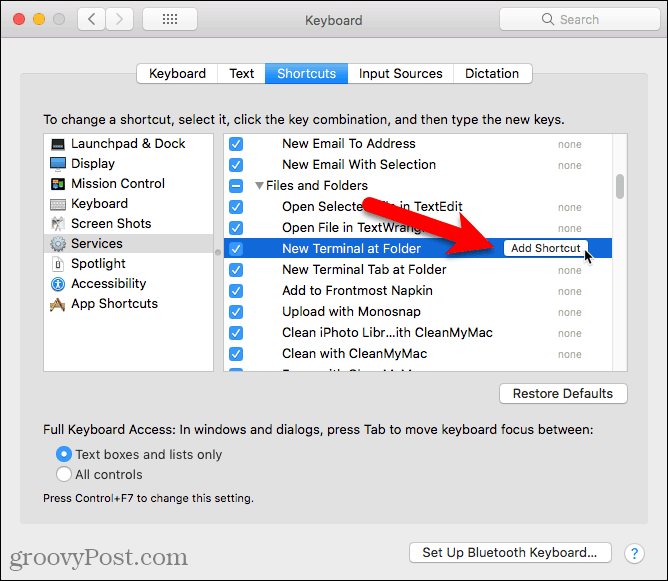
За да отворите прозорец на терминал от папка в Finder, отворете желаната от вас папка. Не влизайте в папката.
Изберете папката, щракнете с десния бутон върху нея и отидете на Услуги> Нов терминал в Папка за да отворите нов прозорец на терминала към избраната папка. Ако искате да отворите нов раздел в отворен прозорец на терминала, отидете на Услуги> Нов раздел на терминала в папка в менюто с десния бутон на мишката. Отварянето на нов раздел в съществуващ прозорец на терминала изисква прозорецът да бъде активен, а не сведен до минимум.
Ако настроите преки пътища за двете опции, изберете папката и натиснете пряк път за опцията, която искате да използвате.
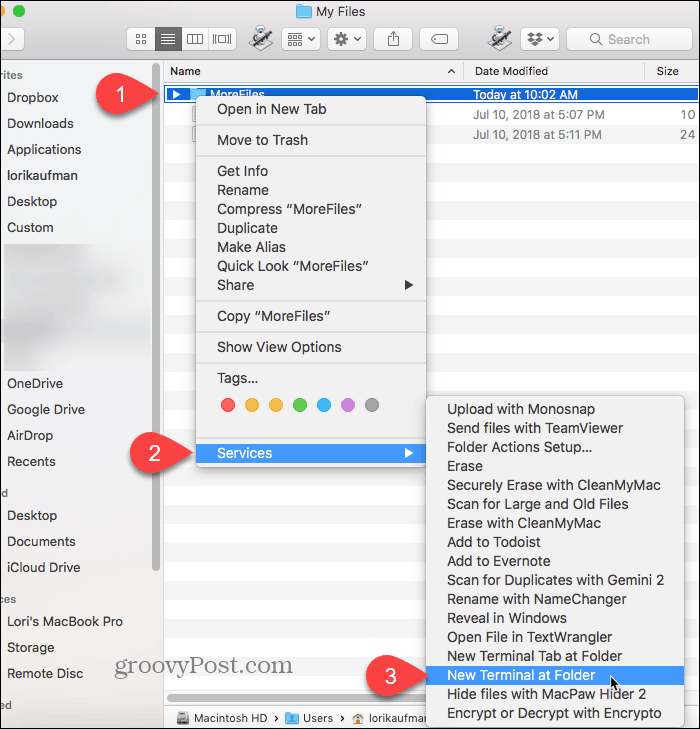
Нов прозорец на терминала се отваря директно в избраната папка, ако сте избрали Нов терминал в Folder опция.
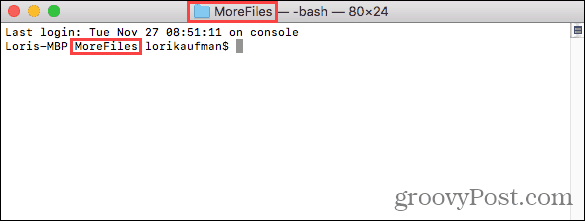
Избор на Нов раздел на терминала в папка опцията отваря нов раздел в активния прозорец на терминала директно в избраната папка.
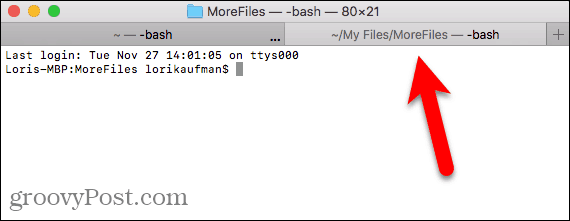
За да премахнете Нов терминал опции от Услуги меню, върнете се към Меню на Apple> Системни предпочитания> Клавиатура> Преки пътища> Услуги и премахнете отметката от двете опции вдясно.
Linux
Тук използвам Ubuntu, за да отворя прозорец на терминала към конкретна папка в Linux. Процедурата може да варира малко в други Linux дистрибутиви като Linux Mint, Zorin и Fedora.
Отвори файлове приложение (което се наричаше Nautilus) от лявата странична лента. Отидете в папката, която искате да отворите в прозорец на терминала, но не влизайте в папката.
Изберете папката, щракнете с десния бутон върху нея и след това изберете Отворено в терминал.
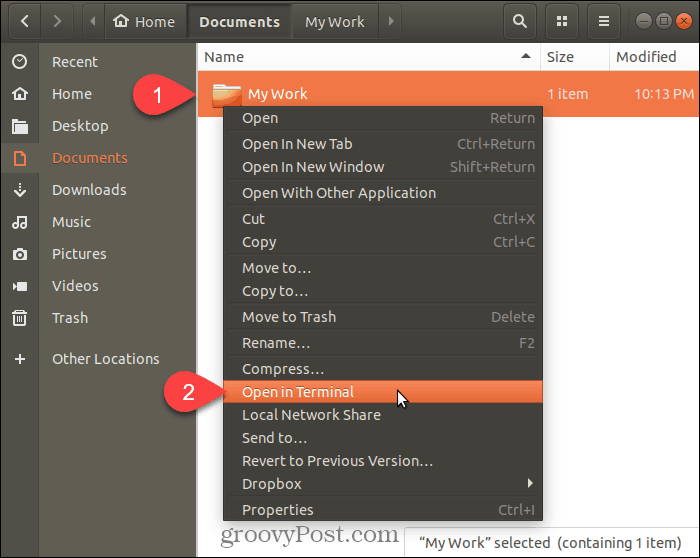
Нов прозорец на терминала се отваря директно в избраната папка.
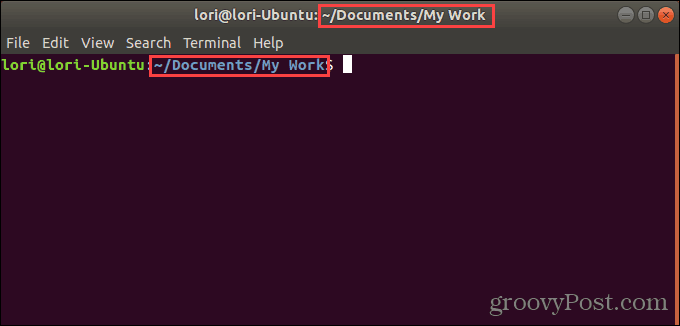
Спестете време за навигация до папки в прозорец за команда или терминал
Можете да използвате командата cd, за да отидете до aпапка и на трите системи. Или можете да копирате пълен път в папка и да я поставите в прозореца Command или Terminal. Но ако го направите, не забравяйте да поставите наклонени черти пред всички интервали в пътеката.
Но опциите, които ви показахме тук, са по-лесни и по-бързи. И ако работите с папки и файлове често в прозореца Command или Terminal, ще спестите време и ще бъдете по-продуктивни.










Оставете коментар