Как да промените снимката на папка по подразбиране в Windows 10 File Explorer

Windows автоматично ще избере картината по подразбиране на папка. Но ако искате да персонализирате File Explorer и да го направите свой собствен, ето как да зададете желаната картина.
Когато имате куп снимки в папкаWindows избира картината по подразбиране, която показва, когато изгледът е зададен на миниатюрен изглед на среден или по-голям. Обикновено Windows ще избере един от първите четири, изброени в папката. Или просто ще показва икона за картина по подразбиране на Windows. Но може би искате да персонализирате нещата малко. Особено, ако правите много снимки, това може да улесни намирането на подходящата колекция с визуален щек. Ето един поглед как можете да направите всяка снимка, която искате по подразбиране, за дадена папка, която се показва при отваряне на File Explorer.
Промяна на стандартната папка Снимка Windows 10 File Explorer
Първо отворете File Explorer и щракнете с десния бутон върху папката, която искате да промените по подразбиране, и изберете Имоти от контекстното меню. След това щракнете върху раздела Персонализиране и щракнете върху бутона „Изберете файл“. Например, тук променям снимката по подразбиране за папката, наречена „Записани снимки“.
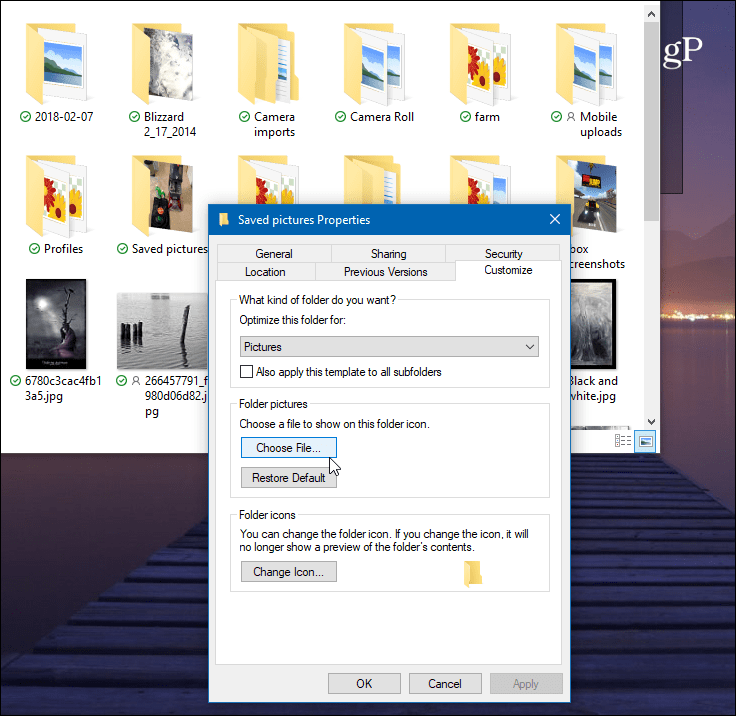
След това прегледайте местоположението на изображението, което искатеда използвам. Може да идва от същата папка или от всяко друго достъпно място, включително друго устройство или съхранение в облак като OneDrive или Dropbox. Щракнете върху OK и трябва да видите, че картината на папката се е променила. Ако не го видите веднага, просто опреснете папката.
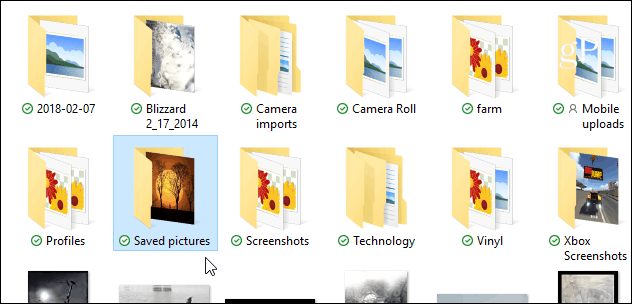
Друг начин да го направите е като използвате триктова е около поне от XP дни и по-рано. Този трик ви позволява да зададете конкретна картина в папка, която да се показва като стандартна. Където методът по-горе ви позволява да избирате от всяко място. Сега, след като преименувате снимката, първо трябва да направите копие от нея в същата папка и след това да я преименувате.
Отворете папката със снимката, която искате да зададетепо подразбиране След това преименувайте снимката, която искате като „папка.gif“ и щракнете върху „Да“ в диалоговия прозорец за потвърждение, който се появява. Сега, когато се върнете назад, ще се покаже изображението, което сте преименували.
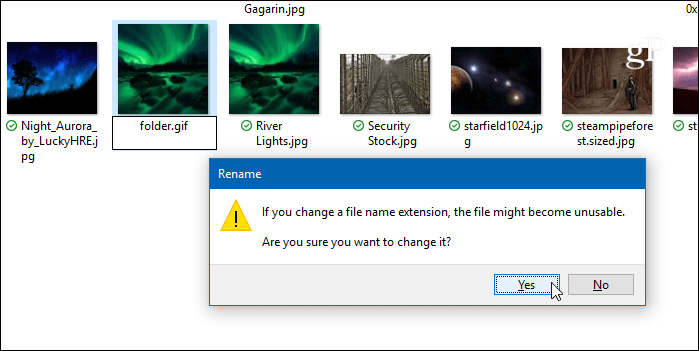
Имайте предвид, че ако използвате първия методописано по-горе, когато промените свойствата на папката, избраното от вас изображение ще отмени всичко, което сте задали, като го преименувате на „папка.gif“, така че използвайте съответно една или друга.


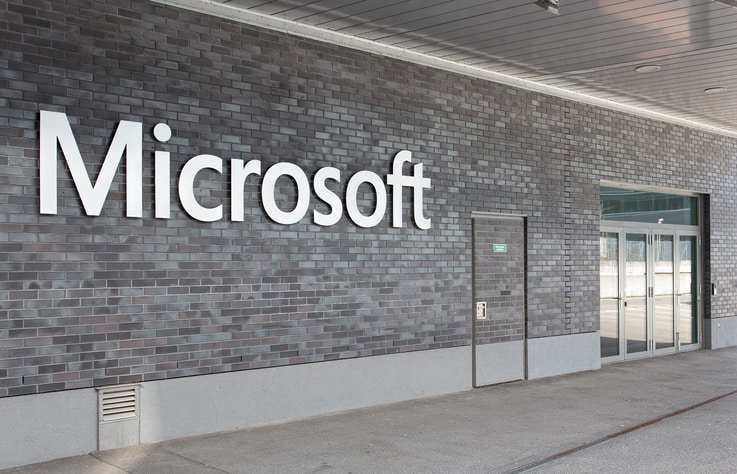




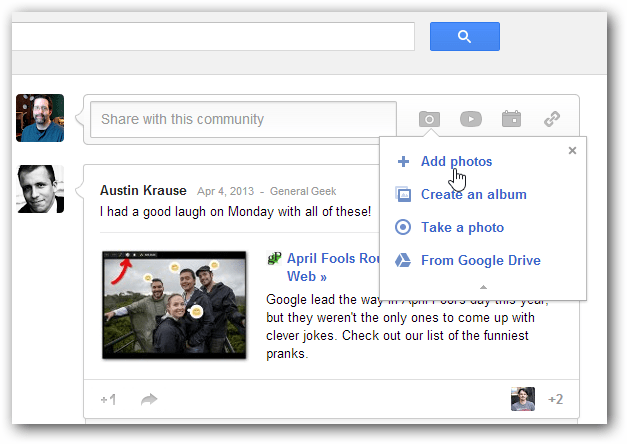


Оставете коментар