Как да спрете автоматичното възпроизвеждане на видео и аудио в Microsoft Edge

Не мразиш ли, когато посещаваш уебсайт и видеоклип започва да избухва звук? За щастие, Microsoft Edge вече ви позволява да деактивирате автоматично възпроизвеждане на медия.
Microsoft продължава да добавя нови функции към своитеEdge браузър в Windows 10 през цялото време. Когато започнете да се гмуркате в Edge, ще откриете, че може да се използва за много неща, като четене на електронни книги и PDF файлове, коментиране и споделяне на уеб страници, безконтактен печат и други. Но започвайки с Redstone 5 Build 17704, компанията обяви, което за мнозина е много по-важна характеристика - блокиране на медийното автоматично игра. Ето един поглед как да го използвате и какво да очаквате с тази нова функция за Microsoft Edge.
Блокиране на мултимедийно автоматично игра в Edge
За да блокирате или ограничите носителя за автоматично възпроизвеждане в Edge, отворете менюто Опции и отидете на Настройки> Разширени и там ще видите падащо меню под Настройки на сайта.
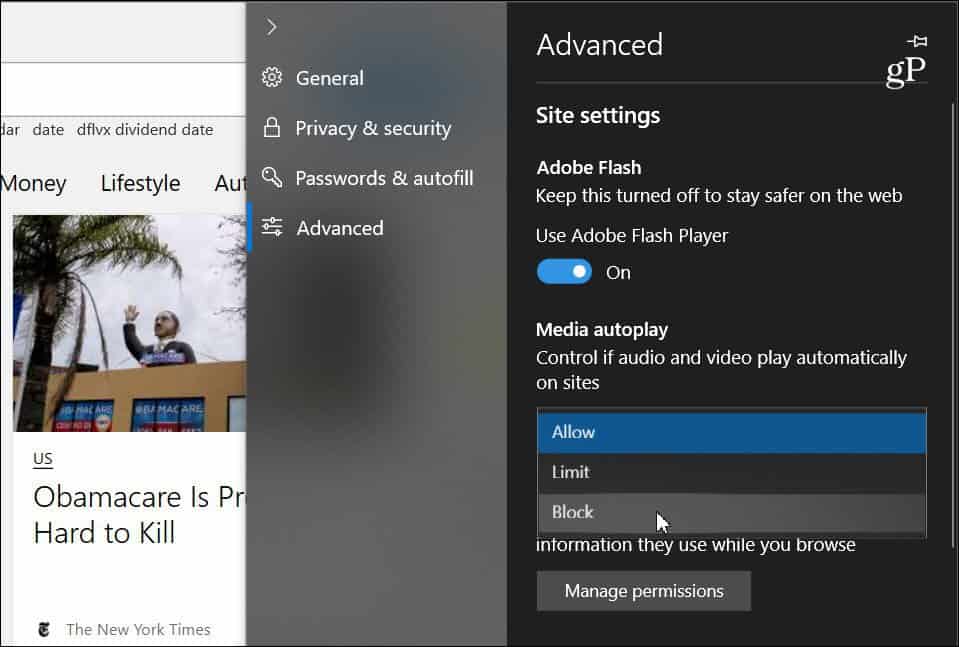
Падащото меню съдържа три различни опции за начина, по който Edge борави със средствата за автоматично възпроизвеждане на сайтове:
- Позволява: Това е настройката по подразбиране и сайтът ще продължи да възпроизвежда видеоклипове, когато раздел се гледа за първи път на преден план, по преценка на сайта.
- Ограничение: Ограничава автоматичната игра да работи само когато има видеоклиповезаглушен, така че никога не сте изненадани от звук. След като щракнете където и да е на страницата, автоматичното възпроизвеждане се активира отново и ще продължи да бъде разрешено в този домейн в този раздел.
- Блок: Това предотвратява автоматичното възпроизвеждане на всички сайтове, докато не взаимодействате с медийното съдържание (трябва да кликнете върху бутона за възпроизвеждане). Microsoft обаче отбелязва, че това може да наруши някои сайтове поради стриктното прилагане.
Имайте предвид, че каквато и опция да изберете,това е универсална настройка и ще бъде еднакво за всички сайтове, които посещавате. Ако сте го задали на „Блокиране“, някои сайтове може да не работят. Ако искате да активирате повторно автоматично възпроизвеждане на медии за всеки сайт, посетете уебсайта, щракнете върху левия бутон за идентификация на уебсайта в адресната лента и след това „Настройки за автоматично възпроизвеждане на медиите“ в секцията Разрешения на уебсайтове.
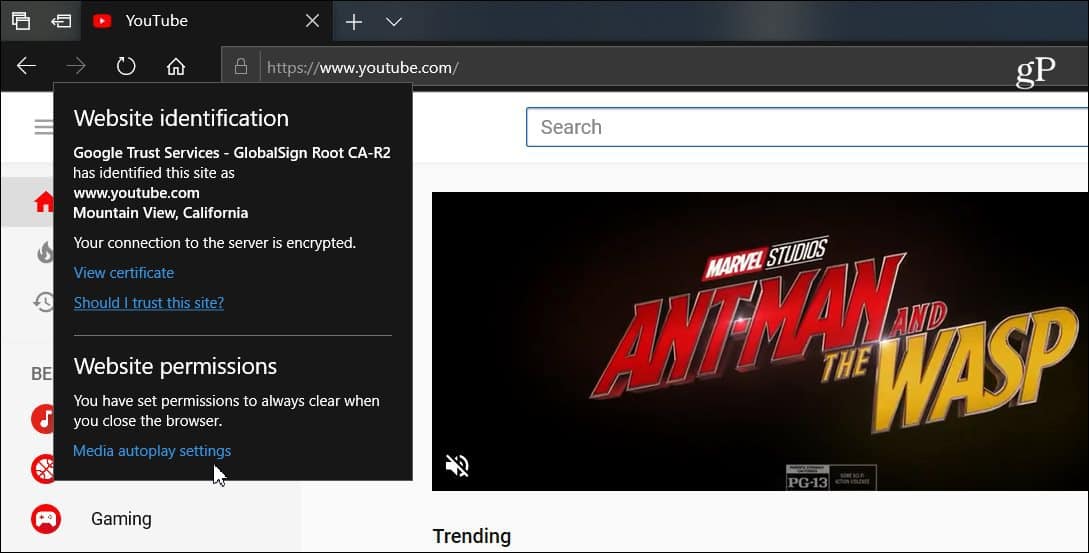
След това можете да промените опцията за автоматично възпроизвеждане на медия накакво искате да бъде само за този сайт. Каквото и да изберете в разширените настройки, винаги ще бъде еднакво за всички сайтове, но това ви позволява да го ощипвате на сайт по сайт.
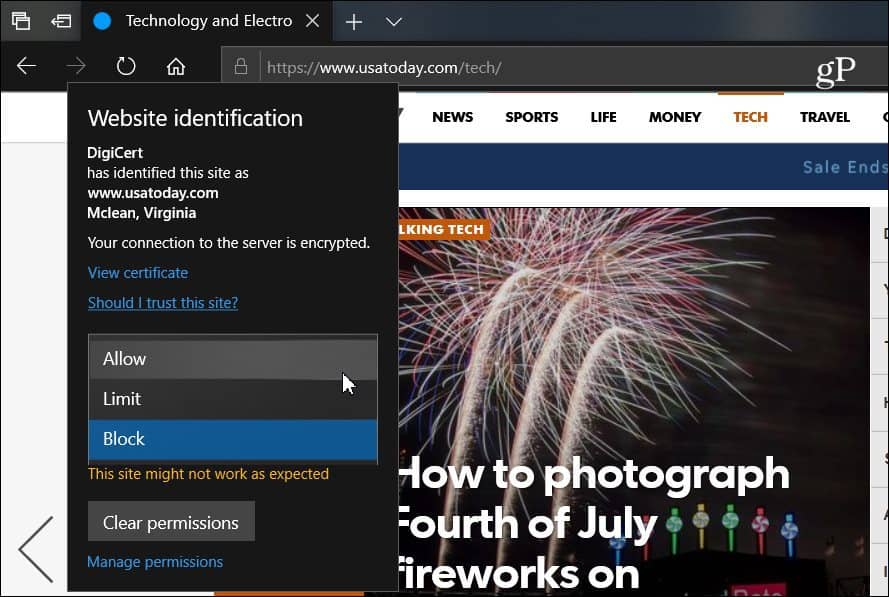
Повече браузъри започват да се движат към товатенденцията за деактивиране на средствата за автоматично игра. Например наскоро Google добави възможност за заглушаване на звука при автоматично възпроизвеждане в раздели на Chrome. И ние описахме как да деактивирате видеоклипове за автоматично възпроизвеждане в Chrome на Android и има различни разширения, които работят за настолната версия. Но наличието на тази вградена способност за Edge в Windows 10 прави по-удовлетворяващо сърфиране.


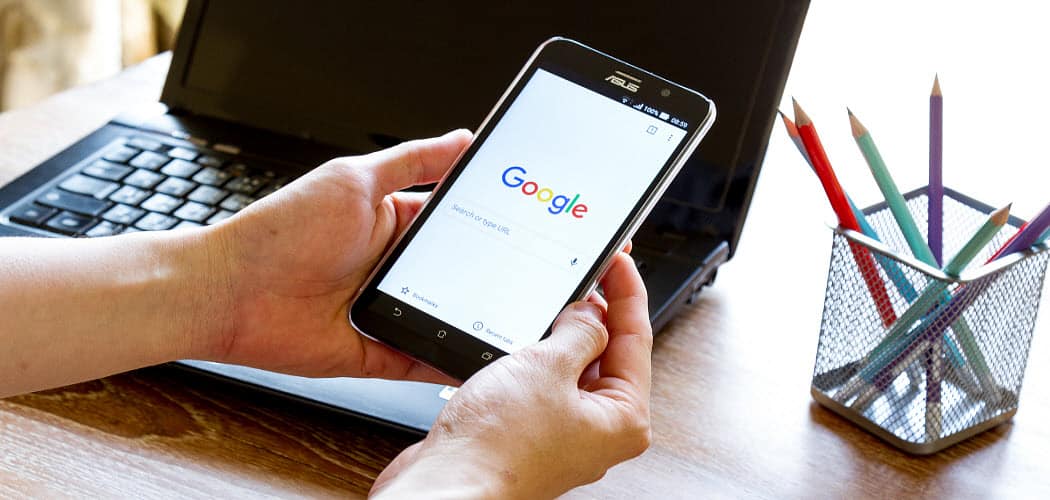



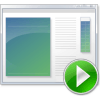



Оставете коментар