Как да отворите един и същ набор от уеб страници всеки път, когато стартирате браузъра си

Научете как да спестите време, като автоматично отваряте същите уеб страници, когато стартирате Chrome, Firefox, Vivaldi, Opera, Edge и Safari на Mac.
Обикновено, когато стартирате браузъра си, ще видитенеговата версия на начална страница или последната отворена уеб страница. Ако имате определени уеб страници, които посещавате всеки път, когато отворите браузъра си, можете лесно да настроите тези страници да се отварят автоматично в отделни раздели.
Днес ще разгледаме как да отворите същия набор от уеб страници всеки път, когато стартирате браузъра си в Chrome, Firefox, Vivaldi, Opera, Edge и Safari на Mac.
Chrome
За да отворите един и същ набор от уеб страници всеки път, когато стартирате Chrome, първо отворете желаните уеб страници в отделни раздели.
След това щракнете върху бутона на менюто на Chrome в горния десен ъгъл на прозореца и изберете Настройки.
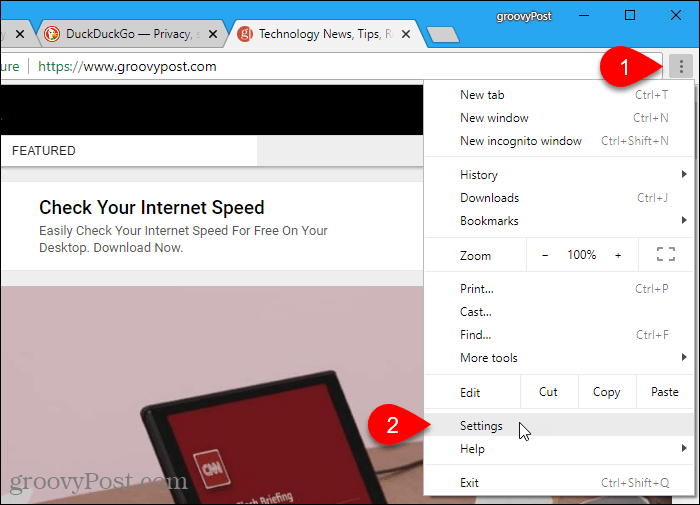
В При стартиране раздел, изберете Отворете конкретна страница или набор от страници, След това щракнете Използвайте текущите страници.
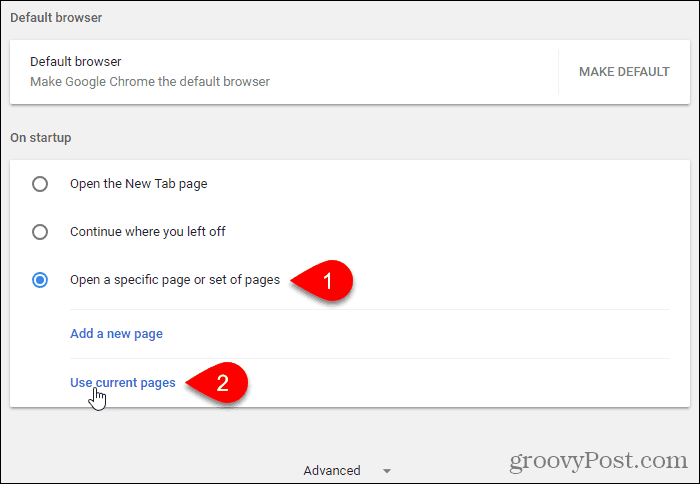
Всички отворени в момента раздели, с изключение на раздела Настройки, се добавят автоматично под Отворете конкретна страница или набор от страници опция.
Можете ръчно да добавите още страници към списъка с помощта на Добавете нова страница връзка. Въведете URL адреса, който искате да добавите към Добавете нова страница диалогов прозорец и щракнете Добави.
Следващия път, когато отворите Chrome, избраните от вас уеб страници се отварят автоматично в отделни раздели.
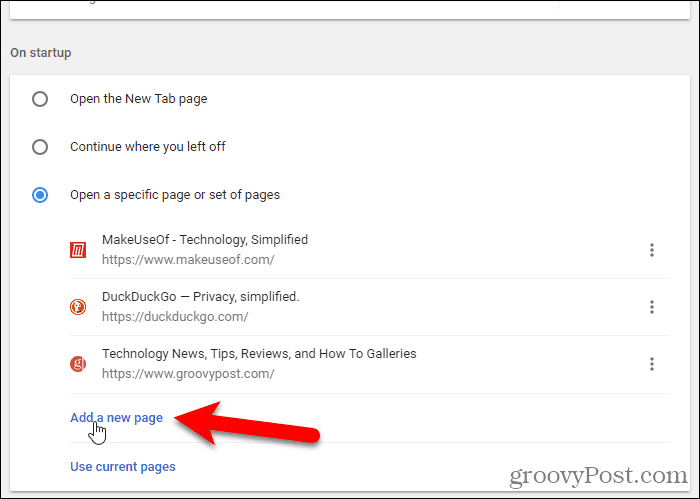
За да премахнете URL от списъка, щракнете върху трите вертикални точки вдясно от URL адреса и изберете Премахване.
Firefox
Firefox поддържа множество начални раздели, което е начинът, по който можете да отваряте множество уеб страници всеки път, когато отворите Firefox.
За да настроите URL адресите за началните ви раздели, първо отворете желаните уеб страници в отделни раздели.
След това щракнете върху менюто на Firefox в горния десен ъгъл на прозореца и изберете Настроики.
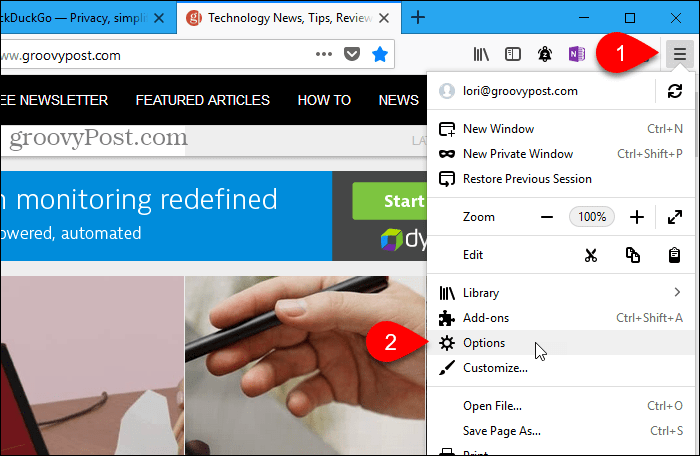
На Общ страница за настройки, под Когато Firefox стартира, изберете Покажете началната си страница.
След това, под Начална страница, щракнете Използвайте текущите страници. URL адресите за отворените уеб страници (с изключение на раздела Опции) се добавят към Начална страница кутия, разделена с вертикални ленти (|).
Можете също да добавите още URL адреси ръчно, като въведете вертикална лента (|) след последния URL в полето Начална страница и след това въведете новия URL адрес.
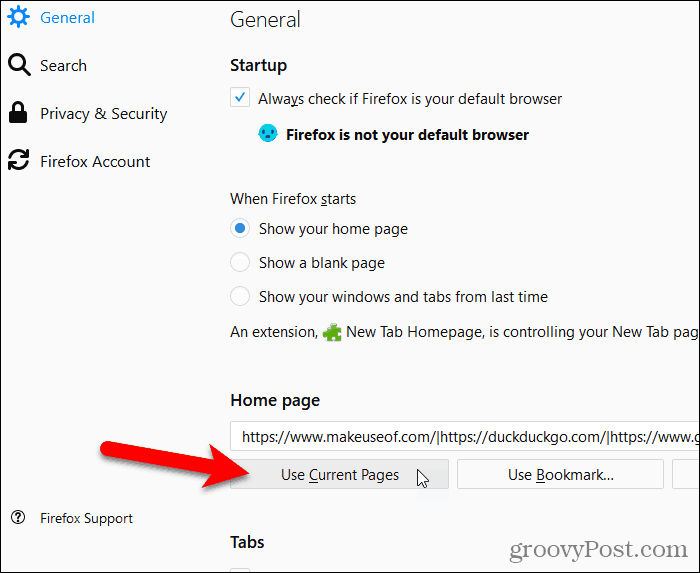
За да премахнете URL от списъка с начални страници, изберете URL в полето с вертикална лента в единия край и го изтрийте.
Вивалди
В отделни раздели във Vivaldi отидете до страниците, които искате да отворите, когато Vivaldi стартира.
След това щракнете върху менюто Vivaldi в горния ляв ъгъл на прозореца и отидете на Инструменти> Настройки.
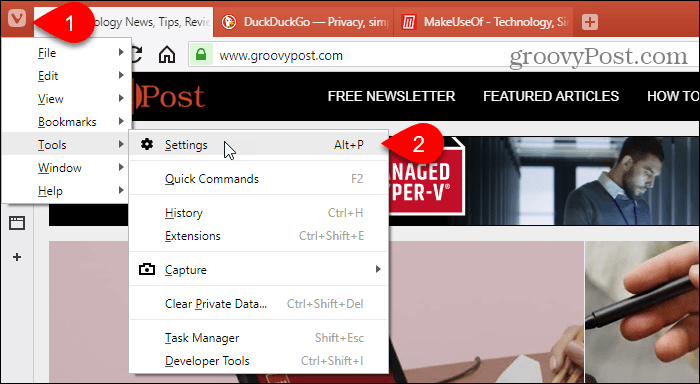
На Стартиране екран, щракнете Конкретни страници при Стартиране с.
След това, под Стартови страници, щракнете Използвайте текущите страници.
Можете също така ръчно да въвеждате URL адреси, един по един, в Въведете URL адреса на страницата кутия и щракнете Добави след въвеждане на всеки един.
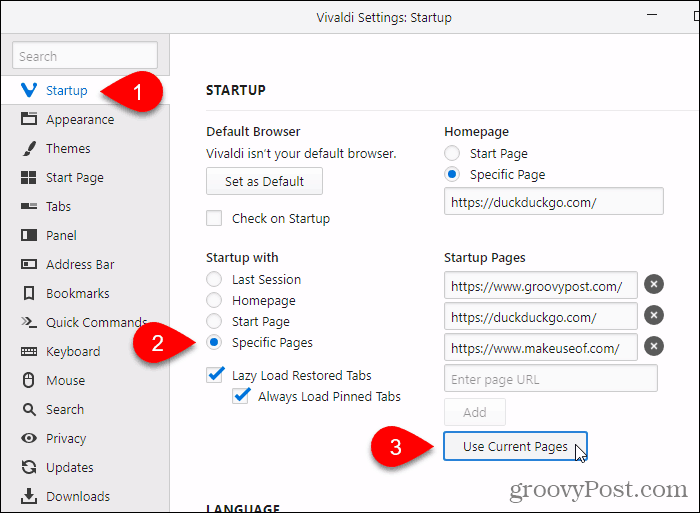
опера
Първо, в отделни раздели в Opera, отидете до страниците, които искате да отворите, когато Opera стартира.
След това щракнете върху менюто Opera в горния ляв ъгъл на екрана и изберете Настройки.
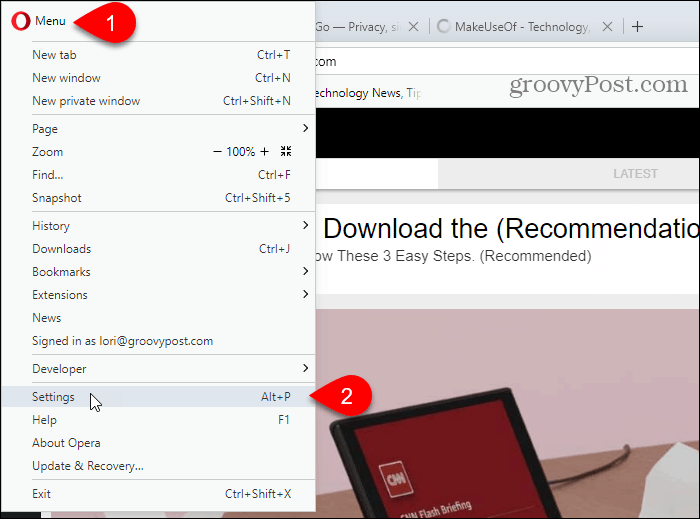
Уверете се, че Основен екранът за настройки е активен.
След това щракнете Отворете конкретна страница или набор от страници при При стартиране. За да посочите страниците, щракнете върху Задаване на страници.
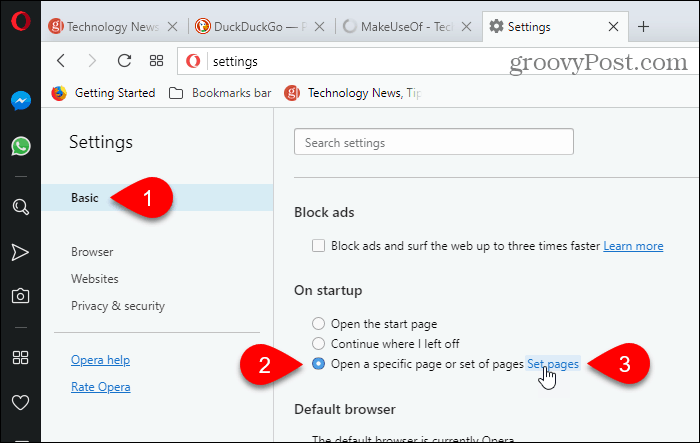
На Стартови страници диалогов прозорец щракнете Използвайте текущите страници.
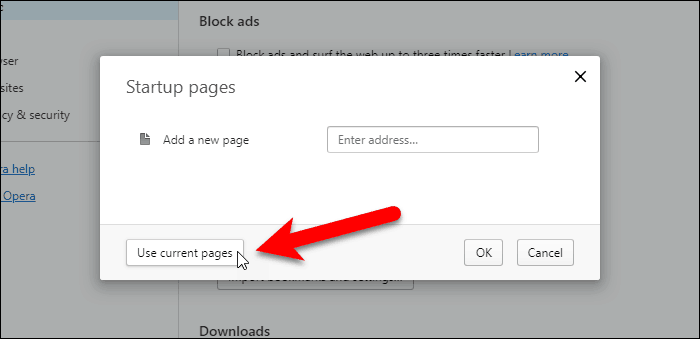
URL адресите от всички отворени раздели (с изключение на раздела Настройки) се добавят към Стартови страници диалогов прозорец.
Можете също така ръчно да добавяте повече уеб страници, като въвеждате по един URL адрес в Добавете нова страница кутия и натискане Въведете.
Кликнете Добре.
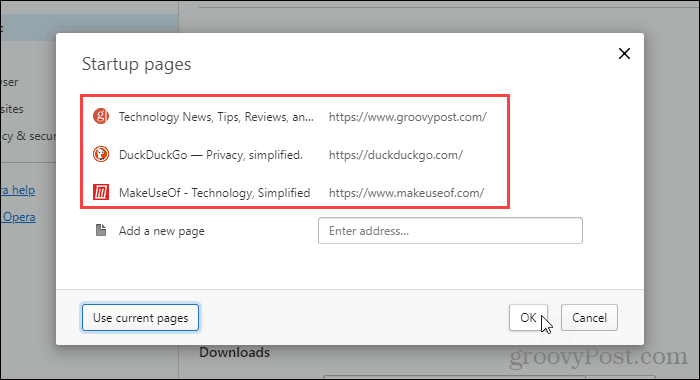
За да премахнете URL от списъка на Стартови страници, преместете мишката върху URL и кликнете върху х който се показва вдясно от този URL адрес.
Ръб, край
Трябва ръчно да въведете URL адресите на уеб страниците, които искате да отворите, когато Edge стартира. Няма бутон за използване на текущите страници, както в другите браузъри.
Кликнете Хъб в лентата с инструменти. След това щракнете Настройки.
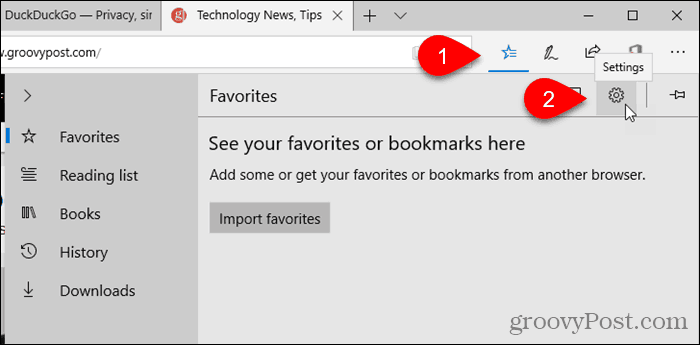
Изберете Конкретна страница или страници от Отворете Microsoft Edge с падащ списък.
Въведете URL адреса на уеб страница, която искате да отворите, когато Edge стартира, в полето под падащия списък и щракнете върху Запази.
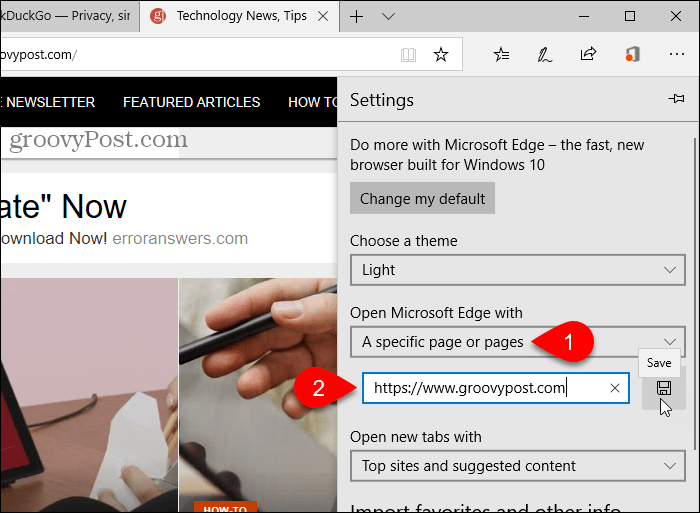
За да добавите друг URL, щракнете върху Добавяне на нова страница. След това въведете URL и кликнете Запази отново.
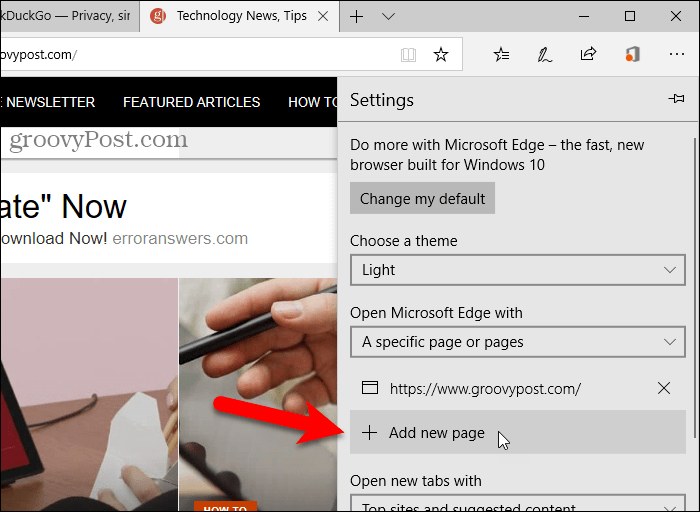
За да изтриете URL от списъка под Отворете Microsoft Edge с, щракнете върху х вдясно от този URL адрес.
За да затворите Настройки , щракнете някъде от екрана.
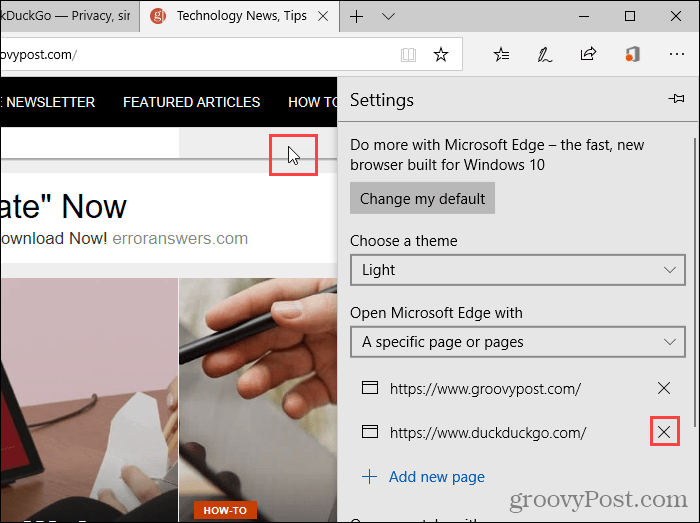
Safari на Mac
В Safari на Mac не можете да добавите повече от един URL адрес като начална страница. Така че, не можете да използвате тази настройка, за да отворите няколко страници, когато Safari стартира. Но има заобиколно решение.
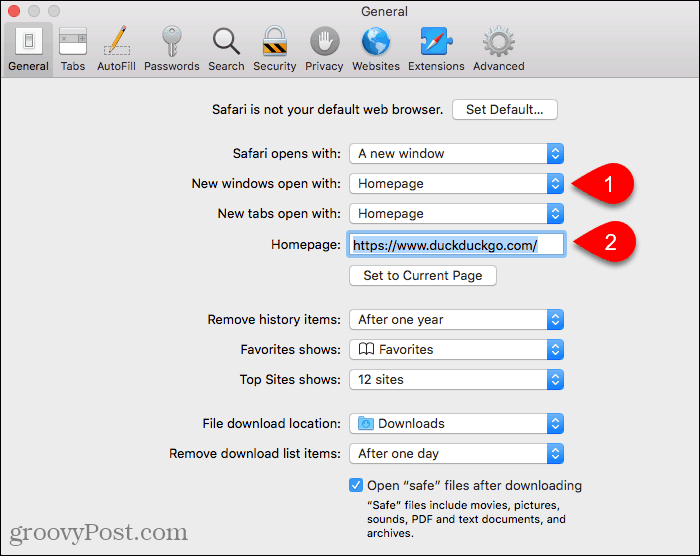
Отворете всички уеб страници, които искате да отворите, когато Safari стартира в отделни раздели.
След това отидете на Отметки> Добавяне на отметки за тези X раздели. „х”Ще бъдат отворени много раздели.
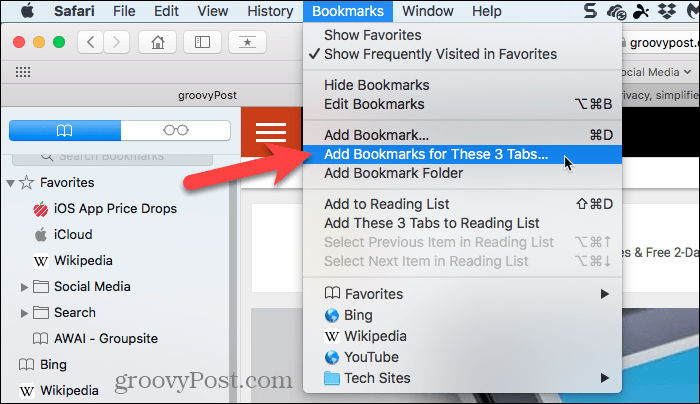
Изберете къде искате да добавите папката с отметки в Добавете тази папка с отметки към падащ списък.
След това въведете име за папката в полето под падащия списък и кликнете Добави.
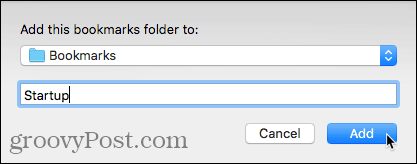
Сега трябва да изберете тази папка с отметки като набор от отметки, която се отваря всеки път, когато Safari стартира.
Отидете на Меню на Safari> Предпочитания. След това изберете Изберете папка с раздели от Нови прозорци се отварят с падащ списък.
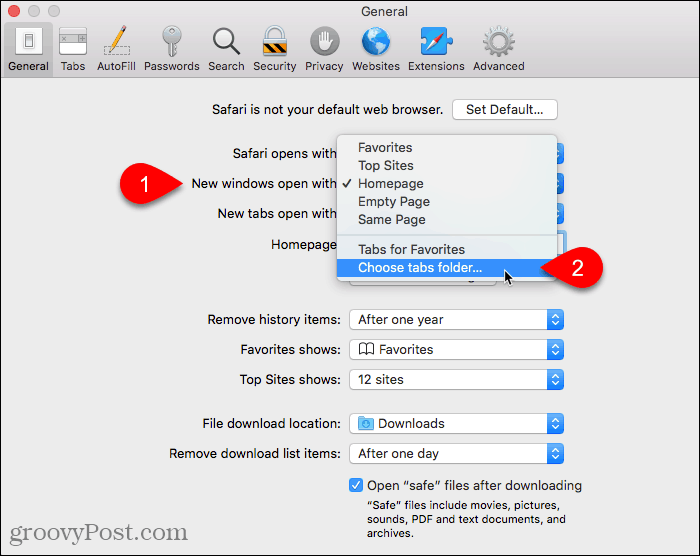
Изберете папката с отметки, които сте създали. След това щракнете Избирам.
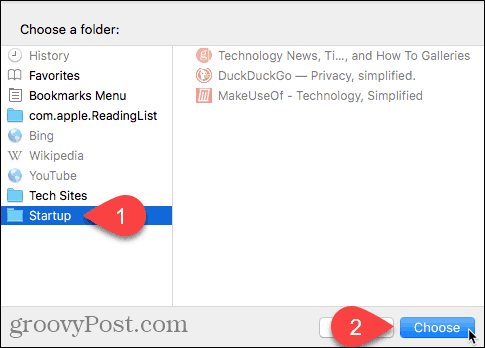
Спестете време и бъдете по-продуктивни
Сега можете да започнете да работите по-бързо в който и браузър да използвате.
Друг начин за по-бърза работа във вашия браузър е използването на преки пътища и имаме списък от 50 клавишни комбинации, които работят в повечето от основните браузъри.
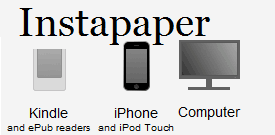



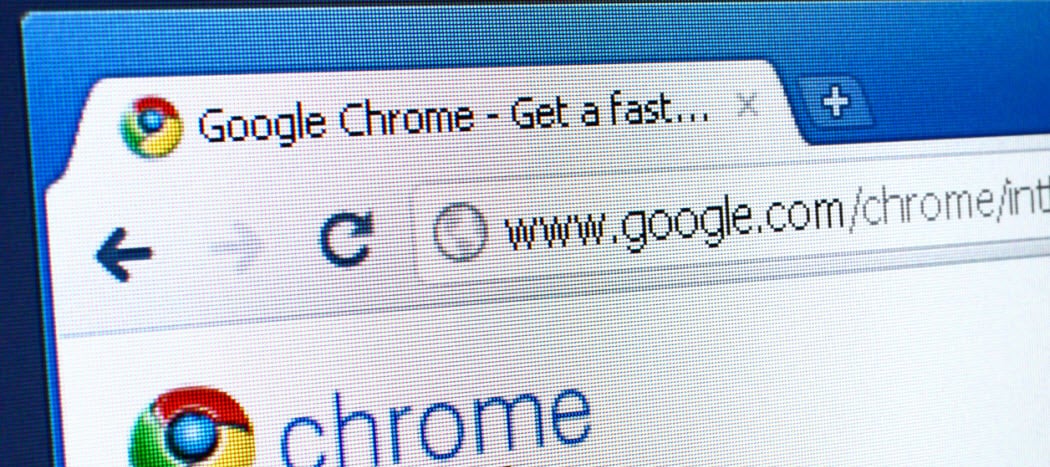





Оставете коментар