Как да копирате и поставите няколко текстови подбора наведнъж в Microsoft Word

Научете как да маркирате отделни блокове текст в Word и да ги копирате и поставите в друг документ на Word или другаде.
Помнете дните на подчертаване на текст в книгитес ярко жълт хайлайтър? Направих това много в колежа. Просто ми се иска да мога бързо и лесно да събера целия подчертан текст от книга и да го залепя на страници в бележките си.
Е, днес можете да направите това в Word. Ако четете дълъг документ в Word и подчертавате важни части, можете бързо и лесно да намерите и изберете целия си подчертан текст и да го копирате.
Днес ще ви покажем как да намерите и изберете маркиран текст и как да копирате и поставите този текст без подчертаването в друг документ на Word.
Маркирайте текст
За да маркирате текст в документ на Word, изберете текста, който искате да маркирате.
По подразбиране, Цвят за маркиране на текст бутон в Font раздел на У дома раздела подчертава текста в жълто, когато щракнете върху него. Ако искате да използвате различен цвят, щракнете върху стрелката надолу от дясната страна на бутона. След това щракнете върху желания цвят.
Избраният от вас цвят става цвят по подразбиране следващия път, когато щракнете върху Цвят за маркиране на текст бутон.
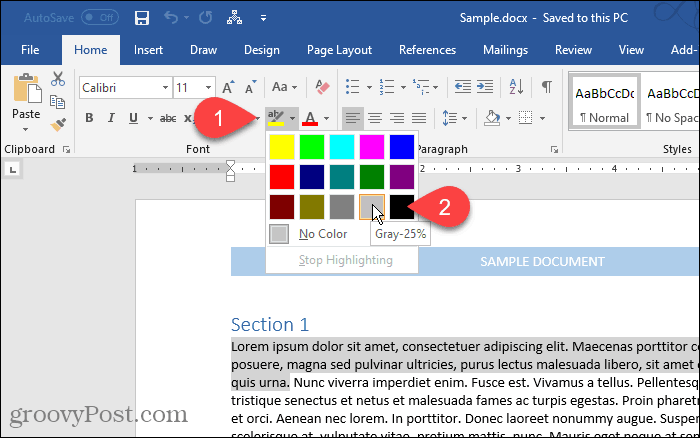
Намерете и изберете всички маркирани текстове
Можете да копирате ръчно целия маркиран текст. Започнете с избора на първия блок текст с мишката. След това превъртете до следващия блок от маркиран текст и задръжте Ctrl натиснете, докато го изберете. След като изберете всички блокове, които искате да копирате, натиснете Ctrl + C.
Не е нужно да подчертавате всеки блок текст, за да изберете няколко блока, но това улеснява, както ще видите.
Ръчното избиране на отделни блокове текст обаче отнема много време. Можете да изберете целия маркиран текст наведнъж, като използвате Намерете и заменете инструмент в Word.
Натиснете Ctrl + H, На Намерете и заменете щракнете върху диалоговия прозорец намирам раздел. След това щракнете | Повече ▼.
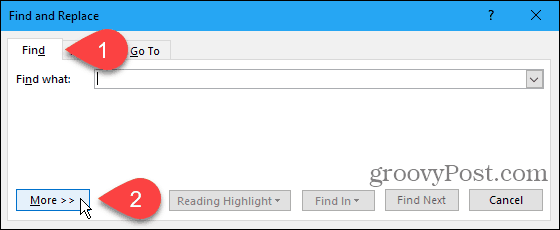
Кликнете формат и след това изберете връхна точка.
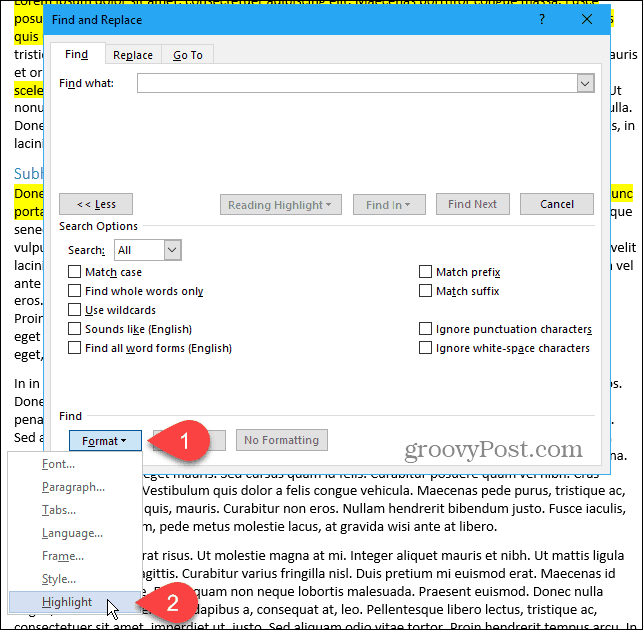
връхна точка се показва като формат под Намери какво кутия.
За да намерите и изберете целия маркиран текст в документа, щракнете върху Намери в и изберете Основен документ.
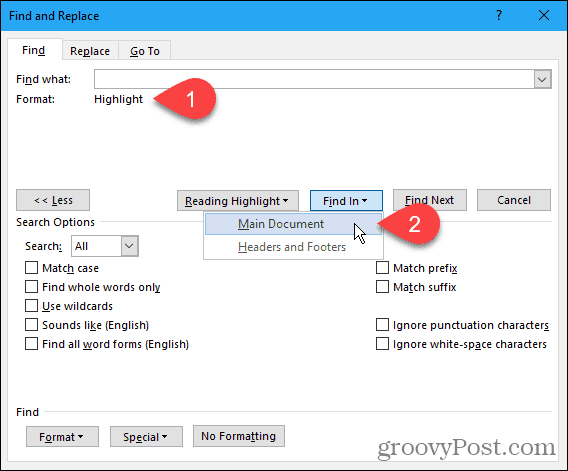
Word ви казва колко маркирани елементи е намерил.
Натиснете Esc или щракнете върху х в горния десен ъгъл на диалоговия прозорец, за да го затворите.
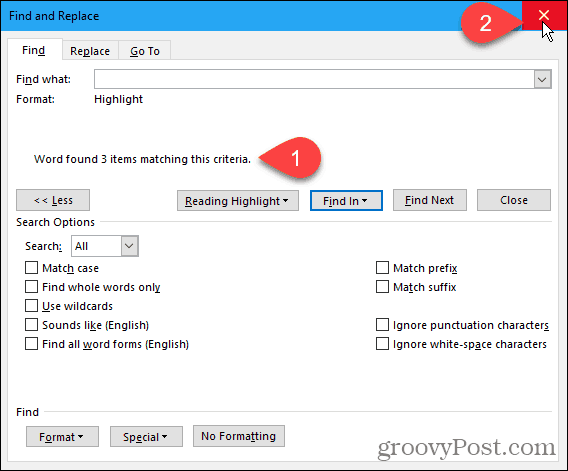
Всички ваши блокове с подчертан текст са избрани.
Натиснете Ctrl + C за да копирате избрания текст.
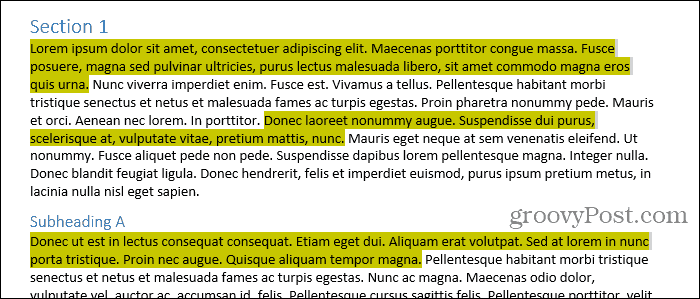
Поставете избрания, маркиран текст в друг документ на Word
Ще поставим текста си в нов документ на Word.
Отидете на Файл> Ново> Празен документ за да създадете нов документ. След това натиснете Ctrl + V за да поставите копирания текст.
Всеки отделен блок текст се залепва на нов ред.
По подразбиране, когато поставите текст, който сте копирали от който и да е документ на Word или от друга програма, форматирането автоматично идва заедно с него. Така че текстът, който току-що поставихте, остава подчертан.

Ако не искате да запазите подчертаването върху поставения текст, можете да поставите само текста без форматирането.
Вместо да натиснете Ctrl + V за да поставите копирания текст, щракнете върху стрелката надолу на Поставяне бутон в секцията „Клипборд“ в раздела Начало. След това щракнете Запазете само текст.
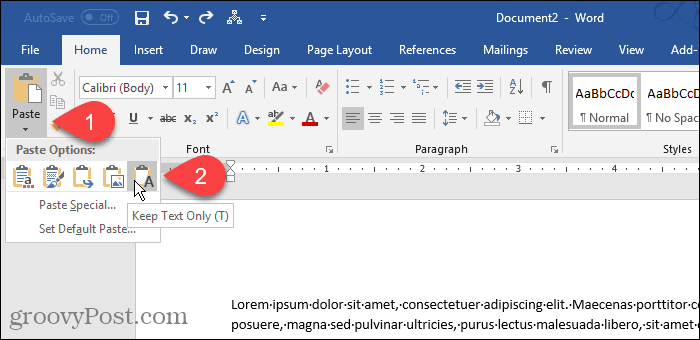
Можете също така да получите достъп до Запазете само текст натиснете бутона Опции за поставяне бутон, ако не сте го деактивирали. Ще ви покажем малко, където можете да активирате и деактивирате Опции за поставяне бутон.

Задайте Поддържайте текста само по подразбиране
Ако искате винаги да поставите текст като обикновен текст, като използвате Ctrl + V, можете да зададете това като действие по подразбиране.
Кликнете върху стрелката надолу на Поставяне бутон и изберете Задаване на поставяне по подразбиране.
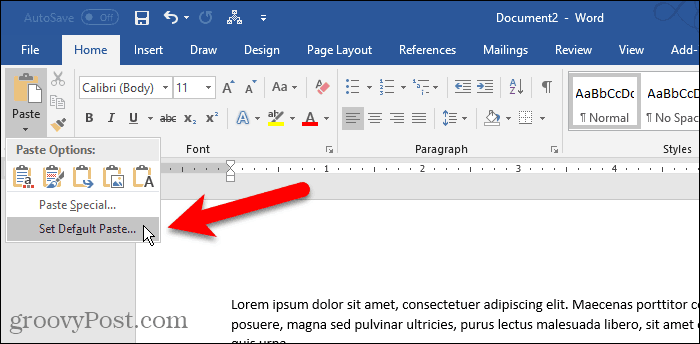
Кликнете напреднал в левия прозорец на Word Options диалогов прозорец. В Изрежете, копирайте и поставете раздел отдясно, изберете Запазете само текст от която и да е от първите четири Поставя падащи списъци. В нашия пример ние копираме и поставяме между Word документи, така че избираме Запазете само текст от Поставяне между документи падащ списък.
Както споменахме, форматирането на текст не се изключва при поставяне само като текст. И вие също губите изображения и връзки.
За обяснения на наличните опции за контрол на форматирането, когато поставите текст в Word, вижте статията за поддръжка на Microsoft.
Кликнете Добре за да затворите Word Options диалогов прозорец. Сега можете да залепите маркирания от вас текст, който сте копирали и той няма да бъде подчертан в новия документ.
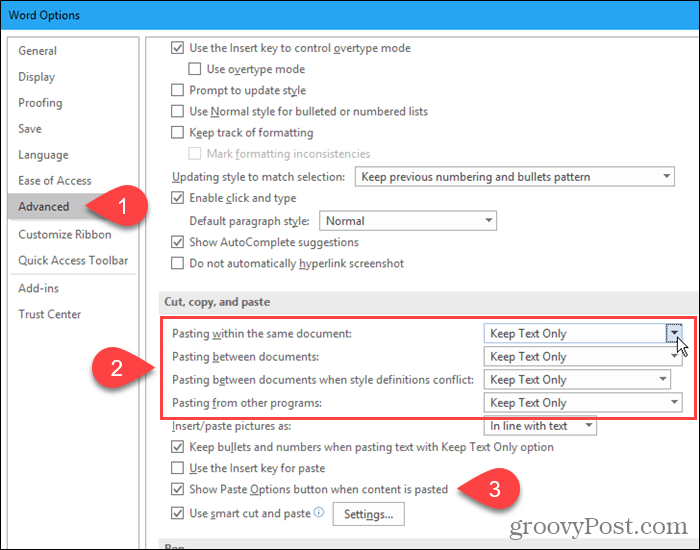
Поставете събрания си текст почти навсякъде
Не е нужно да поставяте копирания текст вдруг документ на Word. Можете да поставите текста във всяка друга програма, която приема текст, включително други текстови процесори (като LibreOffice), текстови редактори и имейл програми (като Outlook и Thunderbird).
Честито подчертаване и копиране!










Оставете коментар