Автоматично деактивиране на заявките за известяване на уебсайтове в Chrome

Ако ви е писнало да блокирате или разрешавате известия на работния плот от уебсайта, ето как да ги изключите за всички сайтове с един мах.
Дразни ли се от уебсайтове, които изскачатсъобщение, питащо дали искате сайтът да показва известия на вашия работен плот? На практика всеки сайт, който посещавате тези дни, ще поиска това от вас, тъй като настройката по подразбиране в Chrome е зададена, за да го позволи. Понякога известията за работния плот са полезни, но някои просто разсейват - например новини и сайтове за пазаруване. Ако ви е писнало да се налага да натискате бутона Блокиране всеки път, когато се появи едно от тези искания за известие, можете да завъртите превключвател, за да го деактивирате за всички сайтове.
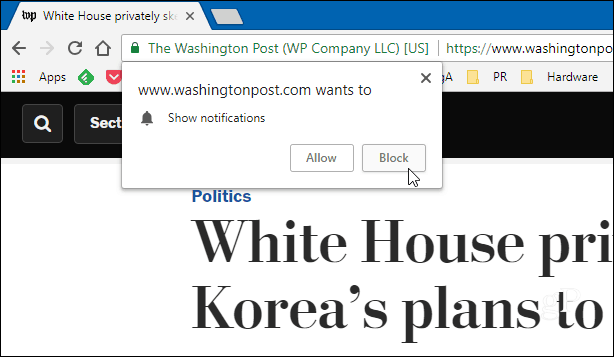
Ето пример за искане за уведомяване на уебсайт от WashingtonPost.
Спрете всички заявки за уведомяване на уебсайтове
Въпреки че можете да преминете през поредица от менюта, тук е най-лесният начин да стигнете до настройките за известия, които трябва да управлявате.
Отворете Chrome и Тип: Chrome: // настройки / съдържание / уведомления в адресната лента и натиснете Enter. След това изключете превключвателя „Попитай преди изпращане“ и излезте от „Настройки“.
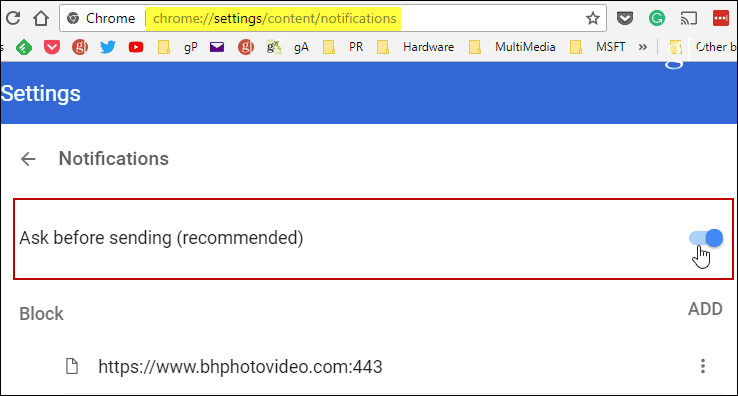
Това е всичко, което има за него. Рестартирайте браузъра и сега, когато посетите страница, която иска да изскача искане за известие, тя просто ще бъде отхвърлена по подразбиране и изобщо няма да видите изскачащия прозорец.
Сега може да има сайт или два къде искате известията за работния плот - Outlook.com, например. В същия този раздел можете да управлявате как се държат заявките за уведомяване на отделни сайтове.
Превъртете надолу и първо ще видите списъкна сайтове, за които вече сте блокирали известията. Кликнете върху елипсата вдясно на всеки сайт от списъка и можете да изберете Разрешаване, Редактиране или Премахване. Ако „Премахнете“ сайт от списъка, той ще нулира разрешенията за искания за известия за него. Това означава, че потенциално можете да видите известието да изскочи на сайт, който преди сте блокирали.
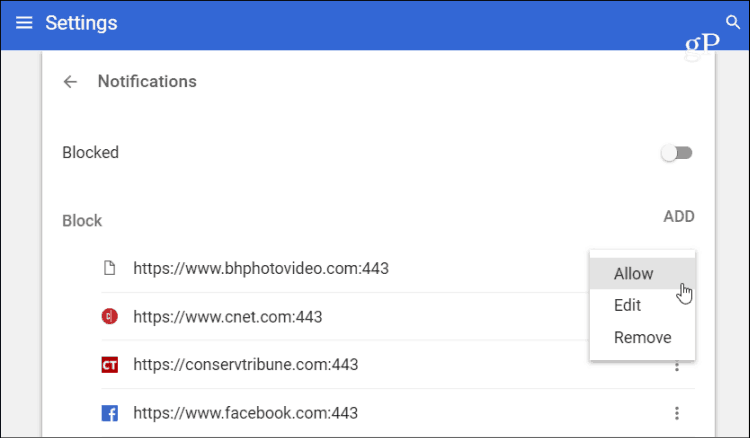
Превъртете надолу и ще видите списъкна разрешени сайтове. За всеки сайт от този списък можете да избирате между Блокиране, Редактиране или Премахване. И ако наистина харесвате прецизния контрол, можете ръчно да добавите конкретен сайт към списъка с разрешени или блокирани. Също така, опцията Редактиране ви позволява да въведете конкретен URL адрес.
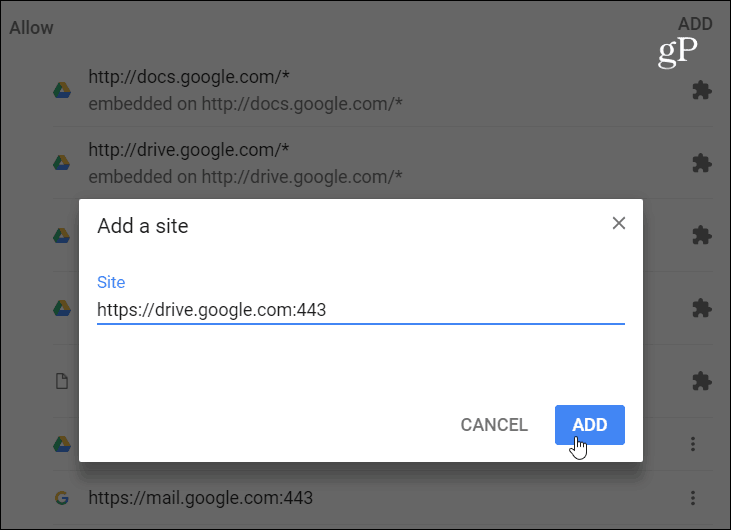


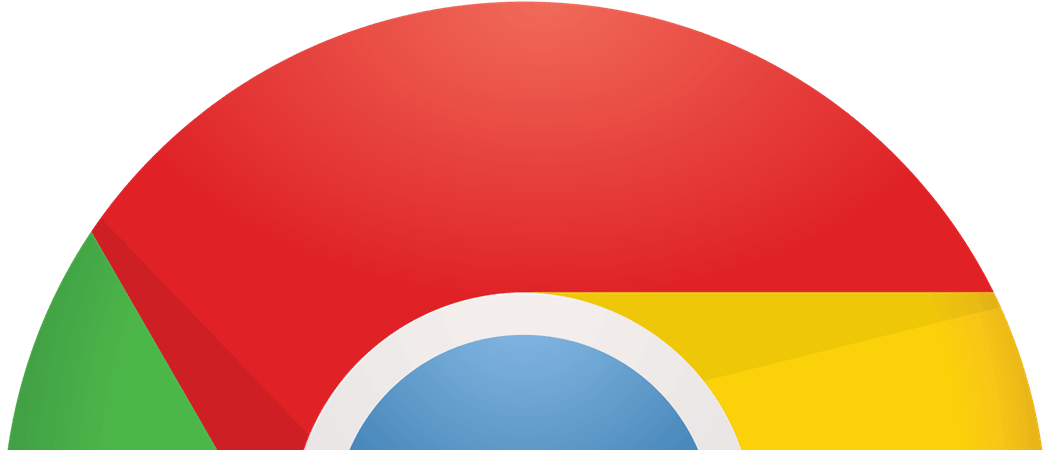
![Деактивирайте известията на Google Now в Chrome [Актуализирано]](/images/howto/disable-the-google-now-notifications-in-chrome-updated.png)

![Автоматично активиране / деактивиране на разширения на конкретни уебсайтове [Chrome]](/images/howto/automatically-enabledisable-extensions-on-specific-websites-chrome.jpg)
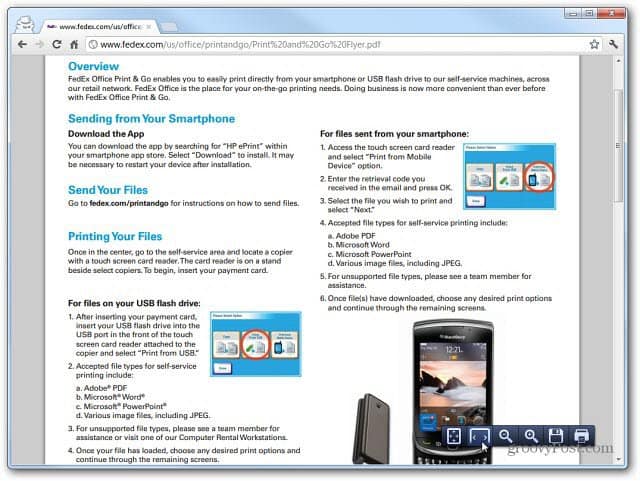
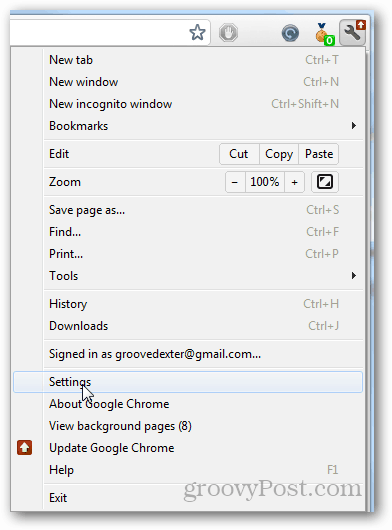
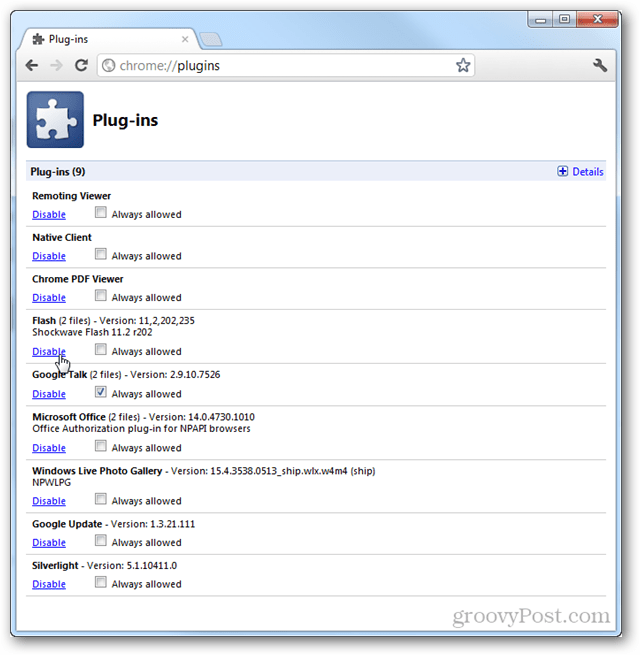

Оставете коментар