Как да използвате разширено търсене в Windows 7, подобно на Windows XP


Когато трябва да подадете определен набор от файлове навашият компютър, намирането им в Windows 7 е много по-различно от това как беше в Windows XP. Досега всички трябва да са запознати с новото меню Start и универсалното поле за търсене, тъй като работи чудесно и беше голямо подобрение спрямо потребителския интерфейс на Windows XP. Но какво се случи с Windows Търсене, Търсене на файлове и папки и онова малко щастливо кученце, което намираше нашите файлове за нас. За съжаление, кученцето го няма, но все същите характеристики все още съществуват; въпреки че те са се променили малко. Нека да разгледаме какво се промени и да прегледаме няколко съвета за новото търсене в Windows 7.
в Уиндоус експи имахме мрачното куче за търсене и менюто за търсене. Нещата бяха специфични и търсенето беше доста просто. Дори намирането на инструмента за търсене беше просто, той се намираше в менюто "Старт" и беше обозначен Търсете файлове и папки.
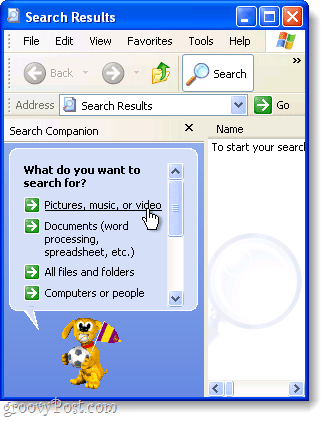
в Windows 7, има ново универсално търсене, ако имате Кликнете Start Orb обаче, ако искате да получите конкретни при търсенията си с Windows 7, има отделно място за извършване на разширени търсения.
Прозорецът за търсене е обикновен Windows Explorerпрозорец и всички опции за търсене са разположени в една малка кутия. Наистина не е направо, но след като се запознаете с него, трябва да сте добри. Да направим кратка обиколка на Windows 7 Search и да се надяваме, че ще отговоря на повечето от вашите въпроси или поне ще започнете, за да можете да проучите сами!
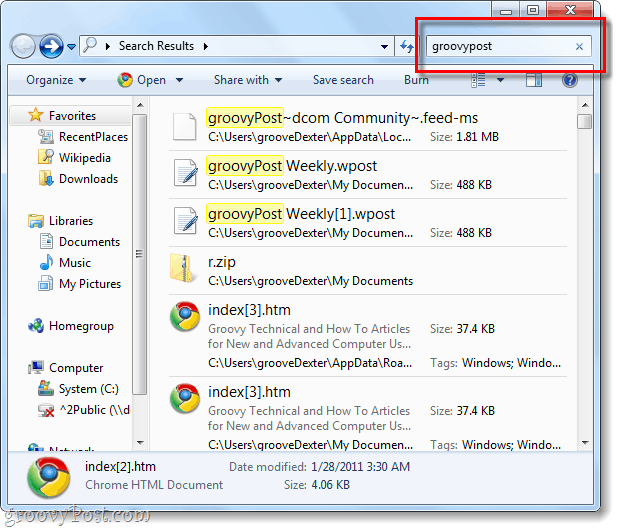
Как да използваме разширеното търсене на Windows 7?
Търсене в Windows 7 може да се извърши в почти всеки прозорец на Explorer. Във всеки прозорец е същото с поле за търсене като се намира в горен десен ъгъл и можете да поставите всичко, което харесвате. Директорията, в която се намирате в момента, ще бъде директорията, която се търси заедно с всички под-директории.
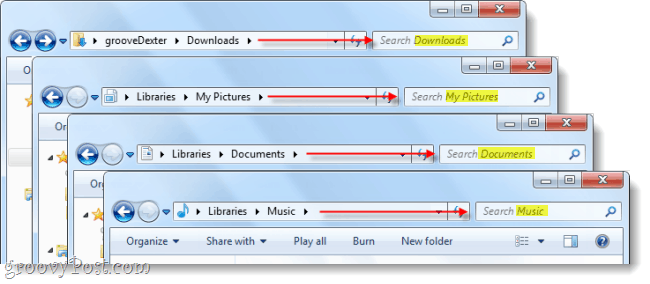
Ако искате да извършите разширено търсене на целия компютър, започнете търсене от полето за търсене в менюто Старт и след това Кликнете Вижте още резултати.
Като алтернатива можете да пишете търсене-MS: в адресната лента.
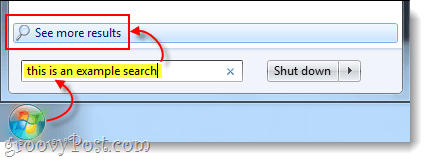
Така че сега знаем как да търсим в конкретни места, но какво да кажем за търсенето променливи? В XP можем да търсим, използвайки набор от дати, от тип файл, от размерили от това дали файлът е a песен, снимка, или документ, Нека да видим как правим това с Windows 7!
Използване на филтри за търсене
Ако направите сингъл Кликнете в полето за търсене в горния десен прозорец на вашия прозорец на изследовател, той ще се появи с малък списък от скорошни търсения, и наличните филтри за търсене под тях. Оттук можете Кликнете филтър за търсене, за да добавите точно това, което искате да намерите. Можете също така просто Тип ръчно в полето за търсене.
Съвет: Ръчно въвеждането във вашия филтър всъщност е много важно, тъй като само малка част от възможните филтри се появяват като връзки с възможност за кликване.
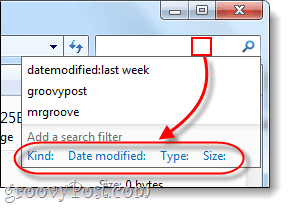
Ето списък с филтри за търсене, които можете Тип в полето за търсене, за да стесните нещата:
| филтър | обяснение |
| мил: | Това ще търси само файлове от типа, който сте посочили. Някои примери са документ, папка, картина и календар. |
| datemodified: | Това ще търси нищо въз основа на датата на последното им изменение. Обърнете внимание, че мини-календарът ще ви позволи Изберете диапазон от дати, ако задържите изместване ключ. |
| datetaken: | Търси за снимки въз основа на деня, в който са били заловени. |
| дата на създаване: | Търси за нищо създаден в указаната дата или времеви диапазон. |
| име: | Windows ще търси файлове само по име, а не по съдържание. |
| Тип: | Това ще търси файлове с определено разширение. Някои примери са .bmp, .pdf, .doc и .mp3. Това е подобно на филтъра „вид:“, но много по-специфичен. |
| етикети: | Това ще търси файлове въз основа на етикетите на метаданните, които са включени във файла. |
| размер: | Потърсете файл с конкретен размер или можете да разширите търсенето, като търсите диапазон от размери. За да направите персонализиран диапазон, поставете два периода между променливите. Например: Размер: = 10mb..50mb |
| дължина: | Търси за звуков и видео клипове по дължина. |
| автори: | Можете да въведете потребителското име на човека, създал файл и търсенето ще показва резултати само от този потребител. |
За да улесни нещата, Microsoft го направи, така че можете просто да въведете филтър като мил: и ако изчакате секунда, полето за търсене щеизбройте всички различни „Видове“ различни, от които да стесните търсенето. Това трябва да ви помогне да се запознаете с различните филтри и превключватели, които да използвате с тях.
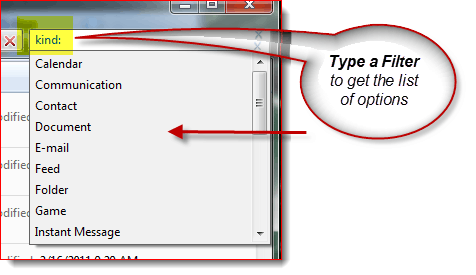
Като се има предвид, за geekyReaders там, ако искате пълен списък на всеки един филтър, проверете Статията на Microsoft за разширени заявки за синтаксис, Microsoft също се потопява в обясненията на филтрите за търсене тук, Не е нужно обаче винаги да използвате филтри, за да стесните нещата.
Символът е ваш приятел!
Когато не сте сигурни в името на файла или искате да разширите обхвата на търсенето, това е мястото, където а заместващ е удобно. В търсенето с Windows заместващата карта е a звездичка (*). Ако не искате да се забърквате с филтри, използвайки a * може да го компенсира. Например: Ако искам да се показват само файлове с разширение .pst, мога Тип * .pst в търсене. Това може да се използва и когато не знаете пълното име на файл за нещо, но обикновено търсенето с Windows е достатъчно интелигентно, за да ги намерите, независимо дали използвате символа.
Вече предоставено, в този пример можете също да използвате търсене като тип: .pst ако търсите всички ФАЙЛОВЕ, които са имали .pst
заключение
Търсенето на прозорци се промени много след товаУиндоус експи. Новият интерфейс може да не е толкова лесен за потребителя, но след това отново самата търсачка се е подобрила достатъчно, че вероятно няма да е необходимо да използвате Разширено търсене все пак. Но ако сте потребител, който използва разширено търсене, наличните филтри надвишават липсата на кученце.









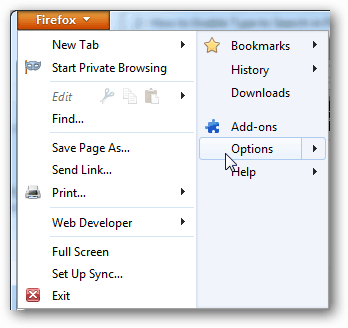
Оставете коментар