Най-важни неща за конфигуриране след надграждане до Windows 10

Така че Windows 10 се стартира и работи успешно на вашия компютър. Сега трябва да настроите нещата. Ето списък за важни неща, които трябва да направите.
Така че Windows 10 стартира и работи успешнона вашия компютър. Независимо дали сте надстроили или сте инсталирали по поръчка, трябва да знаете какви са следващите ви стъпки и да се уверите, че имате система, която е конфигурирана така, както ви харесва и подготвена за ежедневните ви нужди. Има няколко важни неща, които трябва да направите, след като настроите Windows 10 и тази статия ще ви покаже какво да правите.
Добавете още един акаунт и създайте точка за възстановяване на системата
Създаването на резервен акаунт е важно, тъй като товаможе да се използва за отстраняване на проблеми и диагностициране на проблеми с операционната система, но и приложения и драйвери. Считайте това за вашия акаунт за системна администрация. Използвайте го само когато трябва да направите отстраняване на проблеми.
Можете да научите повече в нашата статия: Как да създадете локален акаунт в Windows 10
Стигнахте до работния плот, Windows 10 ефункционира добре; но преди да преминете към друга дейност, като например инсталиране на драйвери или приложения, трябва да създадете точка за възстановяване на системата, за да избегнете загубата на цялото инвестирано време за надграждане до Windows 10. Точките за възстановяване на системата ви спестяват проблемите да се наложи да започнете отначало, ако нещо трябва да да се заблудиш.
За повече информация относно създаването на една прочетете нашата статия: Как да активирате и създадете точка за възстановяване на Windows 10.
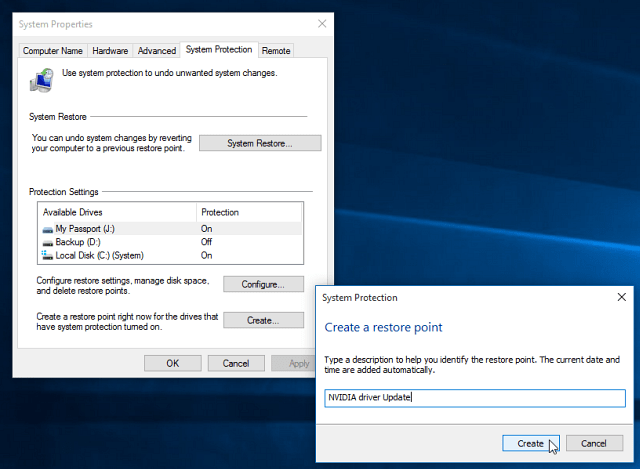
Инсталирайте най-новите актуализации на Windows 10 и проверете диспечера на устройства
Между RTM и общата наличност може да има пуснати подобрения, които ще направят вашия компютър по-добър. Windows Update също ще осигури актуализация на сигурността и драйверите.
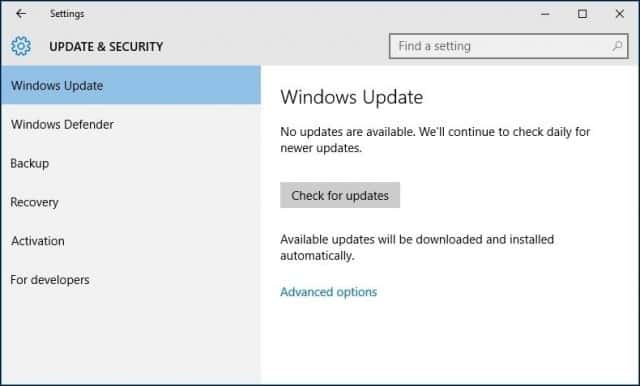
Независимо дали сте извършили надстройка на място или чиста инсталация, проверете диспечера на устройства, за да видите дали компонент не е инсталиран или не работи.
За да направите това, ударете Ключ за Windows + X и изберете Диспечер на устройства Ако има възклицание, щракнете с десния бутон върху устройството и след това актуализирайте.
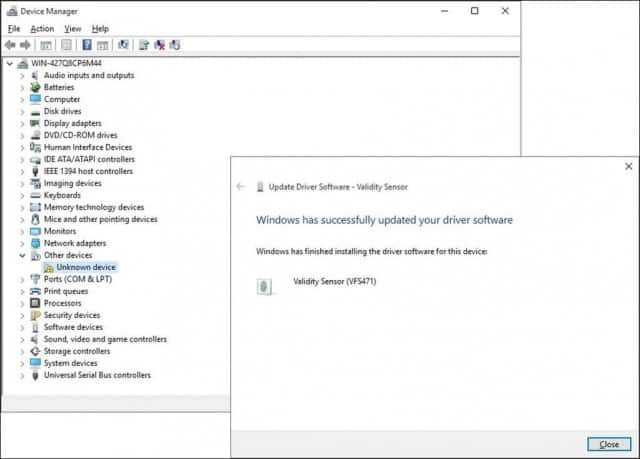
Ако Windows не намери налични актуализации, отидете на уебсайта на производителя на компютър и потърсете драйвера.
Повечето сайтове на производители улесняват намирането на правилните драйвери, а след това някои не. Ако това е така, ето готин съвет. Щракнете с десния бутон върху устройството и след това изберете Свойства.
Под детайли щракнете върху Имот списък и изберете Хардуерни идентификатори от падащото меню. След това копирайте въведете в полето със стойност и използвайте браузъра си по подразбиране, за да потърсите подходящ драйвер и да го инсталирате.
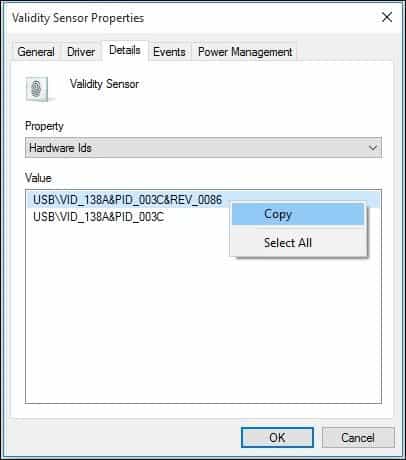
Най-често срещаните драйвери, които Windows ще трябва след чиста инсталация, са:
- Чипсет драйвер (ако сте изградили компютъра си, трябва да имате диск с дънна платка, който е приложен заедно с него).
- Адаптер за видео / дисплей
- Кабелен / безжичен LAN адаптер
Също така, сега би било подходящо време за създаване на друга точка за възстановяване на системата!
Инсталиране и актуализиране на приложения за настолни компютри и магазини
Windows 10 се предлага с много вградени приложения, ноСигурен съм, че имате някои любими, които бихте искали да инсталирате. Чудесно място за инсталиране на основните ви безплатни настолни програми е Ninite. Трябва само да проверите тези, които искате, да изтеглите инсталационен файл и той ще инсталира всичко без ленти с инструменти или допълнителни crapware, които не искате.
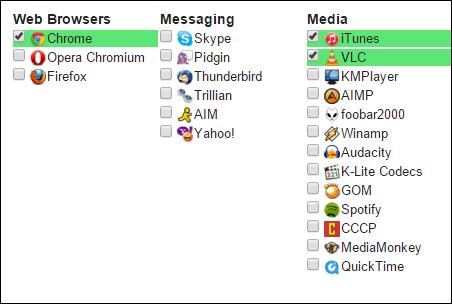
Разработчиците ще предоставят актуализации и подобрениякъм техните приложения от време на време. Докато универсалните приложения са зададени да се актуализират във фонов режим по подразбиране, след като инсталирате Windows, трябва да изпреварите играта.
За да проверите за актуализации на вашите приложения, стартирайте Store и кликнете върху менюто Актуализации, което ще покаже колко актуализации са налични. Магазинът показва, че разполагам с 26 актуализации на приложения.
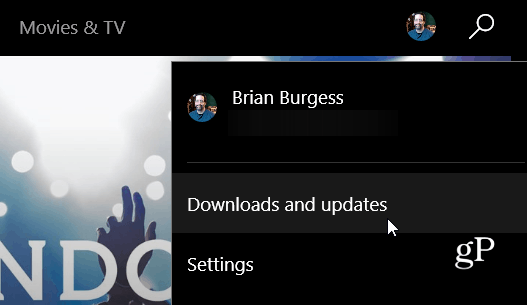
Ще видите списък с актуализации, които са на разположение. Ако сте на бавна връзка, можете да щракнете върху Пауза на всички и да изберете само приложенията, които искате да актуализирате, като натиснете бутона Пусни или го премахнете от опашката, ако не искате всичко.
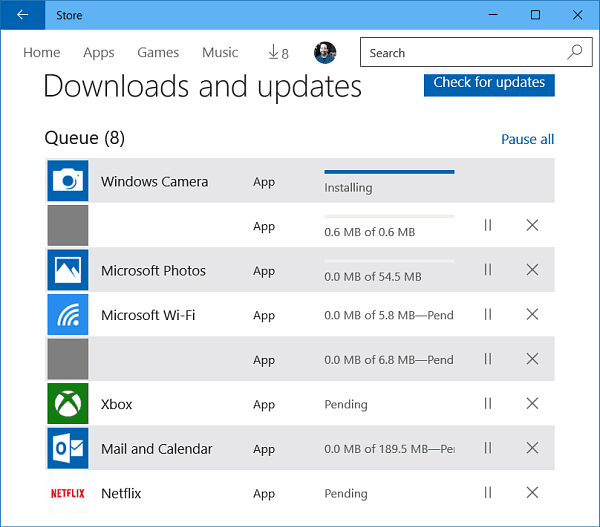
Регулиране на разделителната способност на екрана
Някои хора харесват неща, по-големи или по-малки на екрана си. За да персонализирате вашия дисплей, отидете на Настройки> Система> Дисплей, Тогава под Променете размера на текста, приложенията и други елементи.
Преместете плъзгача до това, което ви работи най-добре, след което не забравяйте да щракнете върху бутона Прилагане в долната част на екрана. Ако искате да промените колко пространство имате на екрана, изберете Разширени настройки на дисплея връзка в долната част.
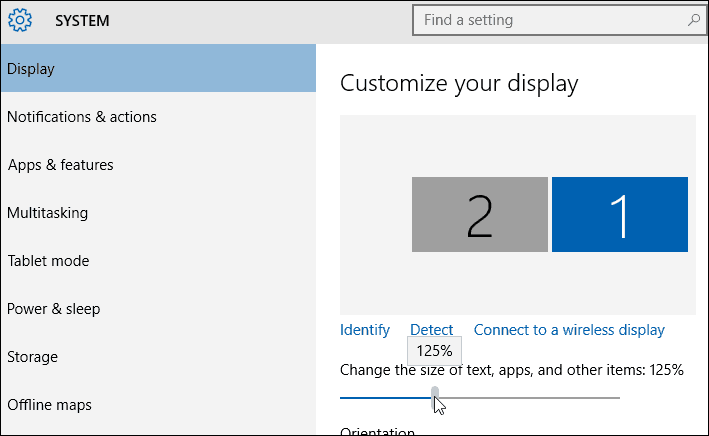
Кликнете в Резолюция списъка и го променете на това, което работи най-добре за вас. Обикновено най-добрата настройка е максималната разделителна способност на вашия монитор (и).
Ако разделителната способност на екрана ви няма възможност да бъде коригирана, вероятно ще трябва да актуализирате драйвера на дисплея.
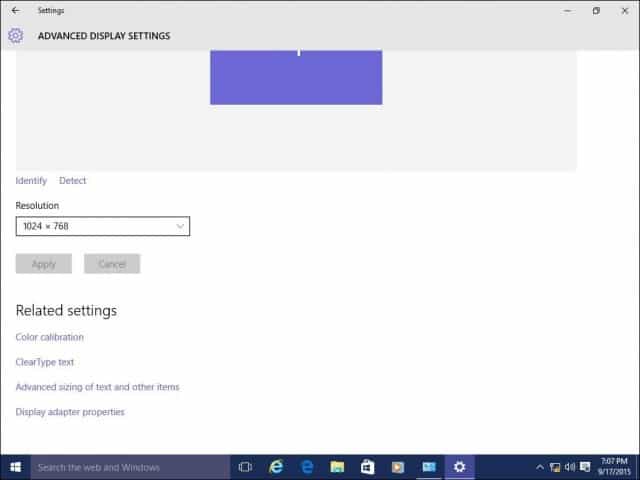
Също така прегледайте:
- Как да управлявате виртуални десктопи в Windows 10
Персонализирайте менюто "Старт", "Заключен екран" и "Работен плот"
Windows 10 представя преработена модернаприложение за конфигурация, наречено Настройки. Тя включва познати функции, които са налични в класическия контролен панел на работния плот, който сте използвали в по-ранните версии на Windows. Някои от нещата, за които можете да използвате Настройки, включват промяна на цветовете на прозореца, инсталиране на теми, управление на инсталирани програми, актуализиране на Windows, свързване с мрежи, настройване на време и език, конфигуриране на хардуер и безброй други задачи.
За да персонализирате менюто Старт и цветните акценти на прозореца отидете Настройки> Персонализация и щракнете върху раздела Цвят и изберете избор на цвят, който харесвате.
Можете дори да накарате Windows автоматично да изберецвят за вас. Превъртете надолу и ще видите допълнителни настройки, които можете да изберете, като частите от интерфейса, които искате да се прилагат цветовете, и възможността да станат прозрачни менюто Start и лентата на задачите.
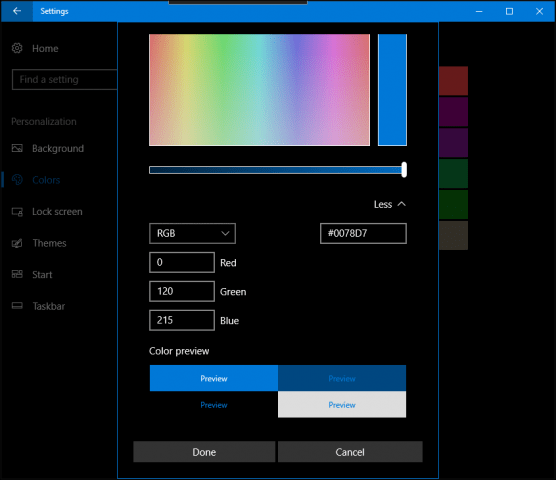
Ако има повече подробни опции, които искате да приложите, щракнете върху раздела Теми и изберете от наличните опции. Тук можете да регулирате звук, икони и указатели на мишката.
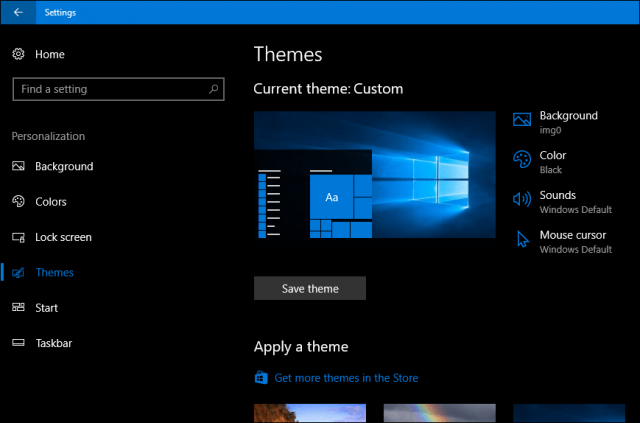
Когато стартирате компютъра си с Windows 10, вие сте първипоздравен от заключения екран, картина, която крие екрана за вход. Можете да персонализирате тази картина, като използвате изображение от вашата лична колекция или една от стоковите снимки в комплект с Windows.
Щракнете върху Заключен екран раздел. Тук ще видите фона по подразбиране, който използва Windows. За да го персонализирате, щракнете в Заден план списъчно поле. Щракнете върху Изображение, след което щракнете върху снимка, която искате да използвате или щракнете върху Преглед и изберете снимка от вашата библиотека с изображения.

Закачете често използвани елементи, за да стартирате менюто
Ако има област от Настройки, която обикновенодостъп, можете да получите достъп до него още по-бързо чрез фиксиране на пряк път в менюто "Старт". Просто щракнете с десния бутон на мишката върху раздела и щракнете върху Прикачване за стартиране. Сега ще можете бързо да получите достъп до любимата си настройка от началото.
Ето няколко страхотни справки за това как да прикачите елементи, които често използвате в менюто "Старт":
- Закрепете специфични настройки за менюто "Старт"
- Закрепване на уебсайтове към менюто "Старт" на Windows 10
- Закрепете любими песни и плейлисти в стартовото меню на Windows 10
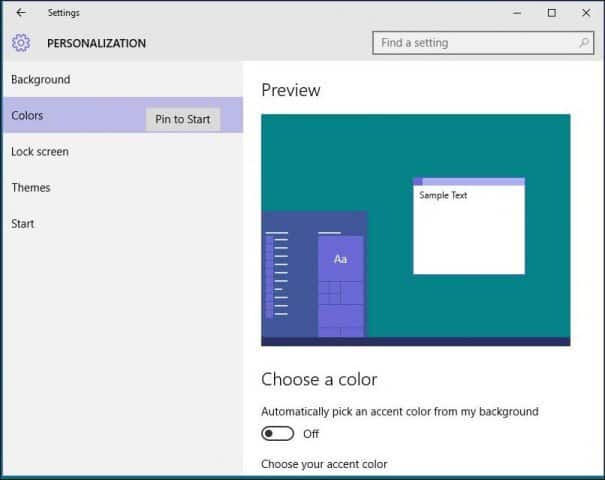
Един от липсващите пъзели в Windows 8.1 беше невъзможността да се постави пряк път за Universal приложения на работния плот. Ще се радвате да знаете, че можете да направите това сега в Windows 10. За да прикачите пряк път към менюто "Старт" или лентата със задачи, щракнете с десния бутон на мишката върху приложението от менюто "Всички приложения" и след това щракнете върху Закрепване към старт или лента на задачите.

Добавянето на пряк път към работния плот изисква просто действие за плъзгане и пускане.
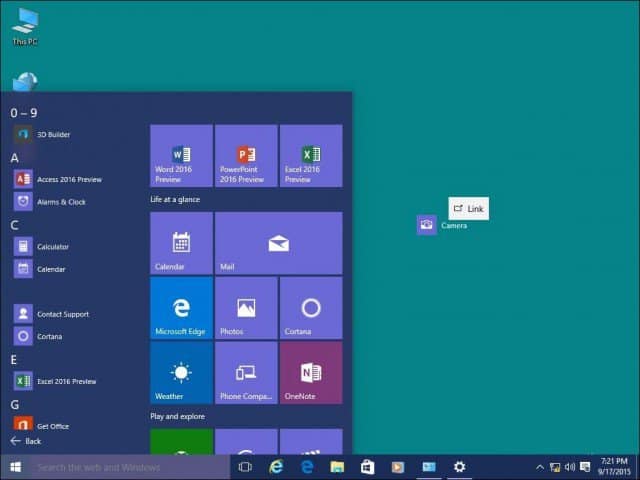
Ако искате да добавите системни икони към работния плот, прочетете нашата статия за това как да добавите или премахнете системни икони на работния плот на Windows 10.
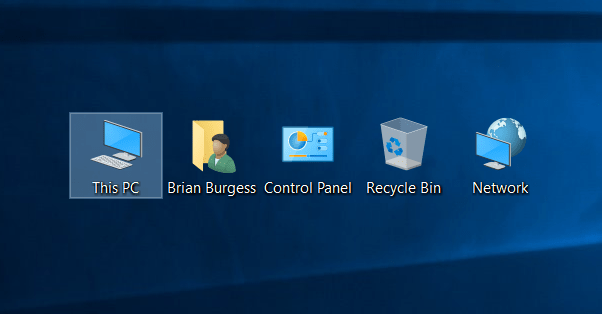
Възстановете дисково пространство след надстройка
Не е нужно да правите това веднага, но ако искатеискате да възстановите загубеното дисково пространство, можете. Моля, имайте предвид; Windows.old се поддържа в случай, че трябва да върнете обратно към предишната си версия на Windows. Това ще стане автоматично след 10 дни, но ако искате да го направите веднага, можете.
За повече информация за връщането на добър парче пространство,вижте нашата статия: Как да освободите дисково пространство след Windows 10 Upgrade. Последните версии на Windows 10 сега включват функция, която запазва дисковото ви пространство в проверка, наречена Storage Sense. Разположен в Start> Settings> System> Storage, когато е активиран, Windows 10 автоматично ще изтрие файлове от места като временни файлове и кош за рециклиране.
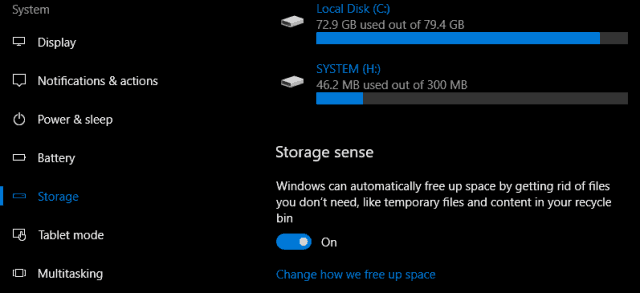
Можете да направите промени в тези настройки. Например, предпочитам ръчно да изтрия файловете от кошчето си ръчно. Понякога Storage Sense може да не е достатъчно, можете да се обърнете към помощна програма на трети страни, наречена TreeSize, за да помогнете да намерите големи файлове, които може да са скрити на вашия диск.
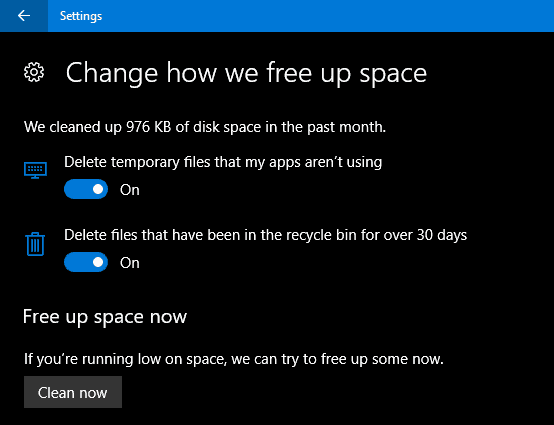
Инсталирайте антивирусна програма (ако е необходимо)
Windows 10 включва цялостна сигурност иприложение за здраве. Ако сте опитен и отговорен потребител на компютър, това е всичко, което трябва. Ако обаче споделяте компютъра си или не сте технологично разбрани, ще трябва да инсталирате любимата си антивирусна програма. Никой антивирус не е 100% перфектен, но ако искате да ги сравните, av-comparatives.org е доброто място за начало.
Създайте устройство за възстановяване и изображение на системата
Сега, когато имате настройка на Windows 10, както виекато запазете вашата инвестиция. Създайте устройство за възстановяване и системно изображение, което ще позволи възстановяването на Windows 10, не се зарежда или не се поврежда или хардуерна повреда. За стъпка по стъпка ръководства за създаване на устройство за възстановяване или изображение на системата, вижте тези статии:
- Как да създадете диск за възстановяване на Windows 10
- Как да създадете системно изображение в Windows 10
Инсталиране на Offsite Backup Service
Отгоре на това да имате устройство за възстановяване и системаизображение удобно, ако нещата се объркат, вие също искате всички важни данни да архивирате в реално време. Услугата, която препоръчваме е CrashPlan. Той е лесен за използване и постоянно ще архивира вашите данни във фонов режим. Това наистина е истински инструмент „задайте го и го забравете“. И ако се стигне до бедствие, ще имате спокойствие, като знаете, че не сте загубили нищо.
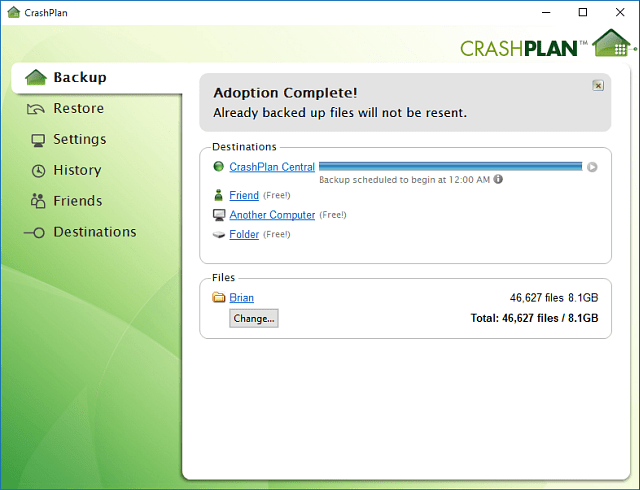
Започнете с CrashPlan Now
Регулирайте настройките за поверителност
Windows 10 е по-прозрачен за вашияповерителност, предоставяйки повече информация за управление на вашата поверителност. Започвайки с Update Creators Update, потребителите могат лесно да избират и променят това, което споделят с Microsoft, отворете Start> Settings> Privacy, за да прегледате всички налични опции.
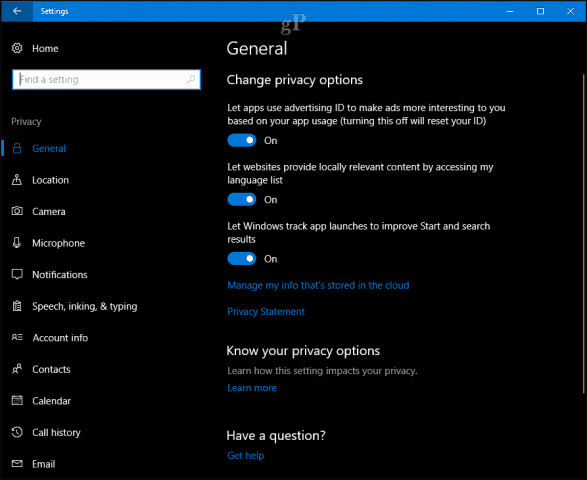
Microsoft предоставя и уеб-базирано табло за управлениекъдето потребителите ще имат лесен достъп до данни като история на сърфиране, история на търсенето, активност на местоположението и тетрадка на Cortana. Таблото за поверителност е достъпно незабавно за всички потребители - просто влезте в акаунта си в Microsoft и щракнете върху раздела Поверителност.
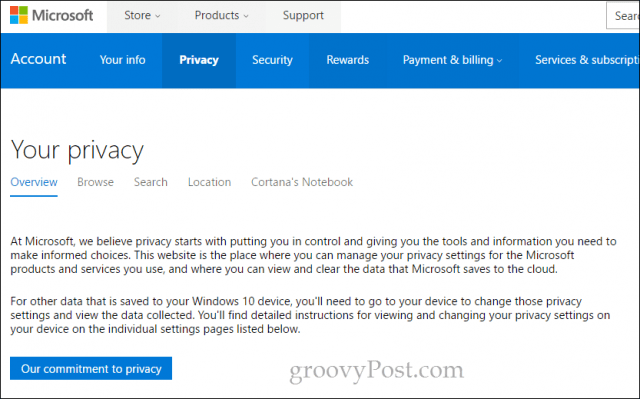
Някои потребители може да искат да конфигурират другинастройки като Активни часове и Опции за рестартиране, включително настройки за актуализация на Windows, ако сте на дозирана връзка. По-специално, актуализацията на Windows включва по-широк набор от възможности за потребители, които се нуждаят от повече контрол върху актуализациите.
Кажи ни какво мислиш. Пропуснахме ли нещо? Кои са някои от нещата, които искате да конфигурирате, след като настроите вашия компютър?

![Конфигурирайте Windows 7 за показване на разширения на файлове [Как да]](/images/microsoft/configure-windows-7-to-display-file-extensions-how-to.png)
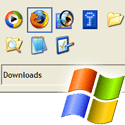





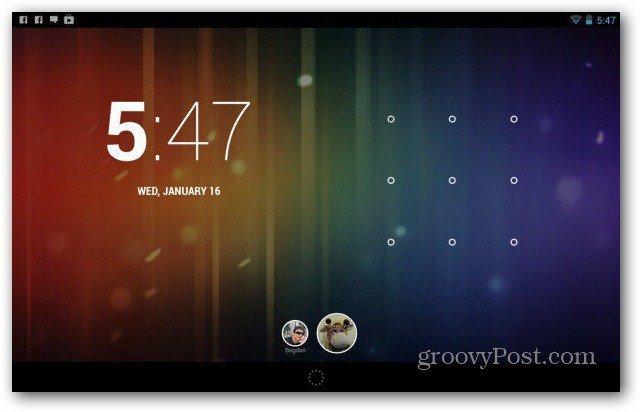

Оставете коментар