Как да коригирате индекса за търсене на Windows 10

Имате проблеми с намирането на файлове? Можете да възстановите, актуализирате или добавите дискове към индекса за търсене на Windows 10, за да работи отново.
Преди повече от 10 години Microsoft представиподобрена функция в Windows Vista, наречена незабавно търсене. Функцията направи намирането на вашите файлове и приложения по-бързо, по-лесно и по-уместно. Основният компонент за незабавното търсене, който все още съществува в Windows 10 днес, е панелът за контрол и търсене. В тази статия разглеждаме как можете да го конфигурирате, да добавите други дискове и папки и да го отстраните неизправно, когато не работи.
Как да актуализирате, променяте или възстановявате индекса за търсене на Windows 10
Всички сме използвали полето за търсене на Windows 10 принякакъв момент или друг, за да потърсите тази цифрова игла в сено. Последната версия се интегрира повече с Интернет, но също така предоставя по-напреднал и по-лесен за управление интерфейс, който позволява на потребителите да филтрират файловете си по тип или дори да търсят файлове, съхранявани в облачни услуги като OneDrive.
Когато Windows 10 Search работи правилно, можете да отворите стартовото меню и да започнете да пишете и веднага ще започнете да виждате подходящи резултати:
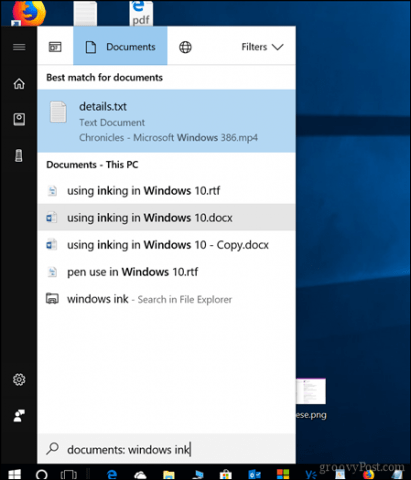
Ако вашите файлове не се показват така, както бихте очаквали, можете да опитате няколко различни неща.
Стартирайте инструмента за отстраняване на неизправности при търсене и индексиране
Първото нещо, което можете да направите, е да стартирате инструмента за отстраняване на неизправности при търсене и индексиране, за да видите дали може да помогне да коригирате това, което може да попречи на резултатите от търсенето ви да работят.
отворено начало > Настройки > Актуализация и сигурност > Отстраняване.
Превъртете надолу, изберете Търсене и индексиране, щракнете Стартирайте инструмента за отстраняване на неизправности, изпълнете съветника и рестартирайте. След това проверете дали вашите заявки за търсене работят.
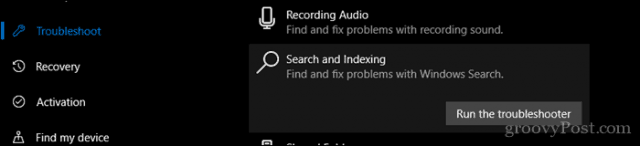
Рестартирайте процеса на потребителския интерфейс за търсене
Друго нещо, което можете да опитате, е да прекратите процеса на потребителския интерфейс за търсене в диспечера на задачите, след което да рестартирате компютъра си.
Натиснете Ключ за Windows + X, кликване Диспечер на задачите, процеси раздел, изберете Търсене след това щракнете Последна задача, Рестартирайте компютъра, след което проверете дали търсенето работи отново.
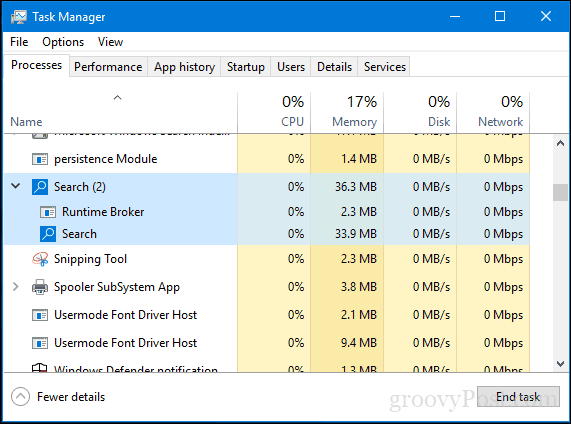
Възстановете индекса за търсене на Windows 10
Microsoft направи някои промени в начина на търсенеи Индексирането работи в Windows 10. За да подобрят живота и ефективността на батерията, изглежда, че Windows 10 деактивира индекса за търсене, когато не се използва. Понякога може да изглежда, че вашите файлове не съществуват, когато решите да извършите бързо търсене.
За да се опитате да поправите това и да възстановите някои от старите възможности, стартирайте класическия контролен панел и след това отворете Опции за индексиране.
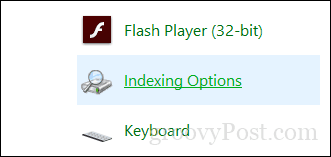
Щракнете върху напреднал бутон, изберете Типове файлове след това въведете раздела LNK в Добавете ново разширение към списъка поле, щракнете Добави след това щракнете ДОБРЕ. Това ще направи е да задейства Search and Indexing за възстановяване на индекса.
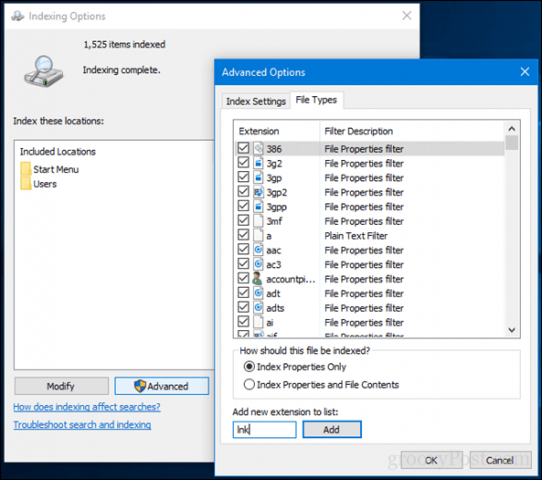
Добавете устройства към Windows 10 Търсене
Ако искате да добавите дискове към Windows 10търсене - например несистемен дял за данни или външен твърд диск или SD карта - можете да го направите от същия панел с опции за индексиране, както по-горе. Отворете класическия контролен панел и щракнете Опции за индексиране
След това щракнете върху бутона Промяна, след което изберетедискове, които искате да добавите или подпапки в устройството. Препоръчвам ви да не добавяте всичко, а само най-често срещаните места, където съхранявате важни файлове, на които може да се наложи да се справите. В моя случай съхранявам файлове, съхранявани в публичната папка на друг дял, така че ще добавя това. Кликнете Добре когато добавите всички необходими папки.
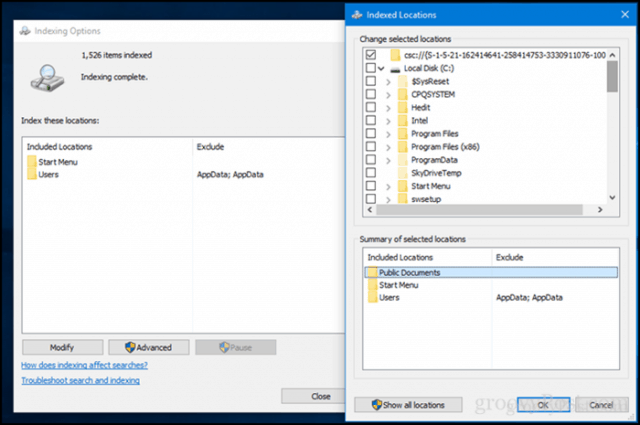
И така, какво точно сме направили? Направихме функцията за търсене и индексиране да работи точно както в стари времена, където постоянно следи папките и ги актуализира, когато са направени промени. Вероятно не искате да правите това на всяко устройство, тъй като това ще използва повече от ресурсите на вашия компютър, но за настолни компютри или устройства, които винаги са включени, може да бъде изгодно; особено когато имате множество дискове и дялове.
Опитайте тези индекси за търсене на Windows 10, опитвайте и ни уведомете как работи за вас.









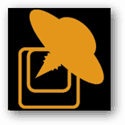
Оставете коментар