Как да добавите маркери към снимки и документи в Windows 10
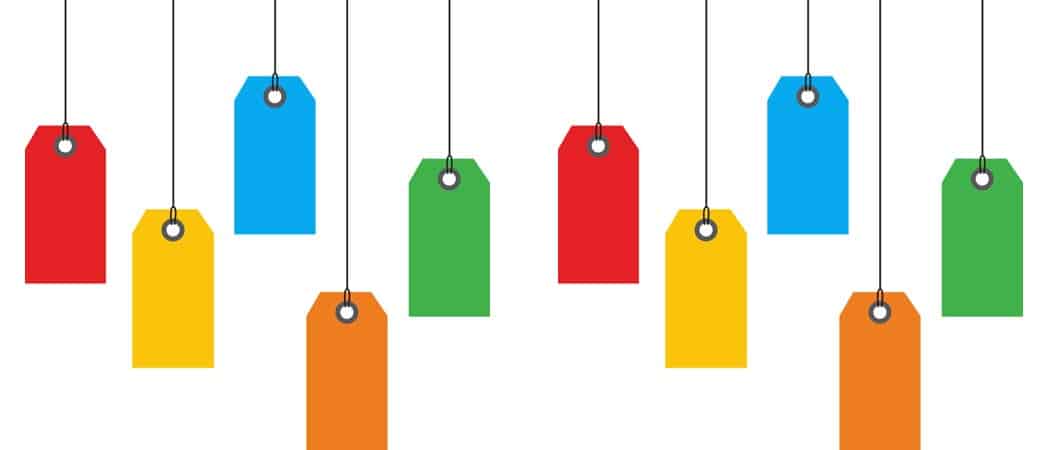
Маркирането на вашите файлове в Windows 10 добавя подходящи описания, които правят вашите документи, снимки и други видове данни по-достъпни.
Маркерите могат да ви помогнат да улесните намирането и откриванетоподходяща информация в Windows 10. Също познати като метаданни, маркерите предоставят описание на структурата или информацията във файла. Например, когато маркирате лицето на някого във Facebook, това са метаданните на работа. Дори тук в groovyPost, ние използваме тагове, за да идентифицираме нашите статии.
Операционни системи като macOS на Apple иматвключва маркиране в продължение на много години и Microsoft първо го включи в операционната система Windows Vista. С огромното количество информация, която съхраняваме на компютрите си, правейки я търсена може да извърви дълъг път, за да ни помогне да спестим време и да бъдем по-продуктивни. Затова ще разгледаме как можете да използвате маркери, за да идентифицирате вашите документи, снимки и други видове файлове.
Как да добавите маркери към файлове в Windows 10
По някаква причина изглежда, че Microsoft имаданни за маркиране в Windows 10, особено в сравнение с предишни версии на Windows. Независимо дали това се дължи на недостатъчно използване от потребителите или преминаване към по-уеб-ориентирано изживяване, маркирането изглежда по-малко забележимо, отколкото в Windows 7 и Windows Vista. Въпреки това, той все още е там. Така че, нека да разгледаме
Първо стартирайте File Explorer в лентата на задачите или менюто Start, отворете папката си Documents или където и да запазите файловете си. Щракнете върху раздела Изглед, след което превключете в панела „Подробности“.
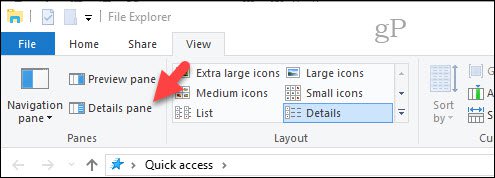
Сега може да забележите нещо различноначина, по който Windows 10 позволява маркиране на файлове. Не всички файлове или файлови формати в Windows 10 ще излагат възможността да ги маркирате. Двете изображения по-долу, например, са еднакви, но само изображението в JPEG форма ще ви позволи да добавите маркери. Така че, това е нещо, което трябва да имате предвид.
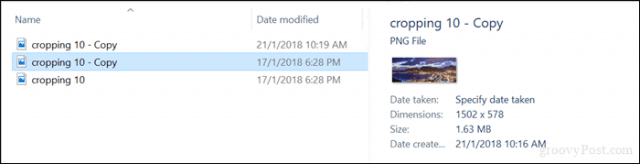
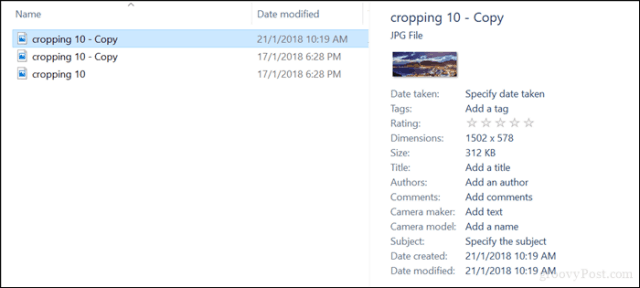
След като сте определили дали можете да маркирате aфайл, вие също трябва да определите какво трябва да използвате за вашите маркери. Етикетите трябва да бъдат описателни, но прости, за да бъдат ефективни. И така, снимка на плаж например би могла да използва описания като местоположение (Рио), дата (1998), хора на снимките (Мери, Джон, Сузи), събитие (Карнавал). Не забравяйте да отделите всяка дума със запетая. Те значително ще помогнат при търсенето. След като въведете маркерите си, щракнете върху Запазване.
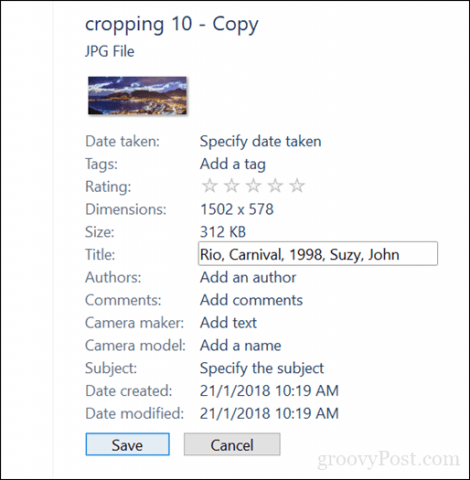
Винаги, когато извършвате заявка за търсене, вашите резултати са по-точни и по-бързи.
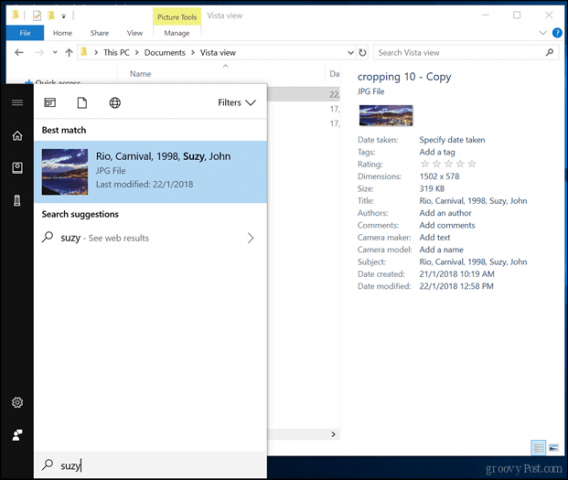
Маркиране на други видове файлове - Microsoft Office документи и PDF файлове
Както отбелязах по-рано, не всички файлови формати позволяватмаркиране. Някои приложения ви позволяват само да добавяте маркери от самото приложение. Вземете например файлове на Microsoft Office; това са файлове, които вероятно искате да маркирате, така че те да бъдат по-лесни за намиране и справяне, когато имате нужда от тях.
В Word или други приложения на Office щракнете върху Файл> Информация. В секцията Свойства щракнете в полето Етикети, след което въведете съответните маркери.
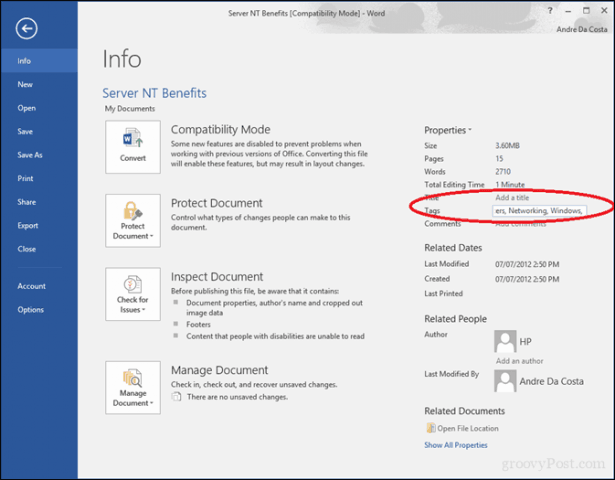
PDF файловете не включват опцията за добавяне на маркери,но можете да разрешите това с решения на трети страни. Един от най-добрите, които открих, е File Meta на CodePlex. С инсталирани файлови метаданни са активирани следните опции във File Explorer за всеки тип файл - дори за основни текстови файлове. И това е само 1.7 MB.
- Разрешете използването на File Meta, когато вече имаинсталиран е обработващ имот. Съществуващият манипулатор на свойства се използва за четене на съществуващи метаданни, но всички нови или актуализирани стойности на свойства на метаданни се записват в алтернативния поток, използван от File Meta.
- Съществуващите свойства на панела за преглед и подробностисе използват като отправна точка, към която могат да се добавят всички други желани свойства. Преди да използвате тази функция, препоръчвам да прочетете Използването на File Meta Association Manager, за да сте сигурни, че разбирате какво точно ще се случи и как да накарате да работи за вас.
- Подкрепете конфигурацията на свойствата, показани в информационния съвет, който се показва, когато мишката се задържи върху файл в Explorer.
- Осигурете поддръжка на командния ред за възможностите на File Meta Association Manager.
- Поддръжка на 32-битов достъп на приложения до стойностите на свойството File Meta в 64-битови системи. Най-често засегнатото приложение е Office. източник
След като настроите File Meta, маркирането ще бъде активирано за други файлови формати във File Explorer, като PDF и текстови файлове.
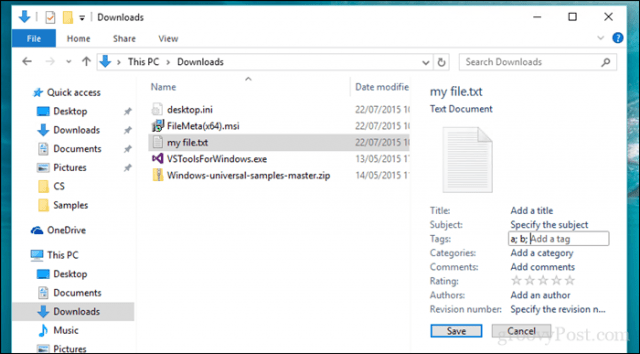
След като имате изградена добра система, маркирането може да ви помогне да намерите вашите файлове на вашия компютър.
Знаете ли за маркирането в Windows? Ако не, уведомете ни дали сте намерили за полезно намирането на вашите файлове.



![Office 2010 - Премахване на скрита частна мета и лична информация от документи [Как да]](/images/microsoft/office-2010-8211-remove-hidden-private-meta-and-personal-info-from-documents-how-to.png)





![Picasa 3.6 Актуализация за по-лесно сътрудничество [groovyDownload]](/images/download/picasa-36-update-for-easier-collaboration-groovydownload.png)
Оставете коментар