Завършете процесите като професионалист с командата Taskkill

Не може да спре упорита програма да се изпълнява? Разберете колко лесно е да напуснете упорити програми, процеси или услуги, като използвате командата Task Kill в Windows 10.
Към момента всички сме запознати с приложенията и процесите, които се отказват от принудително изпълнение. Независимо дали натискате CTRL + ALT + DEL или стартирате диспечера на задачите и щракнете Последна задача, има моменти, когато трябва да убиете процес, когато той не реагира, бъги или затъва вашата система с раздуване.
Това, което може би не знаете, е, че има скрит, още по-мощен начин за затваряне на досадните процеси в Windows 10: командата taskkill.
Разширената команда за убиване на задачи ви дава повечеконтролирайте, докато приключвате с процесите и дори работи върху задачи, които отказват да се затворят, дори след като ги убиете в Task Manager. О, и ние ще изпълним това от командния ред, така че подгответе пръстите си.
Спрете програмите от командния ред, като използвате Taskkill
Някои програми и фонови услуги в Windows10 може да се окаже трудно да се убие, когато искате да излезете от тях. Независимо дали става въпрос за проблем или конфликт в системата или нещо по-злонамерено, програма понякога може да направи работния плот нестабилен, често изисква рестартиране.
Понякога програма ще работи безшумно вфон по напълно рутинни причини, но не успейте или окачете някъде по линията. Тъй като към него няма потребителски интерфейс, никога няма да разберете, че е заседнал на заден план, изяждайки ресурси. Например, това може да се случи с пакет за инсталиране на Windows (msiexec.exe), когато стартирате Windows 10.
Командата Task Kill може да разреши такива проблемис малко повече сила и благодат, стигайки до корена на проблема. Това отчасти е благодарение на способността му да се придържа към PID или идентификационния номер на процеса.
За да спрете това да се случи, стартирайте командния ред с права на администратор.
В командния ред въведете: списък със задачи, което ще генерира списък на изпълняваните програмиточно като онези, които бихте намерили в диспечера на задачите на Windows, само по-хладно изглеждащ с по-голяма мощност. Както можете да видите на екрана, в таблицата са изброени всички работещи програми по Име на изображение, PID, Име на сесията, Сесия # и Използване на паметта.
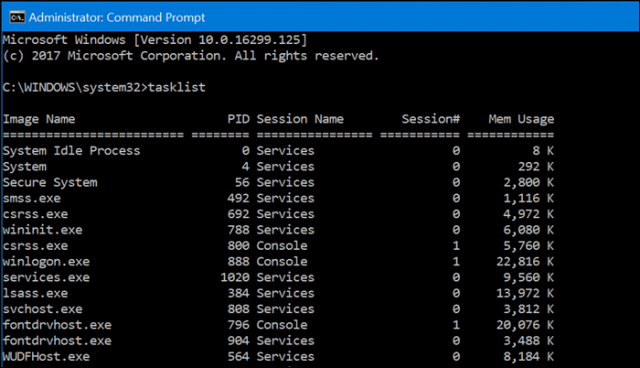
Ако има програма, която искате да убиете, превъртетечрез списъка, след това потърсете PID. Не сте ограничени да използвате само PID, можете да използвате и името на изображението. Кажете, че искам да убия Slack, но не знам кой PID да избера в списъка:
Мога да напиша:
Taskkill / IM slack.exe / F
Знамената, които виждате в командата: /АЗ СЪМ и / F кажете на командата да се позове на името на изображението (/ IM) и принудете (/ F) процеса да излезе изцяло, независимо от конфликтите.
Ако има един процес или част от процес, който искате да прекратите, без да спирате цялата програма, след това въведете:
Taskkill / PID ##### / F
където ##### е PID за exe, който искате да затворите. Това е удобно, когато има множество процеси с едно и също изображение.
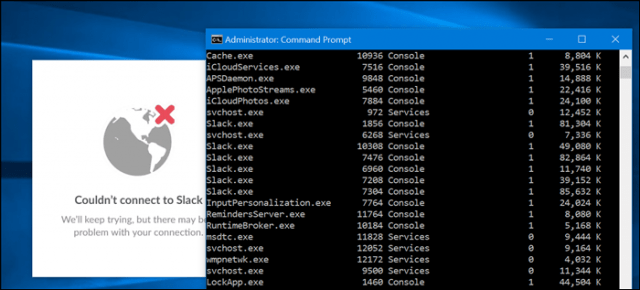
Например, Taskkill / PID 1592 / F би убил приложението на Windows Store. (Въпреки че няма причина за това, тъй като това не изтрива програмата, тя само я спира да работи.)
Има повече от край на отделни задачи, които Task Kill може да направи. Ако искате да проучите какво е на разположение, въведете taskkill /? след това натиснете Enter. Това ще разкрие някои мощни опции за използване на Task Kill. Например, ако искате да убиете група програми, напишете: TASKKILL / PID 1230 / PID 1241 / PID 1253 / T, Това би трябвало да ви спести много време.
Придайте въртене на задачите, но проявете малко внимание, докато го използвате, тъй като можете да убивате задачи до степен да направите системата нестабилна.










Оставете коментар