Как да търсите в мрежата с Silk Browser на Amazon в Fire TV

През миналата седмица Amazon пусна своя уеб браузър Silk, който е включен в линията на таблетите Fire, на Fire TV. Ето поглед върху това, което можете да очаквате.
Amazon миналата седмица пусна своя уеб браузър Silk,който е включен в линията на таблетите си Fire към телевизора Fire. Понастоящем тя е достъпна за първото и второто поколение Fire TV кутии и пръчки и телевизионните издания Element Fire TV Edition. Все още обаче не е съвместима с новата Fire OS 6, работеща на новия 2017 Fire TV 4K HDR. Компанията обаче казва, че трябва да пристигне на новия Fire TV този месец.
Silk Web Browser на Fire TV
За да го инсталирате, можете да го изпратите на вашия Fire TVот уебсайта на Amazon - браузър Silk Browser. Или просто попитайте Alexa за "Silk Browser" и той трябва да излезе с екран, подобен на показания по-долу. Изберете го и тогава ще трябва да се съгласите с условията му за употреба, преди да го използвате за първи път.
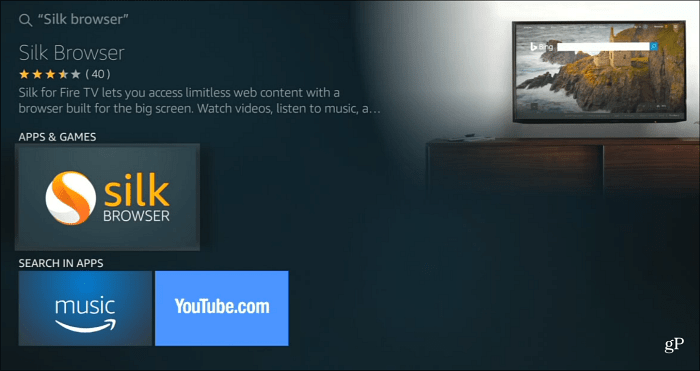
Отначало ще видите екран за търсене на Bing (Bing е търсачката по подразбиране) и ще преминете през кратък урок как да използвате дистанционното за навигация в браузъра и управление на отметките.
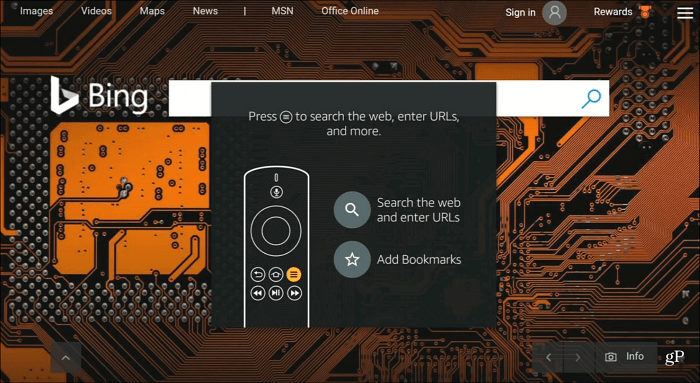
За да получите контролите за навигация в браузъра, просто натиснетебутона на менюто на дистанционното. Най-отгоре имате опции за търсене в мрежата или въвеждане на конкретен URL адрес, опресняване, преместване назад или напред или заявяване на настолната версия на сайта.
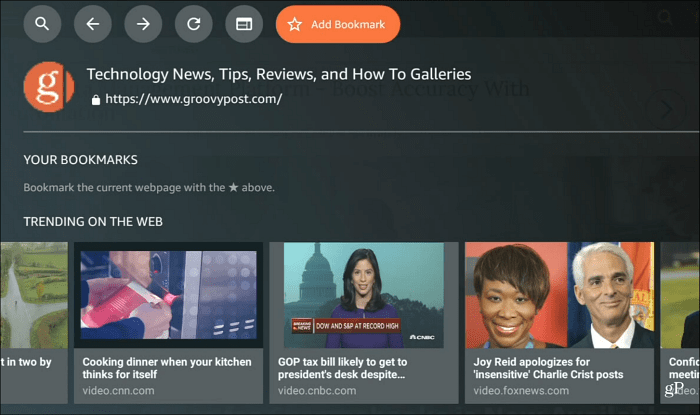
Когато търсите или отидете на конкретен сайт, можетеизричайте го или го изговорете с помощта на дистанционното Alexa, което работи през повечето време. Но също така имате възможност да кликнете и върху екранната клавиатура.
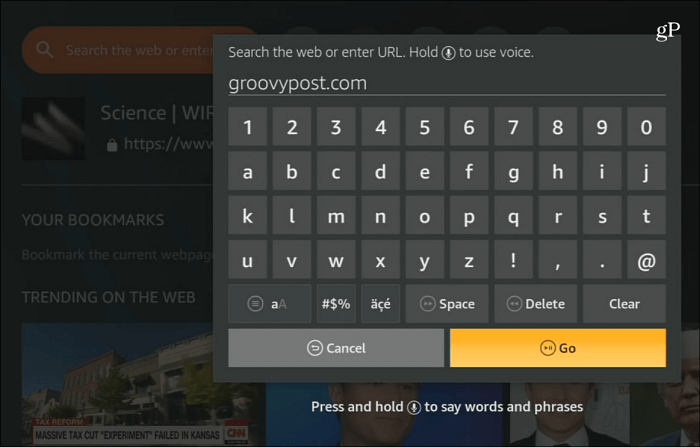
Уебсайтът заема целия екран. Това е като мобилна версия на уебсайт, но огромна на вашия телевизор. Използвате дистанционното и екранния курсор, за да се движите и да избирате връзки и бутони на даден сайт. Когато попаднете на видео, можете да използвате контролите за възпроизвеждане на вашето дистанционно, което е по-хубаво от това да се налага да използвате бавния екранен курсор, за да уцелите целите за възпроизвеждане на видео.
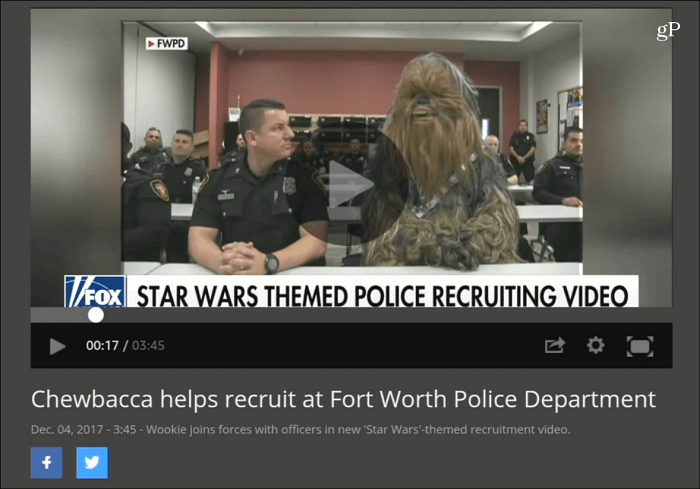
Както всеки браузър, можете да отидете в Настройки ипроменете търсачката и начина, по който се държи. Просто натиснете бутона на менюто на дистанционното и превъртете до дъното и изберете Настройки. Там можете да управлявате различни настройки за бисквитки, запазени пароли, достъпност, родителски контрол и други.
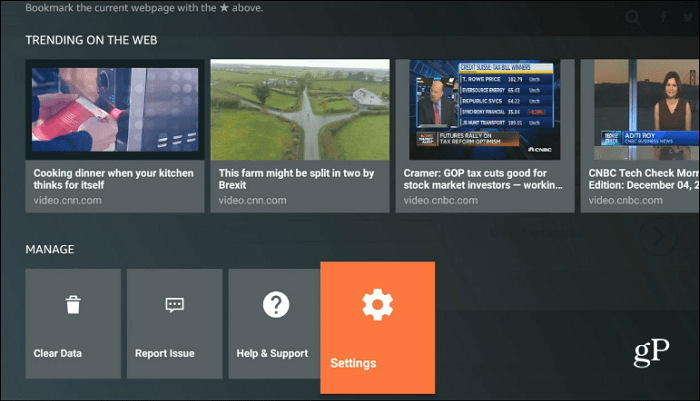
Опитът за сърфиране в интернет на вашия телевизор не е нищоново. За тези, които са достатъчно стари, може би си спомняте WebTV (станала MSN TV) от края на 90-те или уеб браузъра на Sega Dreamcast. Уеб браузърът на вашия телевизор не е идеалният начин за сърфиране в интернет по никакъв начин. И все пак е готино да разбереш, че е там и може би ще откриеш, че е полезен от време на време.
Независимо дали става въпрос за Xbox или сега Fire TV, уведомете ни какво мислите за опита на уеб сърфиране на вашия телевизор в хола в секцията за коментари по-долу.




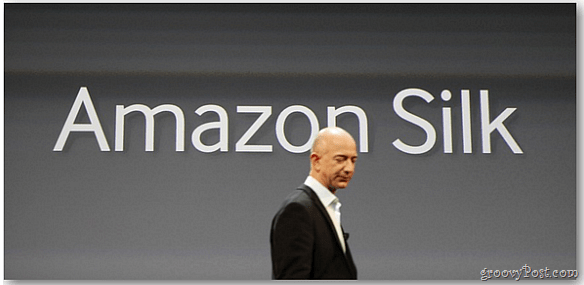

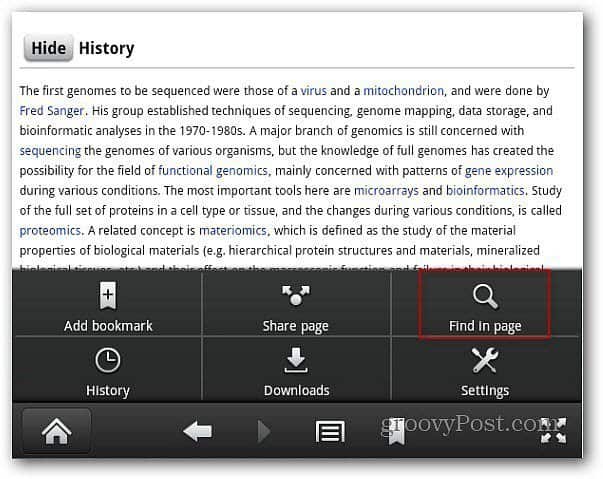
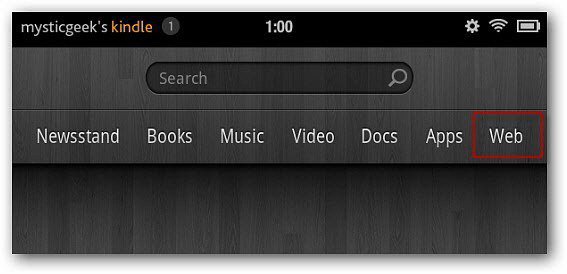
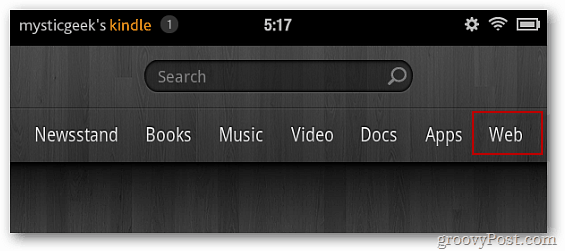
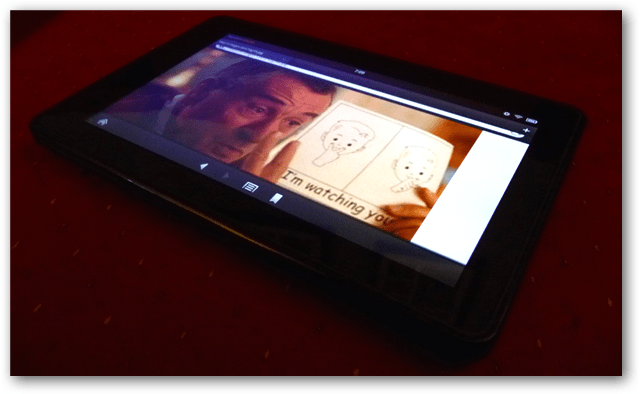
Оставете коментар