Инсталирайте и автоматично актуализирайте полезни програми с Ninite
Какво бихте казали, ако ви кажа, че имапрост и лесен начин за автоматично инсталиране на най-добрите налични безплатни приложения? Сега, какво бихте казали, ако ви казах, че една и съща програма може автоматично да актуализира програмите ви и след като я настроите, няма да трябва да правите едно-единствено нещо? Луд а? Е, познайте какво, Ninite може да направи и двете неща и ще ви покажа как в статията по-долу.
Започнете, като се насочите към ninite.com, като използвате предпочитания от вас браузър.
На уебсайта Ninite.com ще намерите огромен списък от приложения и всички те (с изключение на изпитанието на MS Office) са безплатни за използване. Обикновено ще ви трябват само 1-2 програми за категория, но не ми позволявайте да ви позволите да вземете колкото искате.
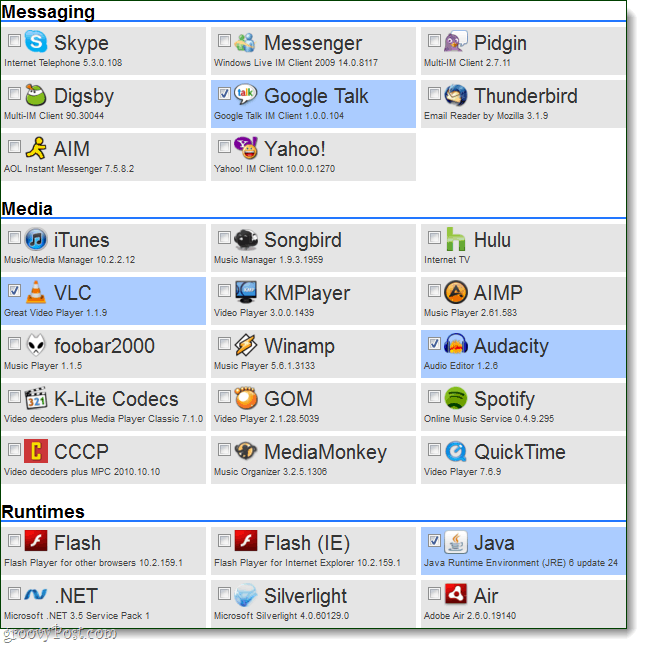
След като имате програмите, които искате да проверите, Превърти надолу до дъното и Изберете Вземете инсталатор, Инсталаторът на Ninite трябва да започне да изтегля, след като приключи -тичам то.
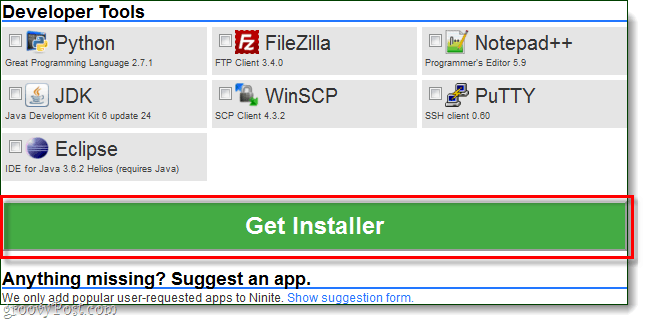
Инсталаторът автоматично ще премине през иинсталирайте всяка програма по една, но няма да трябва да правите нищо! Можете да го оставите да работи на заден план или просто да седнете там и да го гледате. След като инсталацията приключи, Кликнете Близо.
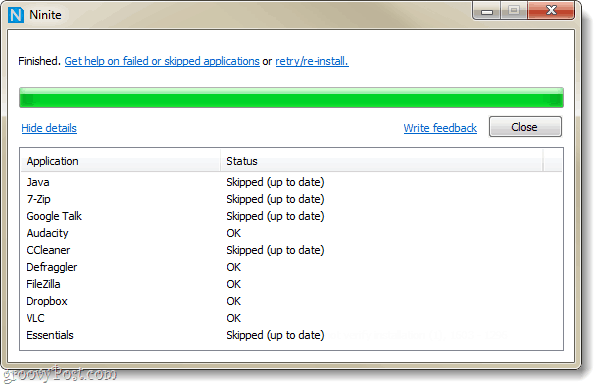
Това е всичко, което има, всичките ви програми трябва да бъдат инсталирани и готови за използване.
Съставено с инсталация!
Сега нека да настроим Ninite да се актуализира автоматичнопрограмите, които току-що инсталирахме редовно. Използването на Ninite за актуализиране е много по-лесно от индивидуалното актуализиране на всяка програма и можем да я настроим така, че дори да не забелязваме кога актуализациите преминават.
Етап 1
Кликнете на Старт меню Кълбо и Тип планиране на задачи в полето за търсене, след това Натиснете Въведете.
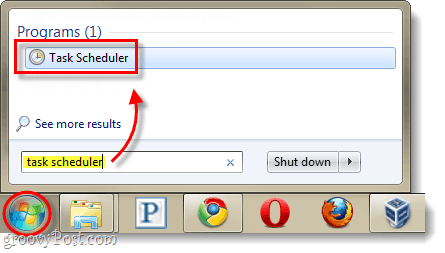
Стъпка 2
В прозореца за планиране на задачи, Кликнете на действие меню и след това Изберете Създайте основна задача...
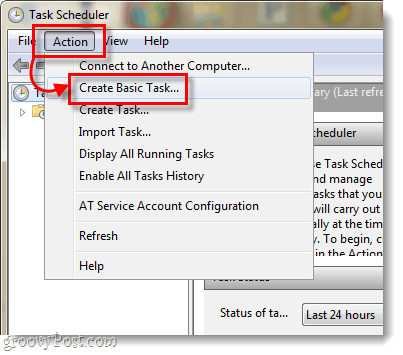
Стъпка 3
Сега сме в съветника за създаване на задачи. На първата страница просто въведете име на задачата, например „Ninite Updater“ и след това Кликнете Следващия.
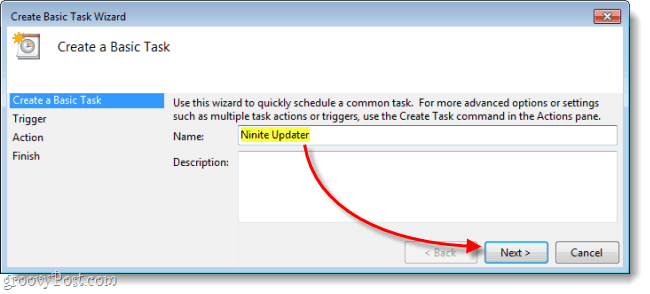
Стъпка 4
На страницата за задействане, Изберете седмично тогава Кликнете Следващия.
Тъй като повечето програми не се актуализират ежедневно, проверката за актуализации ежедневно е малко прекалено голяма.
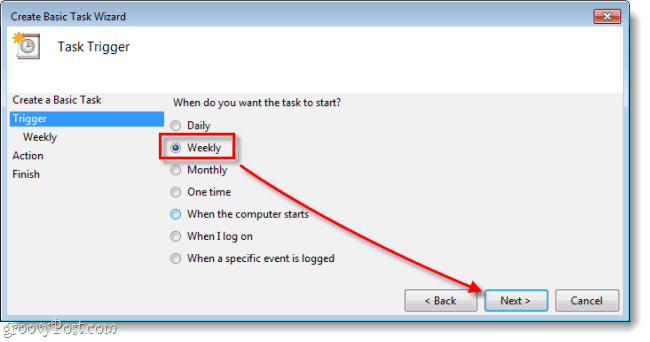
Стъпка 5
Задайте a път от деня, в който искате да се извърши актуализацията и след това Комплект Какво ден от седмицата бихте искали проверката за актуализация да продължи.
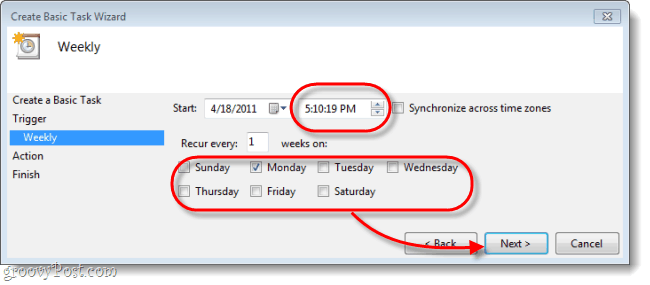
Стъпка 6
На страницата „Действие“ Изберете Стартирайте програма.
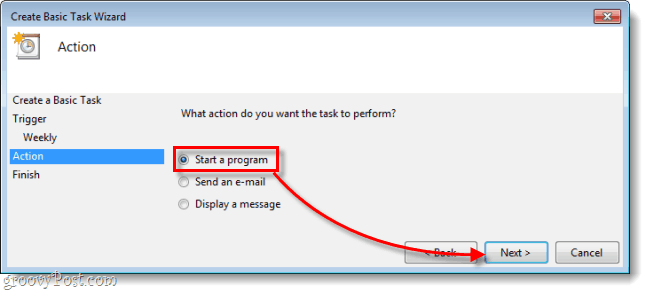
Стъпка 7
Сега ще трябва Кликнете Преглед и отворете инсталатора на Ninite, който сте изтеглили от ninite.com. Вероятно е в папката ви за изтегляне, но можете да я преместите навсякъде, където искате. След като го направите, Тип / мълчание в полето „Добавяне на аргументи“. Тогава Кликнете Следващия.
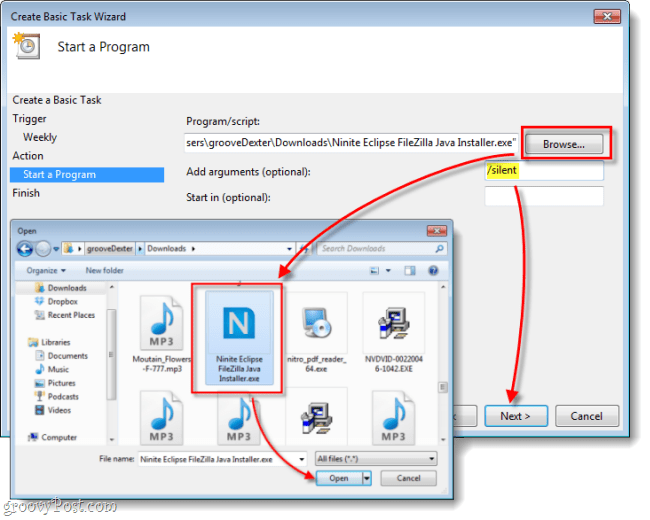
Стъпка 8
На последната страница с резюме се уверете, че всичко изглежда добре и тогава Кликнете завършек.
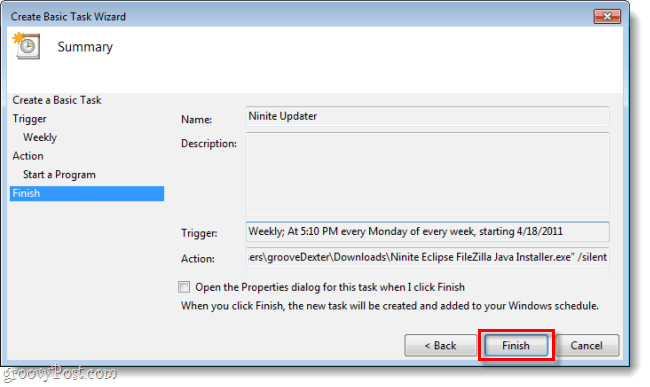
Свършен!
Сега Ninite автоматично ще проверява за актуализацииседмично за всички програми, които сте избрали за инсталиране. Дори ако вече имате инсталирани програми, можете да ги изберете на ninite.com и да ги добавите към инсталатора, ако искате да използвате Ninite, за да ги поддържате актуализирани. Това е най-грозният начин, по който открих, че автоматично актуализирам по-голямата част от софтуера на моя компютър.


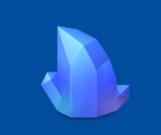



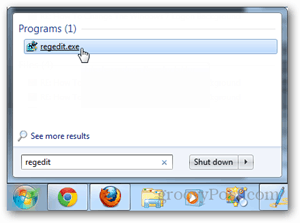


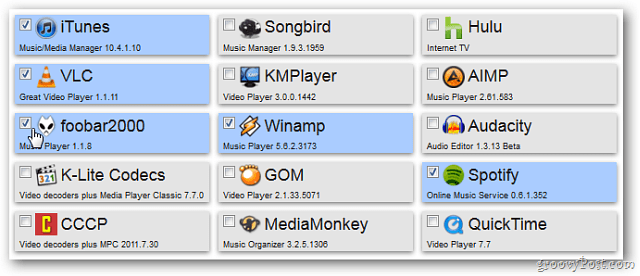
Оставете коментар