Как можете да надстроите до Windows 10 Creators Update Now
Както при предишните версии, Microsoft вземапоетапен подход за пускане на най-новата версия на своята водеща операционна система, Windows 10 Creators Update. Тези със системи, за които е гарантирано безпроблемно надграждане, актуализацията ще бъде въведена по-рано. Примерите включват устройства с UEFI BIOS, TPM 1.2 и поддръжка на Windows Hello.
Ако не виждате актуализацията на Creators, не го праветепритеснявайте се, че в крайна сметка ще се появи; продължавайте периодично да проверявате актуализацията на Windows. Ако не можете да чакате и искате да се присъедините към легиона на ранните осиновители, можете да изтеглите новата версия веднага с помощта на Асистента за надграждане или ISO носителя. В тази статия изследваме и двете възможности.
Update: Очевидно Microsoft е изтеглила връзките закакто Windows 10 Creators актуализират ISO файловете, така и Помощник за надграждане. Потребителите все още могат да преминат към бързия канал на Windows Insider в Start> Settings> Update & security> Windows Insider Program. Изчакайте няколко дни, актуализирайте до 15063, когато се предлага, след това преминете отново към бавен канал.
Актуализация 2: Вече можете официално да изтеглите ISO от страницата за изтегляне на софтуер на Microsoft. Асистентът за надграждане остава блокиран от надстройката до Update Creators.
Актуализация 3: Асистентът за надграждане на Windows вече е на живо.
Вземете актуализация на Windows 10 Creators рано
Преди да започнем, да ви обясня вашите две възможности: Upgrade Assistant и ISO media.
Асистент за надграждане - известно още като Upgrade Now, това малко приложение започваизключете незабавно надстройка от текущата ви версия на Windows до Windows 10 Creators Update. Липсват някои от опциите, намерени в инструмента за създаване на медии, като например: избор на какво да се запази (приложения, файлове, настройки), дял и възможност за избор на конкретно издание или създаване на инсталиращ носител. По принцип това е опция без зададени въпроси. Асистентът за надграждане изисква вашият компютър да остане свързан с Интернет през цялата инсталация.
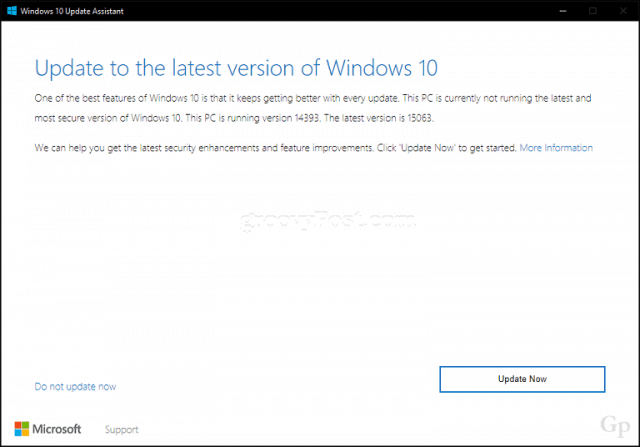
ISO Media - ISO файлът е виртуална реплика на компактдиск или DVD. Преди да можете да използвате ISO файла, трябва да го инициализирате или щракнете двукратно върху поддържана версия на Windows (Windows 8.0 или по-нова версия), за да го монтирате и след това да стартирате инсталацията. ISO носителят може също да бъде записан на празен DVD диск или да се копира на празно USB устройство с палец. ISO файлът ви позволява да извършите офлайн ъпгрейд или да изчистите инсталирането и да избирате различни архитектури (32 или 64 бита).
Каквато и опция да изберете, тя ще инсталиранай-новата версия на Windows 10, версия 1703. Лично аз препоръчвам да отидете с ISO носителя, защото можете да запазите копие, за да надстроите повече от един компютър офлайн. За потребители на бавни или дозирани връзки, това е най-добрият начин за надграждане.
Стартиране на надстройката с помощта на ISO файла
Ако използвате Windows 8.1 или по-нова версия, можете да монтирате ISO файла, като щракнете два пъти върху него, след което стартирайте настройката ръчно. Потребителите, работещи под Windows 7 или по-ранна версия, ще трябва да създадат стартиращо копие с помощта на софтуер за изгаряне на диск или помощна програма на трета страна, като например Rufus.
Ако инсталацията не се стартира автоматично:
Windows 10 - Щракнете върху Старт> File Explorer> Този компютър> щракнете двукратно върху устройството, съдържащо инсталационния файл.
Windows 8.1 - Щракнете върху File Explorer на лентата на задачите или натиснете клавиша на Windows + E> Този компютър> щракнете двукратно върху устройството, съдържащо инсталационния файл.
Windows 7 - Щракнете върху Старт> Компютър> щракнете двукратно върху устройството, съдържащо файла за настройка.
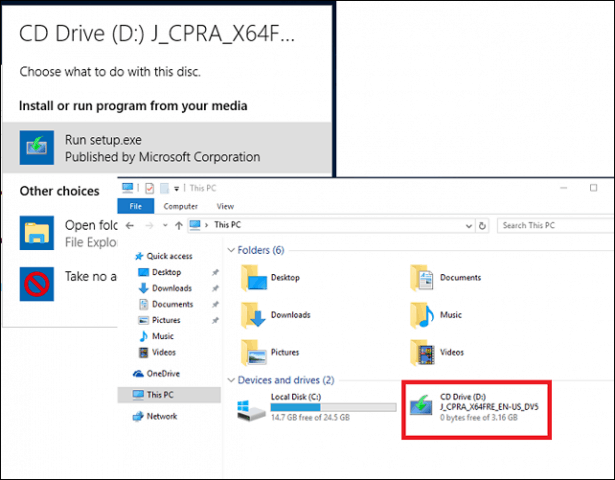
Препоръчвам да изтеглите и инсталирате актуализации, тъй като те могат да помогнат да се гарантира, че надстройката върви гладко. Ако не сте с интернет връзка, изберете Не сега след това щракнете върху Напред.
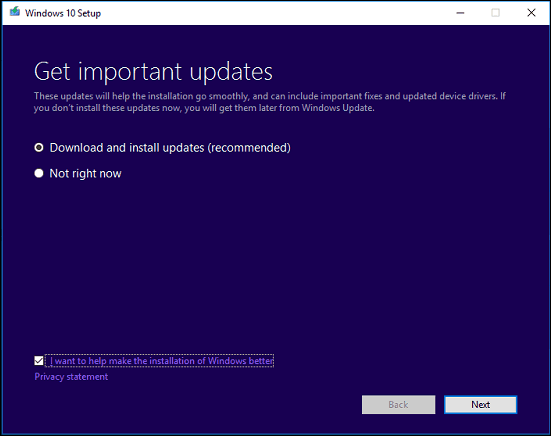
Приемете лицензионното споразумение с краен потребител.
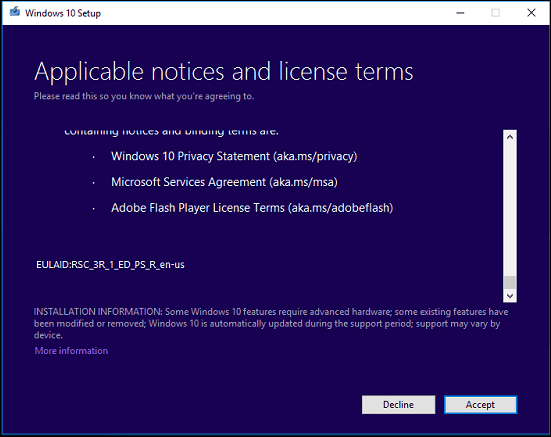
Ако вашият компютър няма достатъчно място, вижте инструкциите в Въпроси и отговори раздел на тази статия за това, което можете да направите.
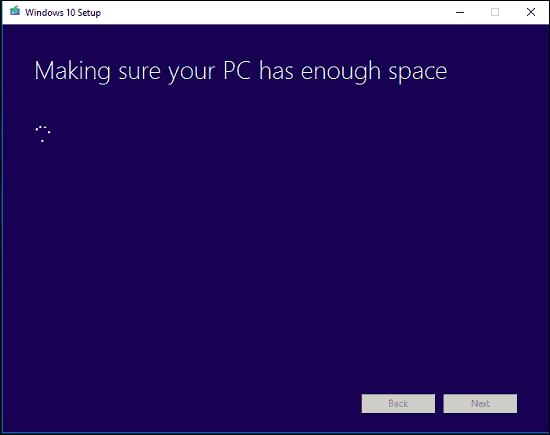
Прегледайте обобщението и след това направете подходящи промени, ако е необходимо.
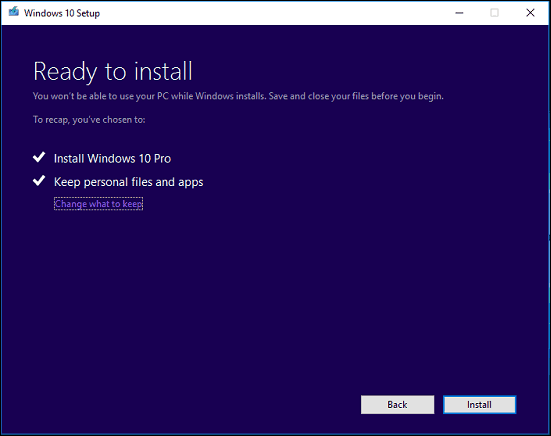
Ако искате да извършите чиста инсталация, щракнете върху Избери какво да запазиш след това изберете Не пази нищо, Когато сте готови, щракнете върху Инсталиране.
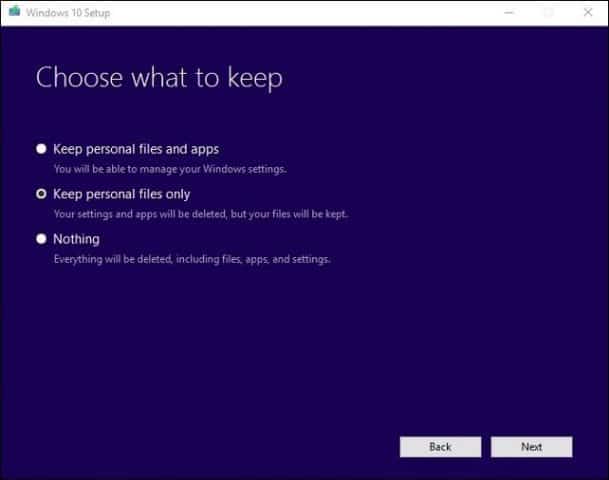
Инсталацията може да отнеме известно време в зависимостза фактори като скорост на процесора, памет и набор от данни (документи, музика, видеоклипове, снимки и приложения). Вашият компютър ще се рестартира няколко пъти по време на инсталацията.
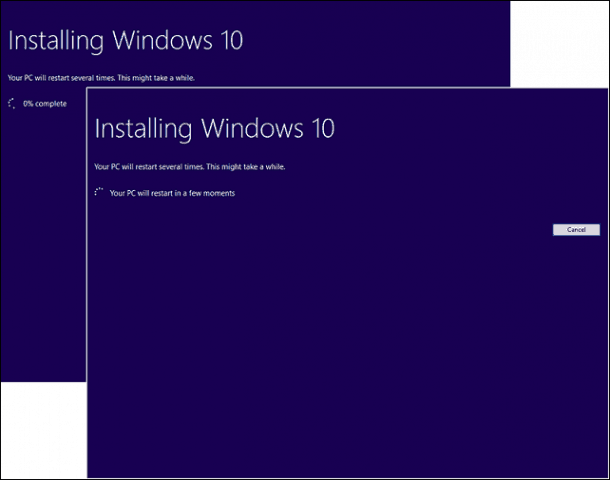
Въпроси и отговори
Какви са системните изисквания за стартиране на актуализацията на Windows 10 Creators?
Процесор: 1 гигагерц (GHz) или по-бърз процесор или SoC
RAM: 1 гигабайт (GB) за 32-битова или 2 GB за 64-битова
Пространство на твърдия диск: 16 GB за 32-битова ОС или 20 GB за 64-битова ОС
Графична карта: DirectX 9 или по-нова версия с драйвер WDDM 1.0
Дисплей: 1024 × 600
Дали актуализацията на Windows 10 Creators ще запази личните ми файлове, приложения и настройки?
Да, надстройка от Windows 7 Service Pack 1,Windows 8.1 с Update 1, Windows 10 1507 или 1511 - ще запази всички ваши лични файлове. Компютрите под Windows 8.0 ще трябва да преинсталират приложенията си от Windows Store. Тези файлове включват документи, музика, снимки, видеоклипове, изтегляния, любими, имейли, контакти и др. Също така се запазват всички приложения (Microsoft Office, приложения на Adobe и др.), Игри и настройки (например пароли, персонализиран речник, приложение настройки).
Безплатна ли е актуализацията на Windows 10 Creators?
За компютри / устройства, които вече работят под Windows 10,Актуализацията на Windows 10 Creators е безплатна. Компютри, работещи с по-ранни версии като Windows 7 или Windows 8, ще трябва да закупят лиценз. Някои потребители съобщават, че все още могат да надграждат безплатно - научете повече тук.
Пускам първокласно бизнес издание наWindows като Windows 7 Professional, Ultimate, Windows 8.1 Pro, но не мога да си позволя надстройката до Windows 10 Pro. Мога ли да закупя Windows 10 Home и надстройка вместо това?
Можете да закупите Windows 10 Home, но няма да можете да надстроите и запазите вашите приложения и настройки, само лични файлове.
Минах крайния срок за безплатна надстройка на Windows 10, но надстройката ми все още е в ход.
Вижте следното: Microsoft препоръчва на клиентите да се свържат с поддръжката за надстройки на Windows 10, които не са завършени до крайния срок
Работя с Windows 10 Enterprise или Windows 10 Education. Как мога да получа версията на Creators Update?
Клиентите за том лиценз могат да изтеглят най-новотоWindows 10 Enterprise Creators актуализират ISO от Центъра за лицензиране на томовете, след което извършват надстройка за поправка. Потребителите, работещи с Windows 10 Education, могат да изтеглят Windows 10 Education ISO тук.
Как мога да разбера дали успешно инсталирах актуализацията на Windows 10 Creators?
Вижте: Разберете коя версия на Windows 10, която работи по лесен начин
Мога ли да откажа, ако не харесвам актуализацията на Windows 10 Creators?
Да, можеш. Имате десет дни за връщане към предишната версия след надстройката. Вижте нашата статия за инструкции как да се върнете.
Какво мога да направя, за да осигуря плавно надграждане до актуализацията на Windows 10 Creators?
Вижте следното: 12 неща, които трябва да направите, преди да инсталирате актуализацията на Windows 10 Creators (Версия 1703)
Мога ли да създам двойна конфигурация за зареждане, вместо да заменя текущата си инсталация?
Да, ако в момента вашият компютър има цифрово право, можете да създадете допълнителен дял и да инсталирате Windows 10 там. Той ще се активира автоматично.
Получавам грешка, когато се опитвам да стартирам инструмента за създаване на медия или ISO файла.
- Рестартирайте компютъра и опитайте отново.
- Деактивирайте софтуера си за защита, след което опитайте отново.
- Вижте следната статия: Как да коригирате най-често срещаните грешки в надстройката на Windows 10 и да инсталирате
Получавам грешка, казвайки, че нямам достатъчно място за инсталиране на Windows 10.
Ако имате външен твърд диск или USB палец с 32 GB или повече свободно място, свържете го и стартирайте инсталацията на Windows. Щракнете върху опцията Изберете друго устройство или прикачете външно устройство с 10,0 GB на разположение.
Щракнете в полето за списък, след което изберете устройството с 10 GB или повече място. Ако устройството за съхранение не се покаже, щракнете върху Обнови и опитайте отново. След като изберете, щракнете върху бутона Продължи.
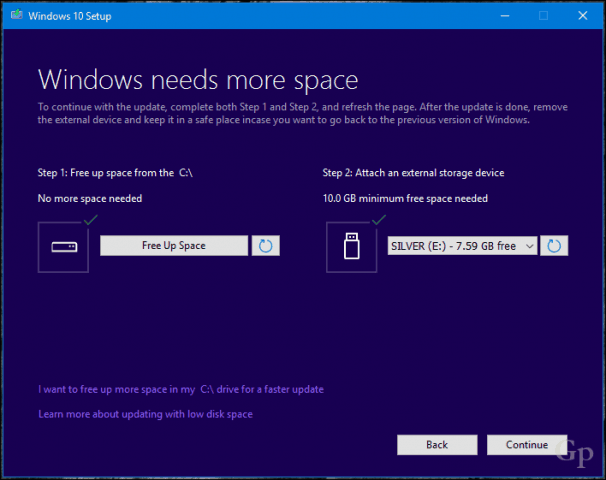
От надстройката до Windows 10 не мога да активирам.
Вижте следното: Използвайте цифров лиценз за управление и активиране на Windows 10 Anniversary Update
Ако имате още въпроси или проблеми с актуализацията на Windows 10 Creators, оставете коментар и се присъединете към нашите форуми за повече информация.








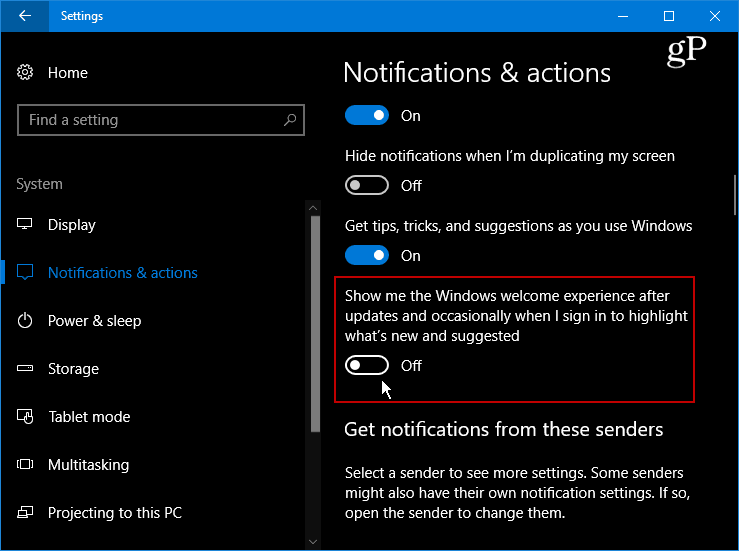
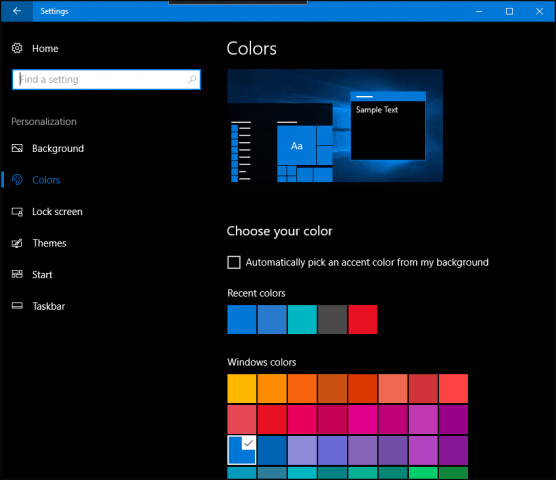
Оставете коментар