Пълно ръководство за правене на снимки на снимки на компютър, Mac и мобилни устройства
Някога исках да знам как да заснемат екранни снимки навашето мобилно устройство или компютър? Това пълно ръководство ще даде отговорите. Снимките са изображения на екранни елементи, като интерфейса или част от него. С изобилието от устройства и форматни фактори, заснемането на екрана варира.
Заснемане на екранни снимки от вашите устройства
Windows
Има няколко начина за заснемане на екрана от Windows или с помощта на инструменти на трети страни. Използвам комбинация от вградени функции в Windows и приложение на трети страни.
За да заснемете активния екран в Windows, натиснете Екран за печат бутон на клавиатурата ви. Ако просто искате да заснемете активния прозорец, натиснете Alt + Print Scrn. Ако използвате лаптоп, може да не успеете да използвате тази команда, опитайте да използвате Fn + Prt Scn. За да заснемете активния прозорец, използвайте Fn + Alt + Print Scrn.
Заснетите скрийншоти ще бъдат записани в WindowsКлипборд или в папката Screenshots под Снимки във File Explorer. Можете също да поставите изображението в любимите си програми. Едно от най-разпространените е Microsoft Paint. Ако пишете статия или създавате презентация, можете веднага да поставите изображението там.
Windows 10 Creators Update добавя нова команда за заснемане на екранни снимки още по-бързо. Подобно на macOS команда + смяна + 3, Потребителите на Windows 10 могат да натискат Ключ за Windows + Shift + S, след това направете избор. Изборите на екрана ще бъдат записани в клипборда; ще трябва да отворите програма като Paint 3D или подобна и след това да я поставите.

Как да вземете снимка на екрана в Office и да го вмъкнете в документ
След излизането на Windows Vista, Microsoft включва програма за заснемане на екран, наречена Snipping Tool. Можете да го използвате за улавяне на части от екрана или прозорец. Щракнете върху Старт, Тип: инструмент за рязане след това натиснете Enter.
За да заснемете екранна снимка, щракнете върху бутона New, това ще избледнее екрана. След това плъзнете мишката върху това, което искате да направите снимка.
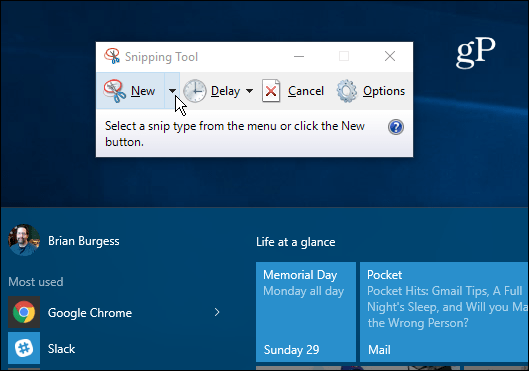
Ако искате да заснемете екранна снимка определена част от екрана, например прозорец или целия екран, щракнете върху подменюто до новия бутон, след което изберете една от наличните опции.
Заснетата екранна снимка ще се появи в пълната програма Snipping Tool. Можете да продължите да запишете изображението, да копирате за използване в друго приложение, да го изпратите по имейл или да редактирате картината.
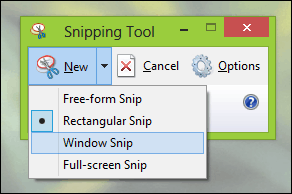
Друг инструмент, който използвам доста напоследъкулавяне на екрани е приложението Snip, което е предназначено за Windows 10, когато е активирано, Snip It карти стандартни команди за печат на екрана. Можете да го използвате за заснемане на екрани много по-лесно, особено за екранни елементи, като контекстни менюта или активен прозорец.
Update: Забелязвам някои проблеми със Snipприложение на Windows 10 наскоро. Приложението има тенденция да създава големи журнални файлове; изяждане на дисково пространство бързо. Ако имате проблеми с приложението, проверете нашите инструкции за намиране и изтриване на тези лог файлове.
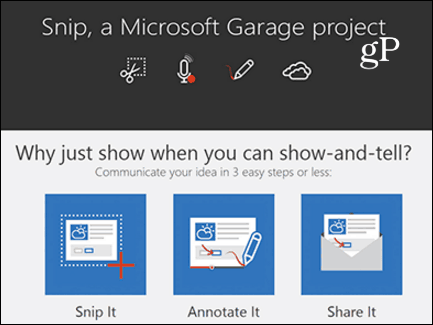
Microsoft Surface
Ако използвате Microsoft Surface, екраните могатда бъде заловен по няколко начина. За да заснемете целия екран или активен прозорец, задръжте бутона на Windows в предната част на таблета, след което натиснете бутона за намаляване на силата на звука в лявата част на устройството. Екранът ще затъмни за секунда. Можете да намерите екрана си в папката Screenshots в папката си Pictures.
Някои тип корици не включват специален ключ за екран за печат. Така че вместо това можете да използвате Fn + клавиш Windows + интервал ключ, За да вземете екранна снимка на активния прозорец, натиснете Alt + Fn + Пробел.
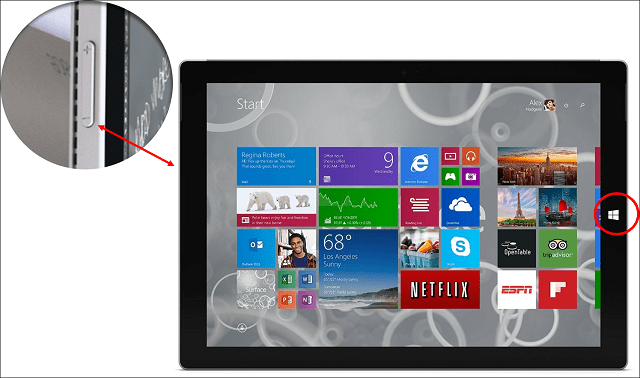
Windows Phone
Натиснете едновременно бутона за увеличаване на силата на звука и камера, за да заснемете екранна снимка. Можете да намерите скрийншотите си в приложението Снимки.
macOS или OS X
Има няколко страхотни продукта там на ОСX за правене на екранни снимки. Snagit и Skitch са два от нашите любими. OS X също включва мощни естествени методи за заснемане на екранни снимки, но той е много ориентиран към клавиатурата. Страхотното нещо, което научих, е колко бързо и лесно е да запомните тези команди.
За да заснемете активен прозорец, натиснете Command + Shift + 4 и тогава на клавиша за интервал; това ще активира икона на камерата, която можете да използвате, за да изберете след това щракнете върху прозорец, за да го заснемете.
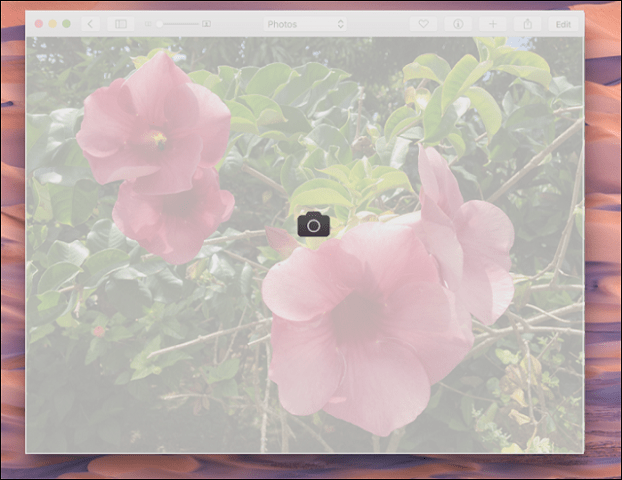
Ако искате да заснемете само част от екрана, натиснете Command + Shift + 3 след това използвайте мишката, за да плъзнете върху част от екрана или прозореца. Тя работи подобно на инструмента за рязане в Windows. Изхвърляне на екрана в OS X, освен на работния плот
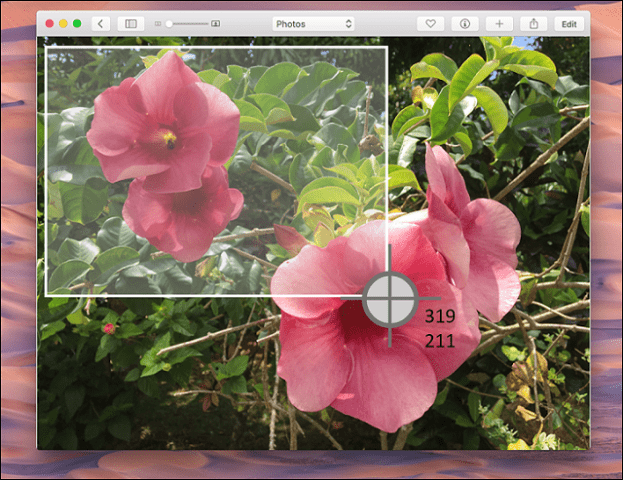
IOS
Можете да правите скрийншоти на устройства на Apple катоiPhone, iPad или iPod Touch, като натискате едновременно бутоните Home и Power. Можете да намерите скрийншотите си в приложението Снимки в албума Screenshots.
Apple Watch
Натиснете и задръжте страничния бутон на Apple Watch, след което незабавно натиснете и освободете Digital Crown. Можете да го намерите в приложението Photos на вашия iPhone.
андроид
Поради разнообразието на Androidустройства, този раздел може да не е изчерпателен. За най-популярните устройства като Samsung Galaxy можете да правите снимки на екрана, като държите едновременно бутона за дома и захранването. На устройства с Google, които осигуряват чисто Android изживяване, като Nexus 6P или таблета Nexus 7, натиснете и задръжте бутона за захранване и копчето за намаляване на силата на звука. Снимките се записват в приложението Picture Gallery в албума Screenshots.
На смартфон с Android на местен превозвач успях да заснема екранна снимка, като натиснах едновременно бутона Home и бутона за увеличаване на силата на звука.
Linux
В широко разпространено разпространение като Ubuntu, можете да заснемате екранни снимки, като използвате същата команда на Windows Alt + Print Scrn за заснемане на активния прозорец или екран. Ubuntu Linux включва и приложение за скрийншот, достъпно от менюто Приложения, аксесоари.
Редактиране на вашите екранни снимки
Ако искате да направите бързи редакции на вашите екранни снимки, има различни опции в зависимост от устройството.
- Можете да използвате Microsoft Paint, за да направите допълнителни редакции като изрязване или промяна на размера, за да намалите размера на изображението. Приложението Snip включва също инструменти, които можете да използвате за бързо редактиране и споделяне на вашето изображение.
- Приложението Photos в операционната система Windows Phone може да направи основни редакции, като изрязване. Просто докоснете снимката, за да активирате скритите инструменти. Снимките в Windows 10 също могат да се използват за редактиране на вашите екранни снимки.
- Приложението за преглед на изображения в OS X е доста мощно; опциите включват изрязване и оразмеряване, заедно с редактиране на партиди.
- Снимките в iOS също позволяват да правите бързи редакции. Можете да играете с изображения, като например да променяте цветовата температура, да промените от цвят към черно-бяло и да изрежете.
- Подобни опции са налични на Android чрез приложението Галерия. Докоснете снимката, за да активирате скрити инструменти, които можете да използвате за добавяне на ефекти, завъртане или изрязване на изображението.
Приложения като Microsoft Edge включват вградениинструменти за заснемане на екрана, вижте предишната ни статия за инструкции как да ги активирате и използвате. Windows 10 Anniversary Update добавя нова функция, наречена Ink Work Space с творчески инструменти за заснемане и редактиране на екранни снимки. Управлението на екранни снимки е важна част от получаването им. За щастие операционни системи като Windows и iOS признават това. Например, можете автоматично да направите архивираните си екрани в OneDrive. Приложения като Dropbox също включват поддръжка за качване на вашите екранни снимки.
Ресурси: Как да нулирате брояча на екрана на Windows 10










Оставете коментар