Как да изключите Internet Explorer в Windows 10
Уеб браузърът по подразбиране в Windows 10 е неговият новMicrosoft Edge. Той е създаден за съвременни уеб технологии, но понякога може да попаднете на сайт, който не се изобразява правилно в Edge. Поради тази причина тя продължава да се доставя с IE 11, който предлага поддръжка за съвместимост за тези типове страници.
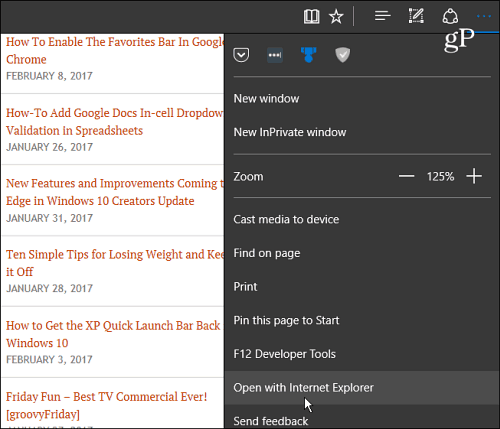
Ако не попадате на стари сайтове, които неправилно изображение, може да искате да изключите IE 11. Въпреки това, дори и да не сте фен на Internet Explorer, препоръчително е да имате инсталиран втори браузър във вашата система за редките случаи, когато имате нужда от това.
Изключете IE в Windows 10
Използвайте комбинацията от клавиатура Windows Key + X за показване на така нареченото потребителско меню за захранване и изберете Контролен панел, за да отворите класическия панел, с който сте свикнали от предишните версии на Windows.
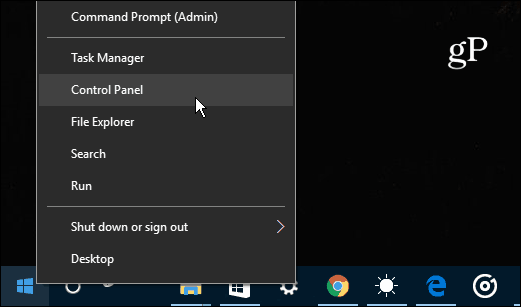
След това изберете Програми и функции и след това щракнете или натиснете Включване или изключване на функции на Уиндоус.
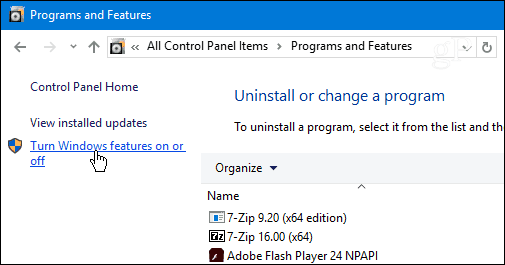
Това ще отвори следния прозорец с функции на Windows.
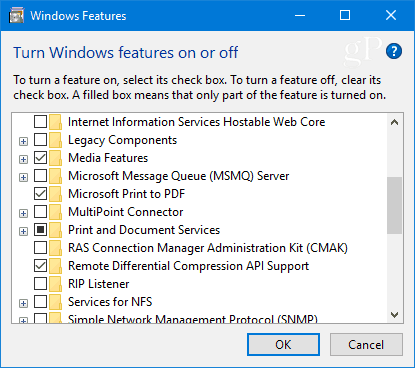
Бонус съвет: За да стигнете до горния екран по-бързо, просто натиснете клавиша на Windows и Тип: функции на Windows и натиснете Enter или изберете горния резултат.
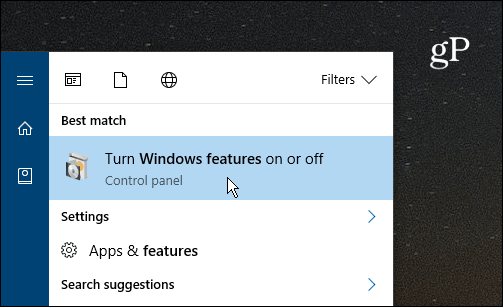
Независимо от начина, по който стигнете до там, намерете опцията Internet Explorer 11 от списъка, премахнете отметката и щракнете върху OK и след това Да, за да потвърдите. Кликнете отново OK.
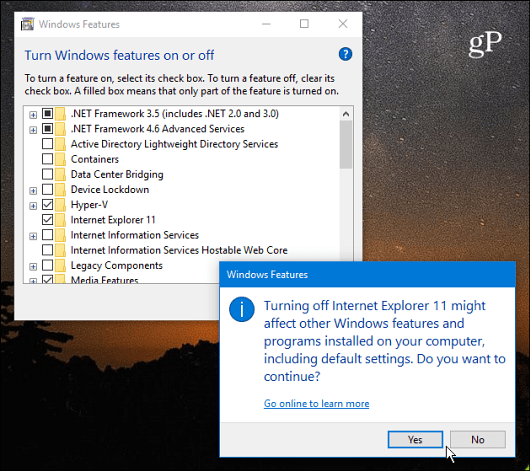
Изчакайте, докато IE 11 е изключен - трябва да отнеме само няколко секунди. След това ще трябва да рестартирате компютъра си, за да завършите процеса.
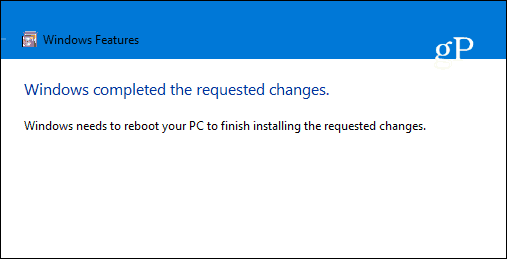
Когато се върнете от рестарта, няма дапо-дълго време имате достъп до Internet Explorer 11. Няма да го намерите в менюто "Старт" и ако натиснете клавиша на Windows и въведете Internet Explorer, вместо това той ще бъде по подразбиране на Microsoft Edge.
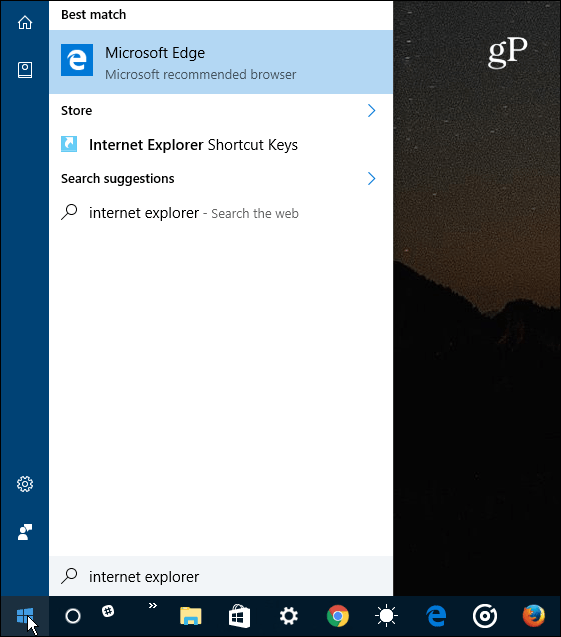
Имайте предвид, че това не премахва илитехнически деинсталиране на IE от Windows 10. Той не изтрива файловете IE 11 и можете да го възстановите отново, ако имате нужда - просто се върнете в функциите на Windows и проверете отново опцията IE 11.
Докато сте по темата за включване на функциите на Windowsили изключен, може да попаднете в ситуация, в която трябва да стартирате по-стара програма, която изисква по-ранна версия на .NET Framework. За повече информация вижте нашата статия как да активирате .NET Framework 2.0 -3.5 в Windows 10.
Ако имате въпроси или други съвети за Windows 10 или Edge, оставете коментар по-долу или се присъединете към дискусията в нашия Windows 10 форум.




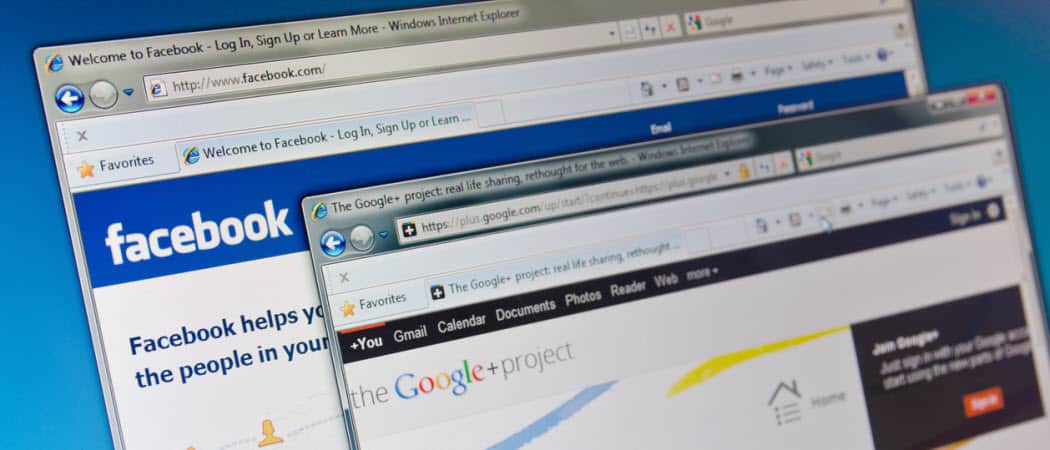
![Изключете предложените сайтове в Internet Explorer 8 [Как да направите]](/images/microsoft/turn-off-suggested-sites-in-internet-explorer-8-how-to.png)

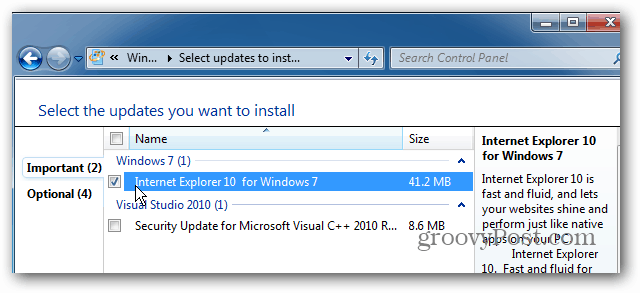


Оставете коментар