Използвайте Snagit, за да размиете текстовото съдържание на екрана
Наскоро получих имейл от gPost четецпитаме как размиваме текст в нашите екранни снимки (пример: Урок за множество входящи съобщения на Gmail.) По-голямата част от екранните снимки на groovyPost са направени с приложение, наречено Snagit, достъпно както за Windows, така и за Mac. Snagit е един от любимите ми инструменти поради своята гъвкавост и набор от функции. Можете да направите почти всичко с него, включително да скриете, замъглявате или редактирате текст в екранни снимки. Единственият недостатък, той не е безплатен. Това каза, аз вярвам, че получавате това, което плащате и в този случай нямам проблем да откажа няколко долара, за да си купите невероятен инструмент.
Защо да използвате размазване?
Казано по-просто, размиването на текст е по-добро от товаалтернатива - редакция. Blur също не привлича вниманието от важната част на екрана. Разгледайте двата примера по-долу. Отляво редактирахме текста, за да маскираме чувствителни данни; отдясно, използвах филтър за размазване. Тъй като вероятно не работим с разузнавателна агенция, изтриването на секции от екрана с голяма черна кутия просто не изглежда привлекателно. Същото може да се каже и за видеоклипове в YouTube, но добавянето на размазване към видеоклипове изисква съвсем различна програма.
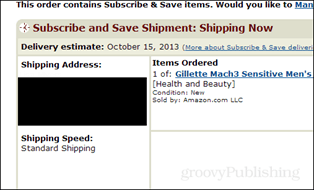
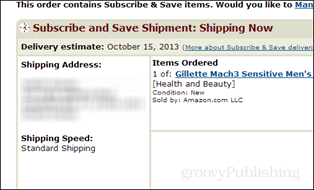
Нека замъглим / редактираме нашия текст!
За да започнете, трябва да имате екранна снимка, коятоима текст, който искате да размажете. Може би това е лична информация, която не искате да споделяте със света. Като пример извадих потвърждение за поръчка на Amazon, от което ще блокираме адреса.
По-долу екрана нарочно е малък, защото е само пример за възможен избор на екрана, не е важен.
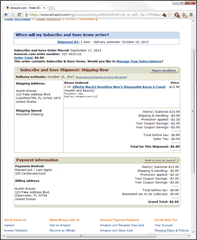
Сега, когато имаме скрийншот, с който да работим, от раздела Инструменти можете да решите дали искате да размажете с помощта на Smooth филтър или пикселизиране особеност. И двете работят еднакво добре, просто зависи от вида, който търсите. Опростявайки нещата, ще щракна върху стрелката надолу и ще използвам гладък филтър с 25% интензитет.
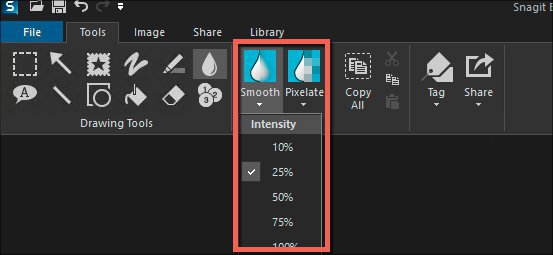
Snagit V12.4.1 за Windows
Сега нарисувайте кутия около областта на екрана, която искате да размажете.
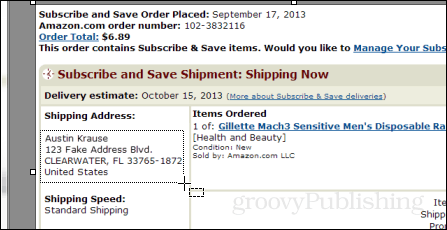
По подразбиране за Smooth и Pixelate Blur е25%. Можете да играете с нивото на интензивност, като щракнете върху избрания от вас регион и натиснете стрелката надолу на лентата с инструменти, както е показано по-горе. Настройката по подразбиране обикновено е достатъчна, за да направи текста нечетлив, но все пак да се забележи, че е бил в един момент текст. Вижте по-долу примери за различните нива на интензитет на замъгляване.
За да сравня нивата на размазване, съставих тази снимка по-долу. Както знаете, дори 10% са почти достатъчни, за да направят размазването нечетливо. Ако обаче искате да се уверите, че хората не дешифрират чувствителни данни, ще трябва да приложите поне 20%. Всичко над 50% очевидно е излишно.
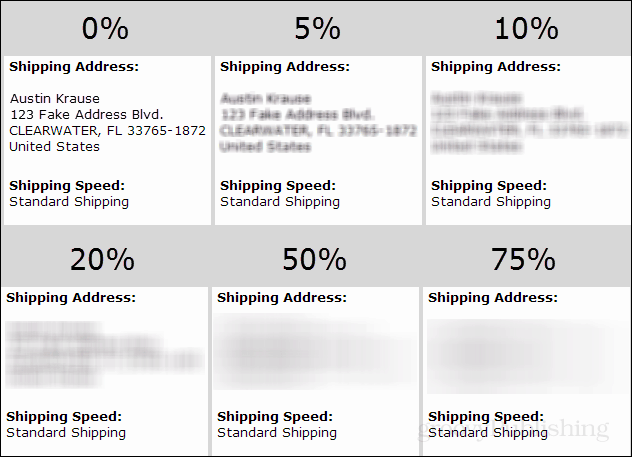
По-долу е крайният продукт на екрана, след като приложих размазване, за да скрия адреса за доставка и изрязани страни. Как изглежда?
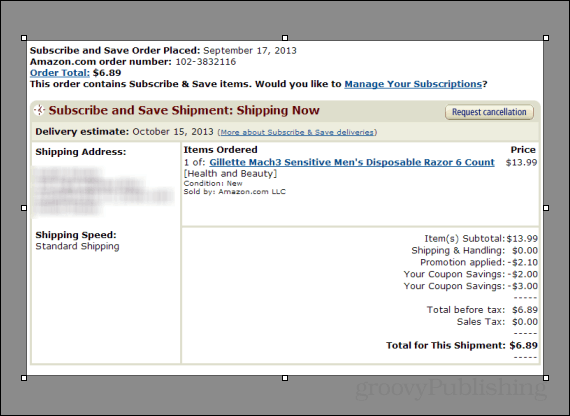
Това обхваща добавянето на размазване към екранните снимки в Snagit. Ако решите да купите копие, моля, използвайте тази връзка, за да купите копие на Snagit. Въпреки че цената ще бъде същата за вас, ще получа няколко долара за реферала. Мислете за това като съвет за цялата тази невероятна информация, която току-що получихте безплатно. )
Както винаги, ако се сблъскате с проблеми или имате повечевъпроси за Snagit, създайте безплатен акаунт в нашия форум за техническа поддръжка. Екипът за писане тук, на groovyPost, го наблюдава и ще отговори възможно най-бързо?
Честито замъгляване!
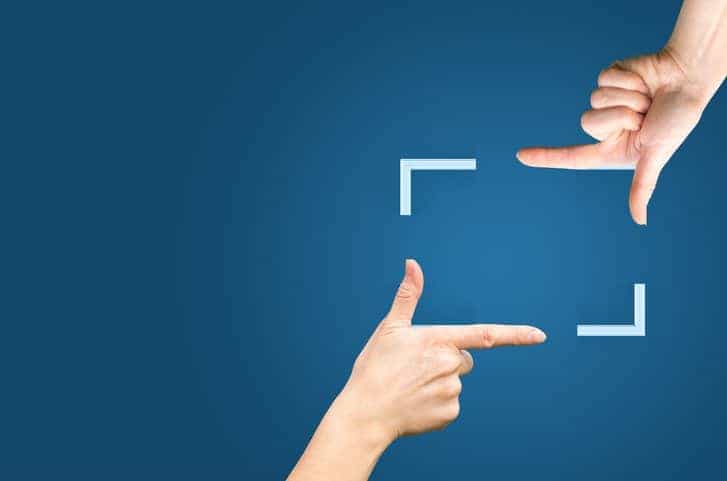









Оставете коментар