Защо и как да използвате помощната програма за възстановяване на Chromebook + Отстраняване на неизправности
Точно както е добре да създадете Windows 10USB устройство за възстановяване всеки път, когато получите нов компютър, има смисъл да създадете устройство за възстановяване на Chromebook. Разбира се, много по-трудно е да тухлите Chromebook от лаптоп с Windows; повечето проблеми с Chromebook могат да бъдат решени с фабрично нулиране или Powerwash. Но ако това не успее, можете да инсталирате отново изображението на Chromebook OS от нулата с помощта на помощната програма за възстановяване на Chromebook.
Има един малък проблем: Помощната програма за възстановяване на Chromebook е вид болка във врата. Отне ми многократни опити на множество компютри с множество USB устройства и SD карти, за да го накарам да работи. В това ръководство ще се опитам да ви ориентирам около някои от спънките, които срещнах.
Забележка: Преди това можете да направите дискове за възстановяване на Chromebook, като използвате chrome: // imageburner. Помощната програма за възстановяване на Chromebook замества това.
Как работи помощната програма за възстановяване на Chromebook (понякога)
Процесът за създаване на помощна програма за възстановяване на Chromebook трябва да е надежден. Можете да направите това на своя Chromebook или друг компютър, като компютър с Windows или macOS.
Този метод работи безотказно за мен на macOS 10.12.2 с SD карта SanDisk 8 GB.
Ето как става нормално:
- Използвайте компютър с браузър Google Chrome, изтеглете помощната програма за възстановяване на Chromebook от уеб магазина на Chrome.
- Кликнете Първи стъпки.

- Идентифицирайте своя Chromebook, като въведете номера на модела си или го изберете от списък. Ако стартирате помощната програма за възстановяване на Chromebook на своя Chromebook, тя ще покаже номера на вашия модел автоматично.
- Кликнете продължи.
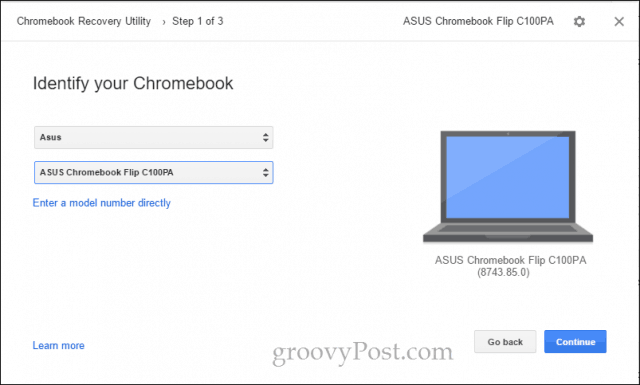
- Поставете празно USB устройство или SD карта, които нямате нищо против да изтриете. Изберете го от падащото меню и щракнете продължи.

- На следващия екран двукратно проверете дали сте избрали правилното устройство (ще изтриете всичко данни за него) и щракнете Създайте сега.
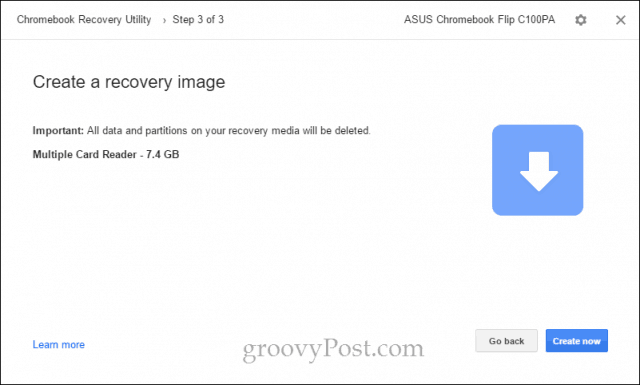
- Помощната програма за възстановяване на Chromebook ще започне да изтегля изображението на ChromeOS. След като приключи, автоматично ще го разопаковате и запишете на устройството си.
- Когато приключи, ще видите екран с надпис „Успех! Вашият носител за възстановяване е готов! “
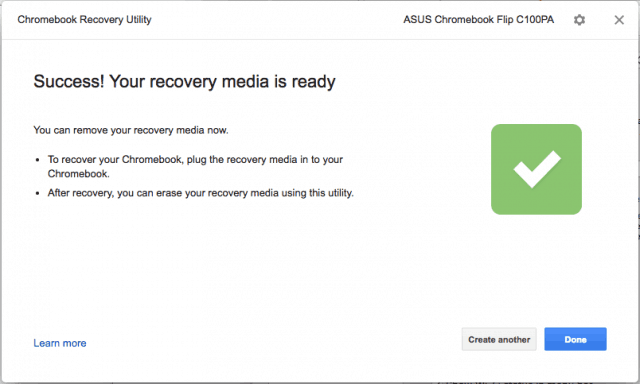
Сега можете да премахнете носителя за възстановяване и да го съхраните на сигурно място, докато не дойде време за възстановяване на вашия Chromebook (надяваме се никога!).
Алтернативен метод за създаване на диск за възстановяване с помощната програма за възстановяване на Chromebook
Нормалният метод за създаване на USB устройство за възстановяване на Chromebook направи не работи за мен на моя лаптоп с Windows 10 или Chromebook. В крайна сметка го работех, използвайки двете разширени опции в помощната програма: Изтрийте носителя за възстановяване и Използвайте локално изображение.
Забележка: За да намеря местното изображение, отидох на този уебсайт: Моят Chrome Home. Знам, че блогът изглежда някак сенчест, но преките връзки, които предоставят, отиват към dl.google.com, който е легитимен сървър на Google. Те току-що свършиха работата по отгадване или обратен инженеринг на действителните местоположения, от които помощната програма изтегля изображенията. Ако се съмнявате, след като изображението ви приключи, натиснете CTRL + J и потвърдете на страницата за изтегляния, че пощенският файл е дошъл от google.com.
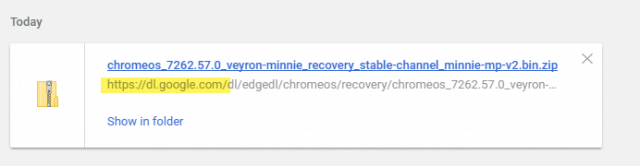
- Използвайте компютър с браузър Google Chrome, изтеглете помощната програма за възстановяване на Chromebook от уеб магазина на Chrome.
- Поставете носителя за възстановяване в компютъра.
- Щракнете върху иконата на зъбно колело в горния десен ъгъл и изберете Изтрийте носителя за възстановяване.
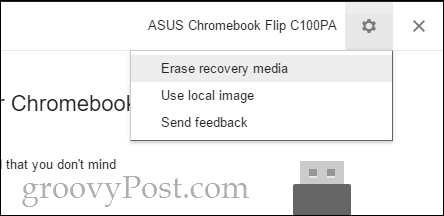
- Изберете носителя, който искате да изтриете, от падащото меню и щракнете продължи.
- Потвърдете, че сте избрали правилния носител и щракнете Изтрийте сега.
- Когато се появи екранът „Вашият носител за възстановяване е изтрит“, не кликвайте Свършен.
- Щракнете върху иконата на зъбно колело в горния десен ъгъл и изберете Използвайте локално изображение.

- Прегледайте локално изображение, което сте изтеглили, и го отворете. Не е нужно да го разархивирате, но може да имате по-добри резултати, ако го направите.
- Изберете носителя, който искате да използвате и щракнете продължи.
- Процесът на изобразяване ще продължи както обикновено, освен ако стъпката за изтегляне ще бъде пропусната.
Това работи за мен на моя компютър с Windows 10 с aSD карта на SanDisk 8 GB, когато нищо друго не би. Колкото и да е странно, след като направих това успешно, той работеше по нормалния метод без бъркане, използвайки моя SanDisk 16 GB Cruzer Blade USB. Възможно е това да е проблем с мрежовото свързване и нещо да се е объркало с вградения Chromebook Recovery Utility Downloader. Някои потребители съобщават за успех, като деактивират антивирусните си програми при изтегляне на изображението.
Ако все още имате проблеми, прочетете нататък. Ако не, прескочете надолу до това как да използвате своя носител за възстановяване на Chromebook.
Грешка: Не може да се разархивира файла. Моля, опитайте отново.
Сблъсках се с това при използване на SanDisk CruzerБлейд 16 GB на моя ASUS Chromebook Flip C100PA. Никога не намерих решение. Може да е било неуспешно изтегляне или недостатъчно място в устройството за съхранение на моя Chromebook. Но никога не съм стигал до това и просто използвах Macbook Air вместо това.
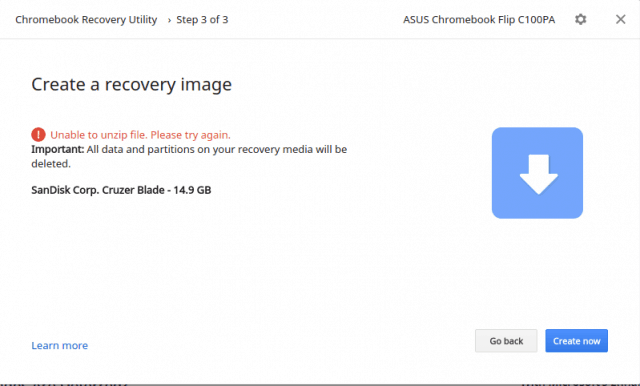
Неизвестна грешка: стартирането на процеса не бе успешно с код 0000003eb. Моля, опитайте отново.
Сблъсках се с това при опит за Kingston DataTraveler 4 GB и моя SanDisk 16 GB USB и SanDisk 8 GB SD карта на моя компютър с Windows 10.
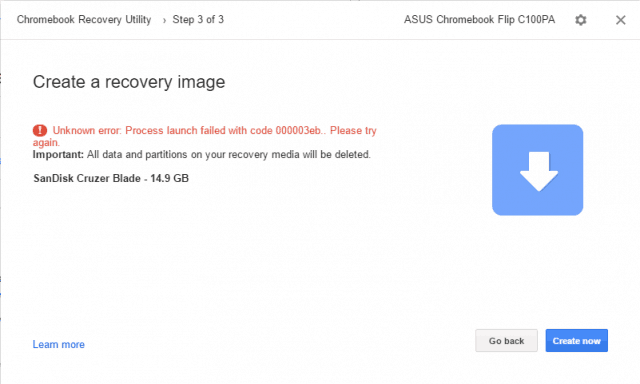
Решение: Това работи на моя компютър с Windows 10, като използвам Изтрийте носителя за възстановяване и Използвайте местно образ опции (виж по-горе). По-специално, когато използвах тези опции, бях подканен от прозореца за контрол на потребителските акаунти (UAC) по време на двете стъпки. Мисля, че това може да е улика за основния въпрос. На преглед пробвах да използвам помощната програма за възстановяване на Chromebook като администратор, за да видя дали е решил проблема, но не се получи. Досега единственият метод, който работи при мен, е да използвам локално изображение, както е описано в стъпките по-горе.
Не мога да използвам USB устройството си след опит за използване на помощната програма за възстановяване на Chromebook
Помощната програма за възстановяване на Chromebook прави някои достарадикални промени във вашето USB устройство, за да го подготвите за използване като носител за възстановяване на ChromeOS. Ако искате отново да използвате пълния капацитет на устройството си за нормални цели, използвайте помощната програма за възстановяване на Chromebook, за да изтриете устройството. Вижте стъпките по-горе (просто спрете преди да приложите локалното изображение).
Получавам като милион съобщения, които казват "Трябва да форматирате диск в диск X: преди да можете да го използвате."
Да аз също. Мисля, че е просто странно как Windows открива дисковете, преди да им пише. Можете да ги затворите наведнъж, като щракнете с десния бутон на мишката върху иконата File Explorer на лентата на задачите и щракнете върху Затворете всички прозорци.
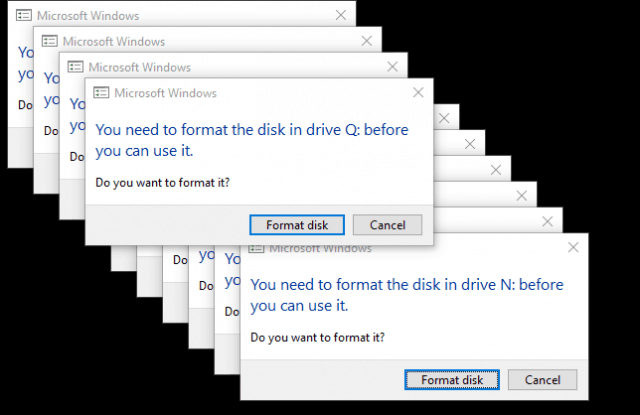
След като това ми се случи, имах купфантомни USB устройства, показващи се във File Explorer с тези букви на устройството. Те дори продължиха, след като изтрих устройството, махнах устройството и рестартирах компютъра си. Поставих отново устройството, изхвърлих едно или две и махнах устройството и се отървах от тях. Доста странно.
Как да възстановите Chromebook с помощта на носител за възстановяване на ChromeOS
Ако приемем, че сте създали носител за възстановяване без проблем, ето какво ще направите, ако получите страховитата грешка „Chrome OS липсва или е повредена“.
- Премахнете всички периферни устройства от вашия Chromebook.
- Влезте в режим на възстановяване, като натиснете едновременно Esc + Refresh и бутона за захранване. Задръжте клавишите, докато не видите съобщение на екрана.
- Ако имате Chromebox или Chromebit, ще има специален бутон за възстановяване. Проверете ръководството за употреба за неговото местоположение.
- Когато бъдете подканени, поставете своя носител за възстановяване и следвайте инструкциите на екрана.
Ето някои от екраните, които видях, когато се възстанових.
Ето „Chrome OS липсва или е повреден. Моля, поставете екран за USB възстановяване или SD карта за възстановяване “. Можете да промените езика горе вдясно. Номерът на модела е в долната част. Можете да използвате това, когато изтегляте вашето изображение.
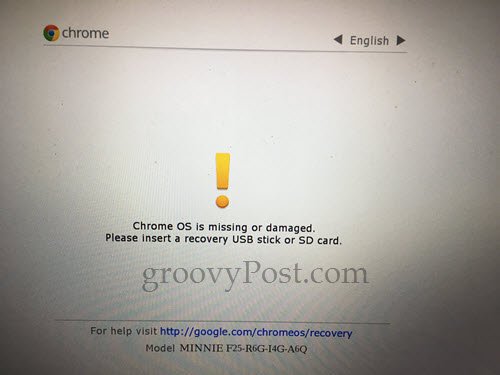
След като включите USB за възстановяване, той автоматично започва проверка на изображението.
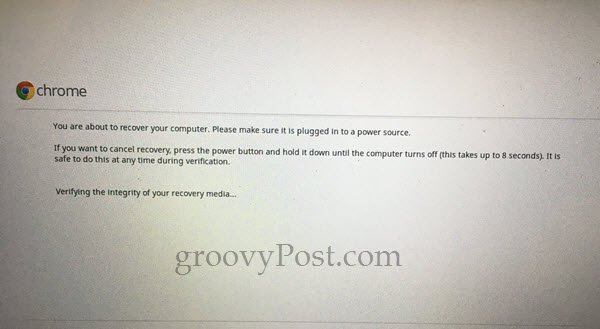
Първия път, когато преминах през процеса, получихтази грешка: „Възникна неочаквана грешка. Моля, вижте този URL адрес за съвети за отстраняване на проблеми: https://www.google.com/chromeos/recovery “. Направих си отново носител за възстановяване и това реши проблема.
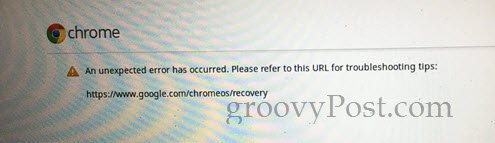
По време на успешното ми възстановяване получих тази празна лента за напредък. Не знам дали това е нормално, но работи добре.

Следващият екран казва: „Възстановяването на системата е в ход…“ Процесът отне около пет минути.
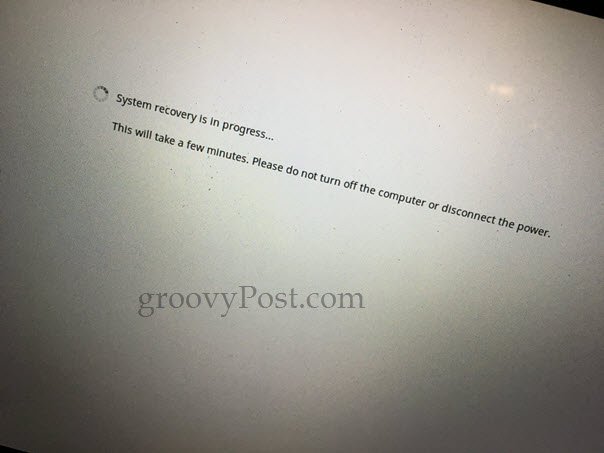
На екрана „Възстановяването на системата е завършено“ ще бъдете подканени да премахнете носителя за възстановяване. Вашият Chromebook ще се рестартира автоматично и ще изглежда, че току-що сте го извадили от кутията.
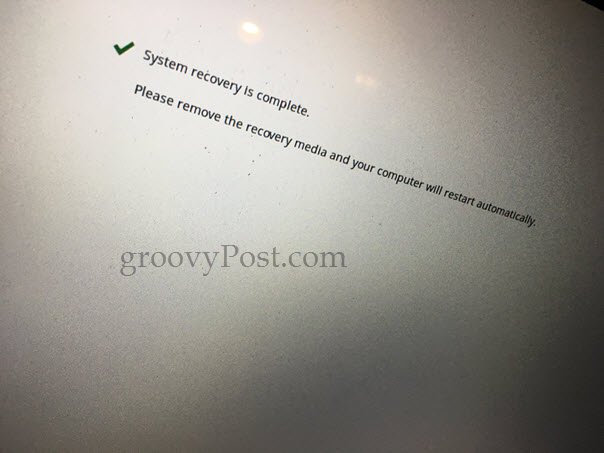
заключение
И така, там го имате. Бързата и лесна помощна програма за възстановяване на Chromebook е изключително опасна и люспеста, поне към момента на писането. Имайки предвид следното, ако се мъчите:
- Помощната програма е придирчива към какъв тип медииизползвате. Някои казват, че дисковете на SanDisk няма да работят и аз първоначално смятах, че това е моят проблем. Но в крайна сметка го накарах да работи на USB флаш SanDisk Cruzer и SD карта на Sandisk.
- Ще имате по-голям късмет, ако първо форматирате устройството с помощта на помощната програма за възстановяване на Chromebook.
- Ще имате и по-голям късмет, ако изтеглите изображението си отделно и го приложите с Използвайте локално изображение опция. Вижте по-горе за тези инструкции.
- Когато изтегляте с помощта на помощната програма за възстановяване на Chromebook, уверете се, че имате добра връзка и антивирусът ви временно е деактивиран.
- Ако накарате това да работи на Chromebook (т.е. направете USB устройство за възстановяване на Chromebook на Chromebook), тогава ме уведомете. Набрах го да работи само в Windows и macOS.
Имали ли сте късмет с помощната програма за възстановяване на Chromebook? Имали ли сте законно нужда от устройство за възстановяване на Chromebook? Разкажете ми за това в коментарите!










Оставете коментар