Как да използвате новия цял екран в Outlook за Mac
Екипът на Office for Mac е на колело и звъниновата година с нови функции за ревизията за 2016 г., стартирана в средата на 2015 г. Една от чистите нови функции е поддръжката на цял екран в Outlook 2016 за Mac. Това е родна функция на OS X, но някои програми отнеха малко време, за да наваксат. Сега, когато вече е пристигнал в Outlook с новите актуализации, ето виж как да го използвате и какво да очаквате.
Активирайте изглед на цял екран в Outlook 2016 за Mac
Първо, трябва да се уверите, че имате най-новотоактуализации за инсталиран Office 2016. Вижте нашата статия за инструкции за новите актуализации и как можете да ги получите. След като инсталирате тези актуализации, стартирайте Outlook 2016 за Mac. След това увеличете максимално прозореца, за да получите функцията за изглед на цял екран.

Пълният екран е повече от просто потапянеопит. Когато отворите съобщение, фоновите разсейвания се премахват, поставяйки ясен фокус върху съдържанието. Когато искате да излезете от изгледа на фокуса, просто щракнете извън прозореца на съобщението, за да се върнете към основния екран на Outlook.
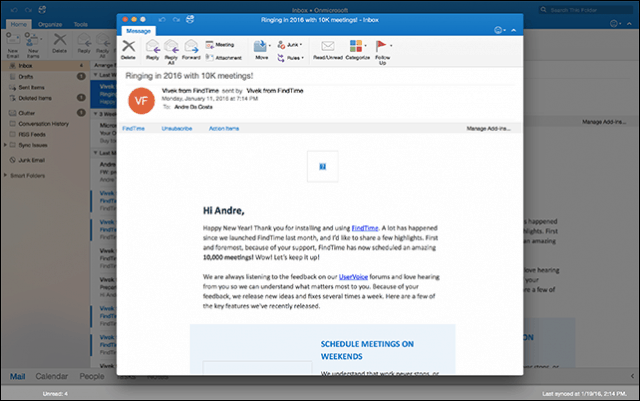
Можете също да извършвате много задачи, когато сте в пълен екран. За да покажете повече от едно съобщение наведнъж, отворете съобщение и го сведете до минимум. Отворете друго съобщение и след това щракнете върху раздела със съобщението, което сте минимизирали преди.
Outlook 2016 автоматично ще раздели екрана между двете съобщения.
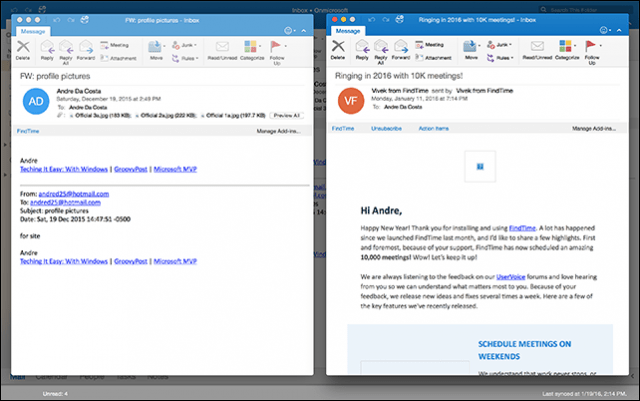
Първоначално изпитах затруднения с активиранетофокус изглед с две съобщения на екрана. Оказва се, че ако вашият Mac използва разделителна способност по подразбиране 1440 x 900, той вместо това ще превключва съобщенията. Ако случайно притежавате Mac с Retina дисплей, направете следното: Отворете Системни предпочитания след това щракнете показ
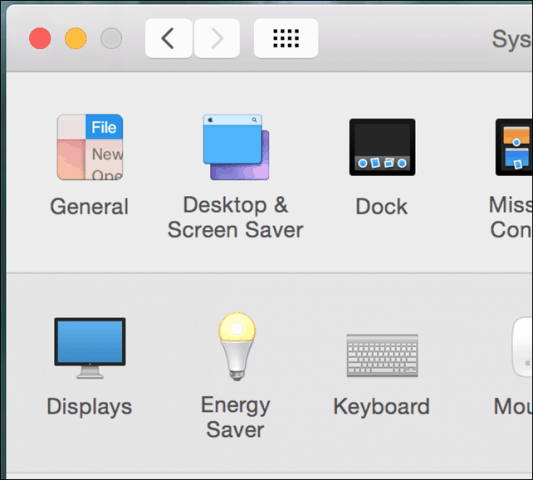
Изберете изкачен след това щракнете върху третата опция. Забележете, това може да ограничи работата на вашия Mac. Намирам наистина странно, че трябваше да направя това, за да накарам функцията да работи в Outlook 2016 за Mac.
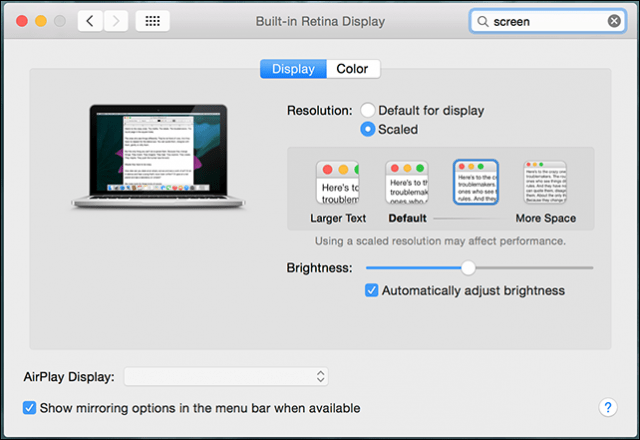
OS X El Capitan Split Поддръжка
Outlook 2016 за Mac също се възползва от новата функция на OS X El Capitan, Split View. Този изисква още по-висока разделителна способност, минимум 1550 пиксела. За да го активирате, щракнете Файл> Ново> Основен прозорец, Разделен изглед с Outlook 2016, ви позволява да настроитедопълнителен главен прозорец, който можете да използвате за управление на вашия календар, задачи или друга входяща кутия. Не можах да го накарам да работи поради ограничението на моята резолюция.
Разделен изглед с Outlook 2016, ви позволява да настроитедопълнителен главен прозорец, който можете да използвате за управление на вашия календар, задачи или друга входяща кутия. Не можах да го накарам да работи поради ограничението на моята резолюция.
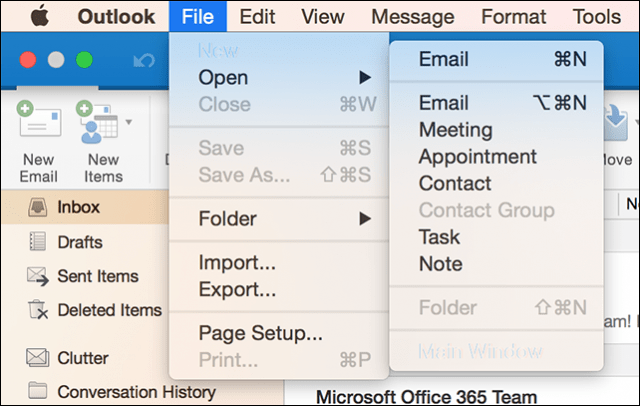
Отбелязва се, че Outlook for Mac Team е ранодни; се работи повече за усъвършенстване на функцията. Да се надяваме, че ще видим по-добра поддръжка за по-стари Macs с по-ниска резолюция. Кажете ни какво мислите за новата функция.


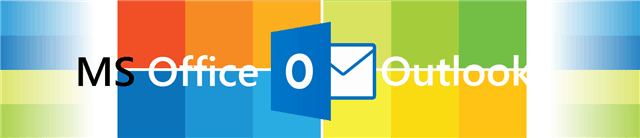
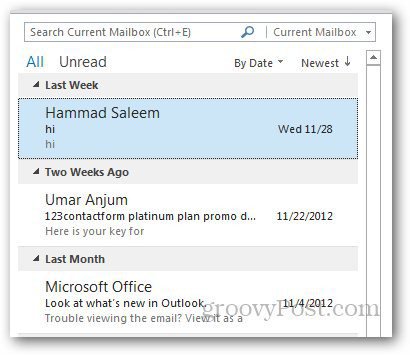



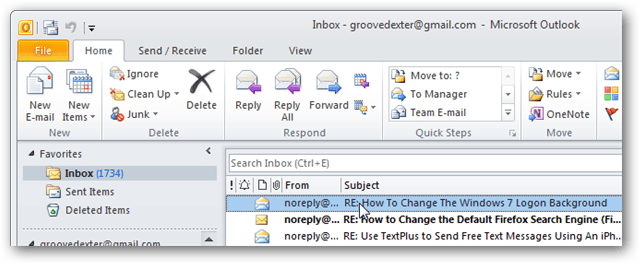


Оставете коментар