Как да деактивирате заключения екран на Windows 10
Наскоро отразяваме теми, свързани спроцесът на вход за Windows 10. Едно от нещата, които Windows 10 включва в този процес, е заключващият екран, който е функция в мобилен стил. Хубаво е да го имате на Surface Pro или таблети, работещи с новата ОС. Въпреки това, с лаптоп или традиционен десктоп, това е просто допълнителен слой от опита за влизане, който може да искате да деактивирате.
Има няколко различни начина да убиете заключения екран, но това ще зависи от това коя версия на Windows 10 използвате. Ето как да го направите и в двете версии.
Деактивиране на заключения екран Windows 10 Pro
Ако използвате Pro версията на Windows 10, можете да използвате редактора на групови правила, за да го изключите. За целта натиснете клавишната комбинация Windows Key + R да изведете диалоговия прозорец Изпълнение и Тип:
gpedit.msc и след това Enter.
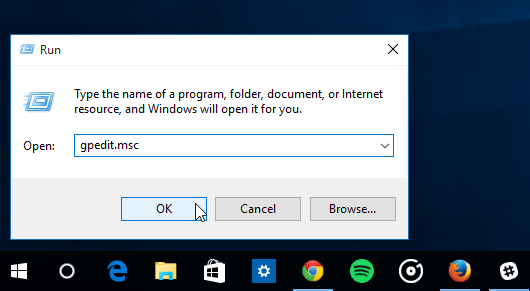
Сега се насочете към Конфигурация на компютъра> Административни шаблони> Контролен панел> Персонализиране и изберете Не показвайте заключения екран.
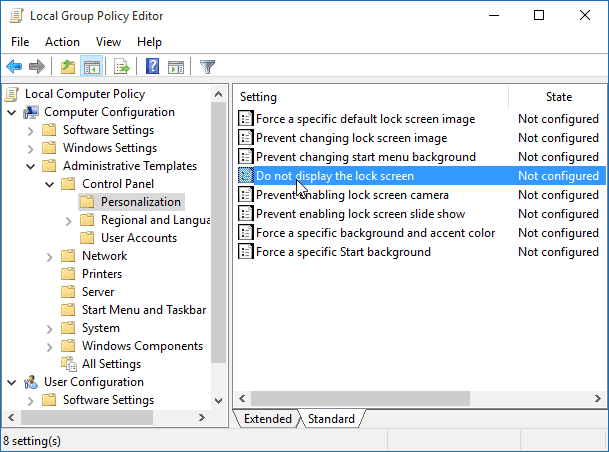
Сега се променяйте Не е конфигуриран да се Enabled и щракнете върху OK и затворете редактора на груповите правила.
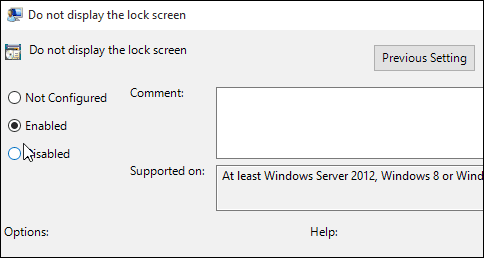
Това е! Следващия път, когато рестартирате системата си, вече няма да е необходимо да се справяте с заключения екран.
Деактивиране на заключения екран Windows 10 Home
Версията на Windows 10 Home не включва модерни администраторски инструменти като редактор на групови правила. Все пак можете да деактивирате заключения екран с хак на системния регистър.
Важно: Правенето на промени в регистъра е за опитни потребители, а не за слабо сърце. Преди да направите каквито и да било промени, първо създайте точка за възстановяване или архивиране на системния регистър! Първо попадение Windows Key + R да изведете диалоговия прозорец Изпълнение и Тип: регентство и натиснете Enter.
Насочете се към HKEY_LOCAL_MACHINESOFTWAREPoliciesMicrosoftWindowsPersonalization, Ако нямате ключа за персонализация, ще трябва да го създадете.
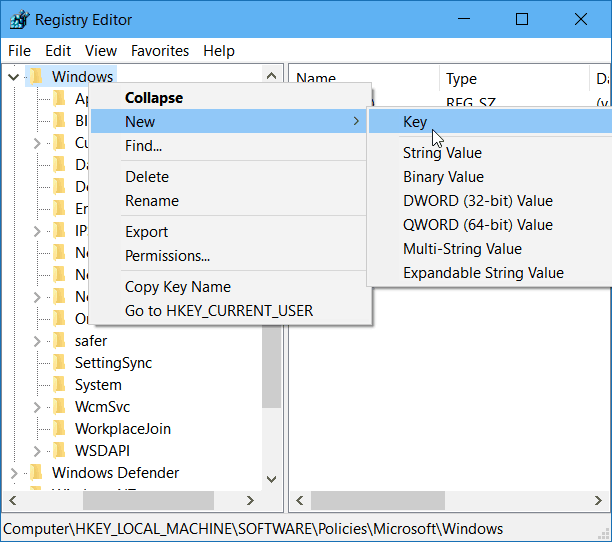
Щракнете с десния бутон върху десния прозорец и създайте нова DWORD (32-битова) стойност и я назовете NoLockScreen.
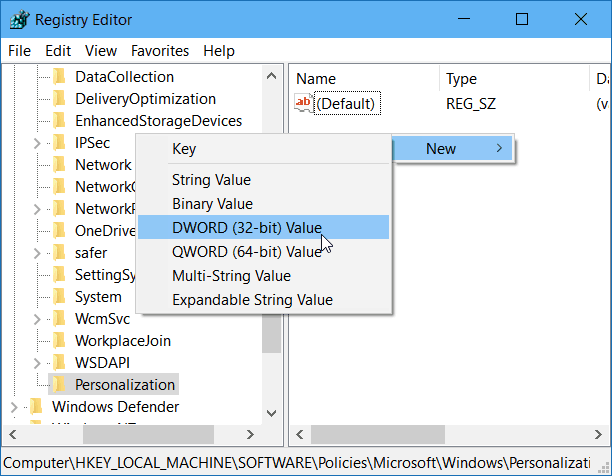
Сега щракнете двукратно върху стойността на NoLockScreen и й дайте стойност на данни 1. След това щракнете върху OK и затворете от Registry Editor.
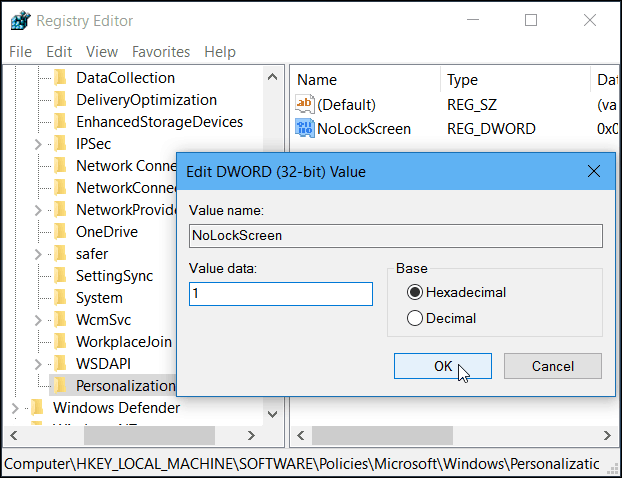
Това е! Рестартирайте компютъра си и заключения екран ще бъде деактивиран и преминете директно към екрана за влизане.
Също така си струва да споменем, че ако настроите компютъра си с Windows 10 да влиза автоматично, това ще деактивира и заключения екран.


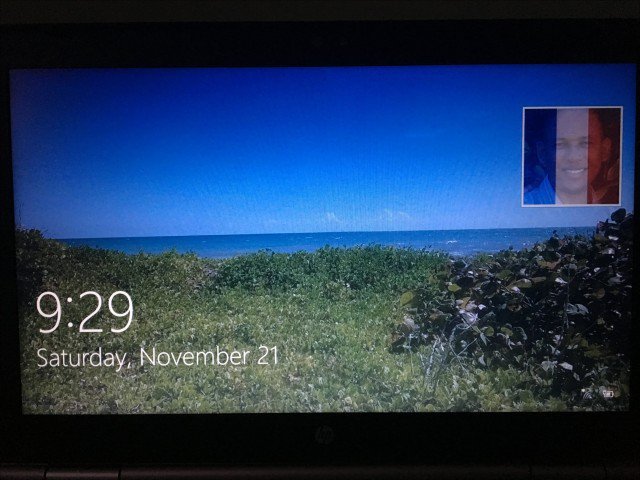


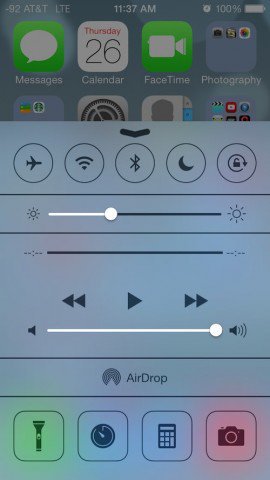
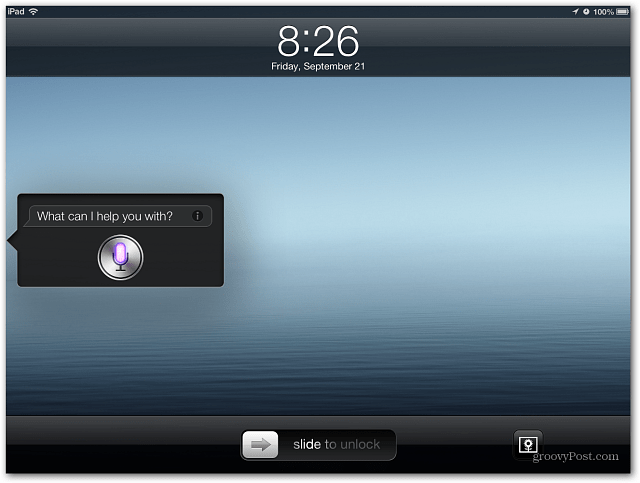



Оставете коментар