Как да добавите OneDrive към менюто за изпращане на Windows
OneDrive на Microsoft е доста облачно хранилищеуслуга и с почти неограничени количества хранилище, с абонамент за Office 365, можете да поставите много данни. Винаги можете да направите стандартното плъзгане и пускане, за да качите съдържание, или може да искате по-лесен начин.
Именно тук добавяте OneDrive към контекстното менюв Windows е удобно. Имайте предвид, че това работи с Windows 7 и по-нови версии и ще ви е необходимо инсталираното приложение OneDrive за настолни компютри. Windows 8.1 и Windows 10 имат инсталиран по подразбиране OneDrive, така че е добре да продължите, без да изтегляте нищо.
Добавете OneDrive за изпращане към менюто
Отворете диалоговия прозорец Изпълнение и Тип: обвивка: SendTo и натиснете Enter. В Windows 8 използвайте клавишната комбинация Windows Key + R за извеждане на диалоговия прозорец.
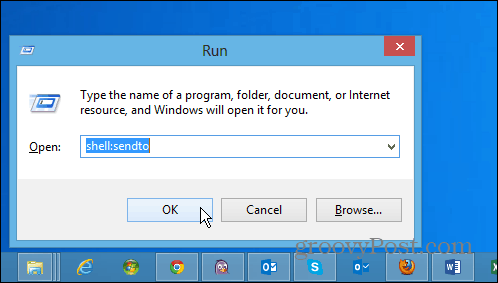
Това отваря папката SendTo и от тук всичко, което трябва да направите, е да плъзнете иконата OneDrive върху папката.
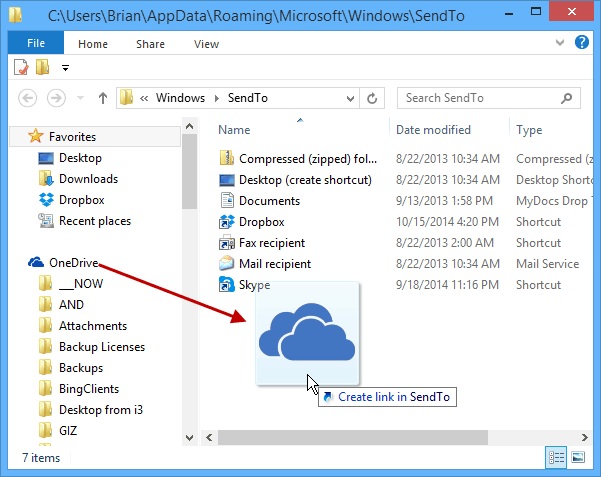
Това е всичко, което има за него. Сега, когато щракнете с десния бутон върху файл, имате възможност да го изпратите OneDrive.
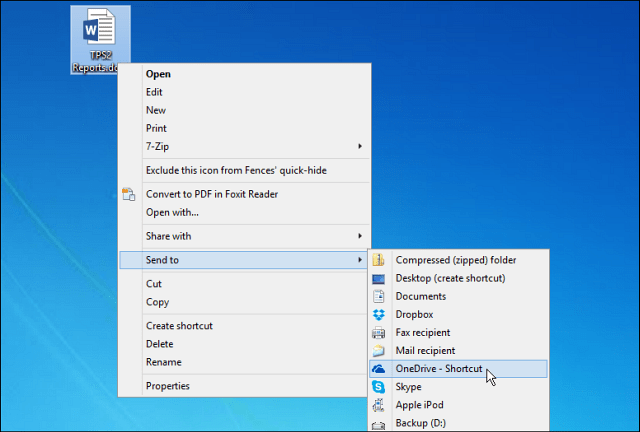
Това ще изпрати вашите файлове (файлове) до корена на вашияOneDrive. Но може да искате да изпратите определени файлове до конкретни папки в рамките на вашия OneDrive и можете. Просто създайте преки пътища на често използвани места в папката SendTo.
Например в снимката по-долу създавам пряк път към папката си Music в OneDrive. Не забравяйте, че не искате да премествате папката, а просто създайте пряк път.
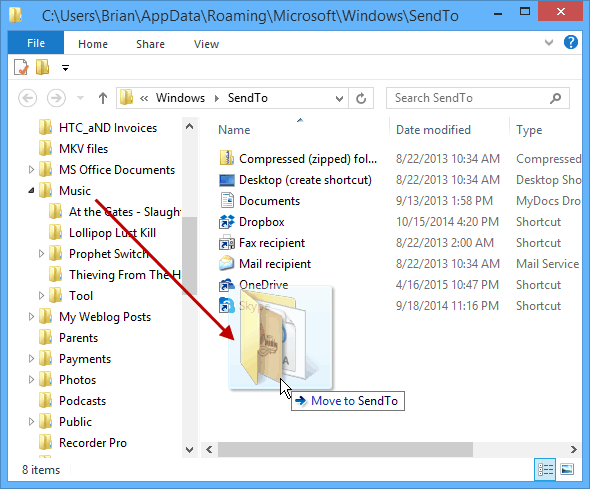
Най-лесният начин да направите това е да щракнете с десния бутон върху папката и да я плъзнете към SendTo. След това, когато пуснете мишката, изберете Тук създайте преки пътища.
Например, на екрана по-долу добавих преки пътища към папките с документи и музика в Office в OneDrive.
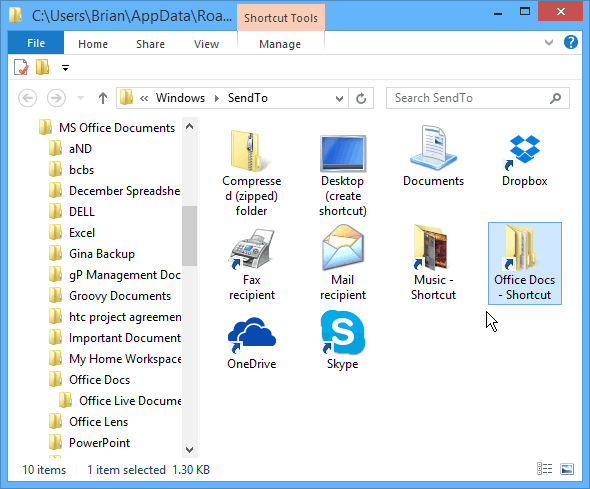
Може да не искате да се увличате, тъй като списъкът ви за изпращане до може да излезе от употреба. Освен това може да искате да почистите нещата, като преименувате преките пътища и персонализирате иконите на папките.
В примера по-долу преименувах няколко преки пътища и промених папките на иконите по подразбиране, включени в Windows.
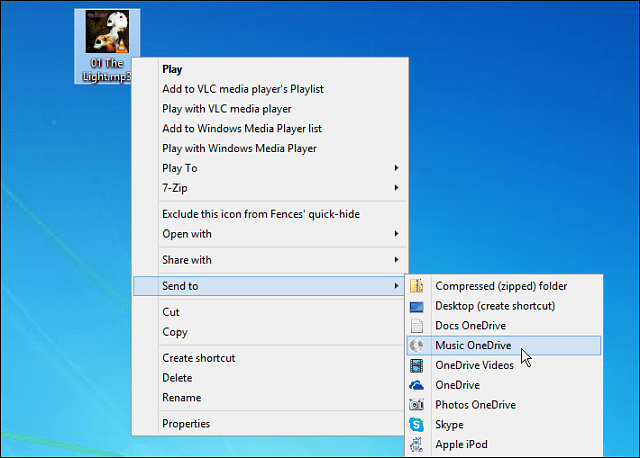
Ако използвате други услуги за съхранение в облак, можете да ги добавите и в менюто Изпращане. За повече подробности относно това можете да разгледате една от свързаните статии по-долу.
- Добавете Google Drive към менюто Изпращане
- Добавете Dropbox към менюто Изпращане










Оставете коментар