Как да настроите OpenDNS в домашната си мрежа [Конфигурация на рутера]

- Увеличете скоростта и надеждността на вашите уеб браузъри
- Проследявайте уеб активността в домашната си мрежа
- Блокиране и филтриране на уеб съдържание (включително конкретни уебсайтове и домейни)
Безплатната версия на OpenDNS ви позволява да правите всичкотова без софтуер или „хакове“, които биха ядосали вашия интернет доставчик. OpenDNS е 100% законно и широко използван в света на бизнеса и образованието. Така че, защо не го използвате в дома си?
Бихме могли да се запознаем с това как работи OpenDNS, но след като прочетох горните предимства, обзалагам се, че не те интересува. Така че, нека да влезем право в него
Настройка на OpenDNS в домашна мрежа
За домашни потребители OpenDNS може да бъде конфигуриран на aкомпютър или рутер. Ако имате няколко компютъра в дома си, тогава има най-смисъл да го настроите на вашия рутер. По този начин целият интернет трафик в домашната ви мрежа ще види ползите.
Първо, отидете на OpenDNS.com и регистрирайте акаунт. Има много други услуги, предлагани от OpenDNS, но това, което търсите, е версията на OpenDNS Home Free. Кликнете тук, за да скочите направо към страницата за регистрация.
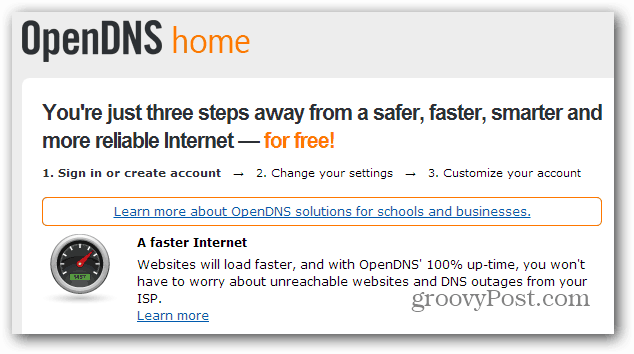
След като се регистрирате, ще имате възможност да изберете настройка на компютър, рутер или DNS сървър. Избирам Маршрутизатор.
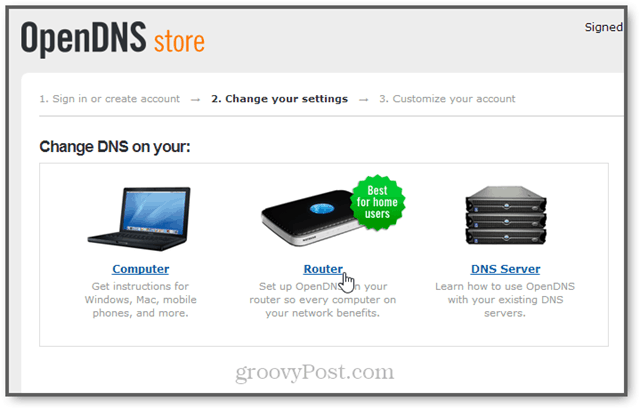
Изберете марката и модела на вашия рутер от опциите. Това ще ви даде стъпка по стъпка инструкции за настройка на вашия рутер с OpenDNS.
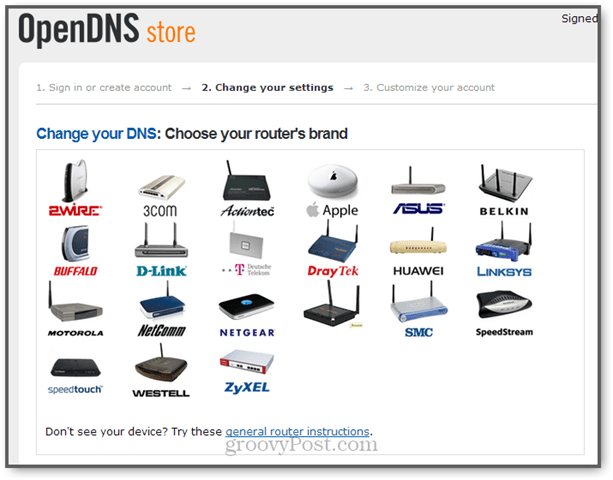
Инструкциите за всеки рутер ще варират леко. Но по принцип ще влезете в страницата за настройка на вашия рутер и ще промените DNS сървърите си на:
- 208.67.222.222
- 208.67.220.220
След като настроите вашия рутер, вие също ще искате да проверите вашия имейл за връзка за потвърждение от OpenDNS. Кликнете върху това и ще бъдете отведени до таблото за управление на OpenDNS.
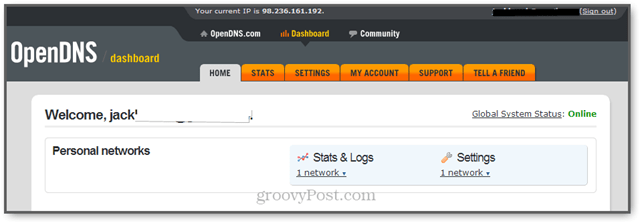
Следващото нещо, което ще искате да направите, е да добавите домашната си мрежа към вашия OpenDNS акаунт. За да направите това, щракнете Настройки, Вашият IP адрес ще бъде автоматично открит. Просто щракнете Добавете тази мрежа. (Забележете, че този екран е само пример. Не променяйте това, което се показва на екрана ви.)
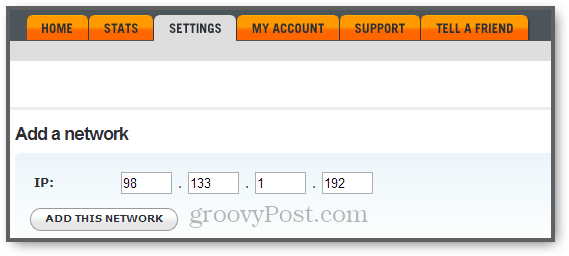
На следващия екран дайте име на мрежата си(няма значение какво). За по-голямата част от потребителите също ще поставите отметка в квадратчето „Да, динамично е“. Това важи особено за домашните потребители. Ако сте в училище или офис, можете да попитате системния си администратор дали имате динамичен или статичен IP адрес.
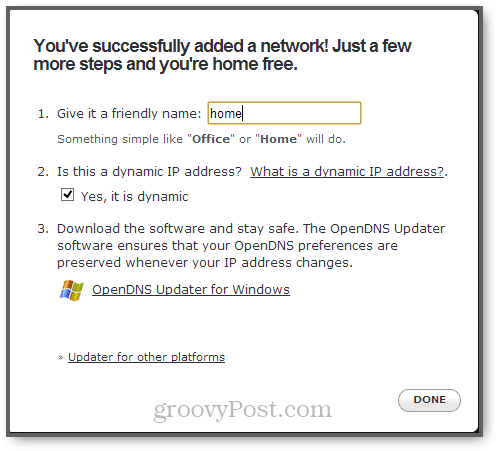
Ако имате динамичен IP адрес, това е многодобра идея за изтегляне на актуализатора на OpenDNS. Това е лека услуга, която работи на един от вашите компютри и поддържа вашия IP актуализиран във вашия OpenDNS акаунт. В противен случай ще трябва да направите това ръчно от таблото за управление на OpenDNS и ще загубите своите предимства на OpenDNS всеки път, когато вашият IP адрес се промени (както правят динамичните IP адреси от време на време).
След като направите всичко това, щракнете Свършен.
Следващата стъпка е да проверите дали OpenDNS работи. За да направите това, отидете на welcome.opendns.com. Трябва да видите екран, който изглежда така:
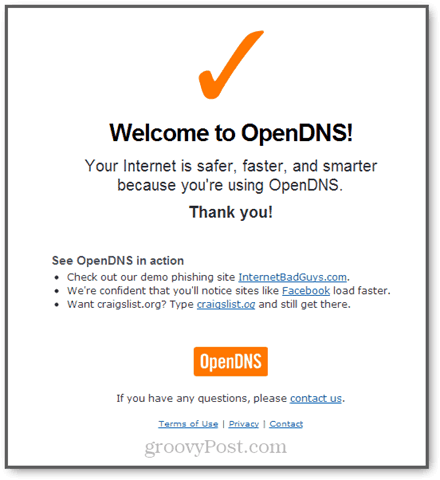
Ако не го направите, опитайте някои от стъпките за отстраняване на неизправности по-долу.
С настройката на OpenDNS веднага трябва да видитепредимствата на огромния кеш на имена на домейни (увеличаване на скоростта и надеждността) на OpenDNS и вградените защити срещу известни фишъри и фалшификати в мрежата. Ако искате повече подробности за това какво прави OpenDNS, прочетете как работи OpenDNS. За повече информация относно проследяването на уеб активността и филтрирането на уеб съдържание (родителски контрол) с OpenDNS, следете ...
Как работи OpenDNS
Без да навлизате прекалено дълбоко в техническата дебелина на зърното, ето как работи OpenDNS:
DNS означава „Система за имена на домейни“. Това е услугата в Интернет, която взема домейните, които въвеждате, във вашия браузър (groovyPost.com, Facebook.com, Google.com) и ги превежда в IP адресите, които съответстват на физическия сървър, на който се намират тези уебсайтове (64.90. 59.127, 69.171.229.14, 74.125.137.100). Без DNS ще трябва да въвеждате действителните IP адреси, когато искате да получите достъп до уебсайт. За да видите какво имам предвид, опитайте да пробиете http://74.125.137.100 във вашия уеб браузър и да видите къде ви отвежда.
По подразбиране DNS се обработва от вашия интернет доставчик. Например, ако имате Comcast, всички ваши заявки за интернет минават през DNS сървърите на Comcast, преди да стигнете до действителния уебсайт, до който се опитвате да се свържете. Ако имате FiOS, ще използвате DNS сървърите на Verizon. Повечето DNS сървъри са доста обикновена ванилия, един размер отговаря на всички дела. Те разрешават имена на домейни и не много други.
OpenDNS е алтернатива на тези общи „тъпи“посредник DNS сървъри. OpenDNS все още е посредник между вас и Интернет, но е по-скоро портиер, отколкото посредник. Чрез настройване на няколко настройки във вашия рутер или на вашия компютър, можете да пропуснете DNS сървърите на вашия доставчик на интернет и вместо това да използвате OpenDNS. След като регистрирате акаунт в OpenDNS, можете да кажете на услугата как да управлява вашите DNS заявки от вашето табло за управление на OpenDNS. На първо място, можете да имате OpenDNS да ви предпазва от известни фишинг сайтове, както и от ботнети и злонамерен софтуер. Но можете също да изберете да филтрирате нежелано съдържание, като порнография, незаконна дейност и сайтове в социалните мрежи.
Ще ви покажем как да направите всичко това в няколко други урока. Но засега се наслаждавайте на по-бързото си сърфиране в интернет (благодарение на кеширането на домейни на OpenDNS) и на по-безопасния Интернет!
Помощ и отстраняване на проблеми
Промяната на настройките на DNS на вашия рутер може да отнеме няколкоМоменти, за да започнете. За да ускорите нещата, можете да прехвърлите кеш-паметта на DNS, да рестартирате компютъра си или да рестартирате маршрутизатора (просто се уверете, че не правите фабрично нулиране или твърдо нулиране, тъй като това ще отмени новите ви настройки на DNS ).
Лично аз имах проблеми с получаването на Airport Extreme, за да започна да регистрирам статистики и да блокирам домейни, дори и след като направих горните стъпки. Други съобщават, че променяте вашия Конфигурирайте IPv4 настройка на наръчник вместо да използвам DHCP помага, но за мен се отдалечих за няколко часа и се върнах и магически започна да работи.
Ако още не сте, препоръчвам също да изтеглите помощната програма OpenDNS Updater.
Ако използвате DD-WRT или друг фърмуер на трета страна, DNSMasq създава проблеми с OpenDNS. Прочетете това за повече информация.
Ако всичко друго не успее, публикувате коментар тук или посетете страницата за поддръжка на OpenDNS.




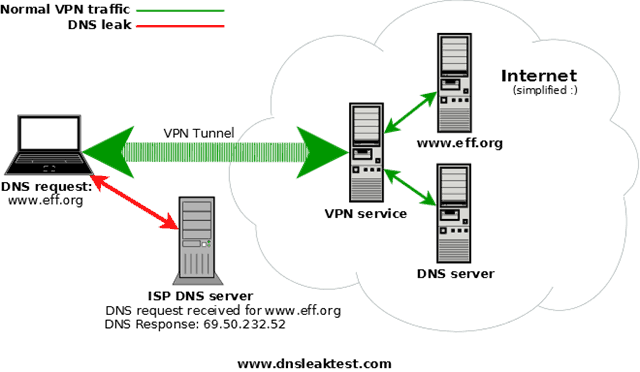
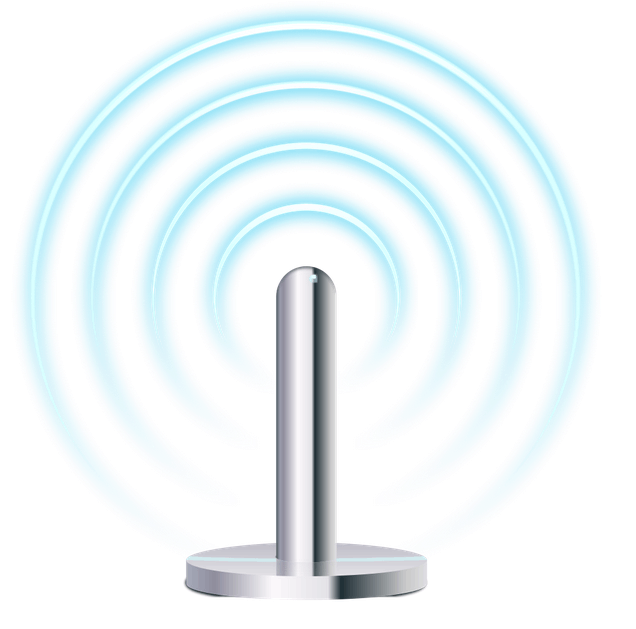
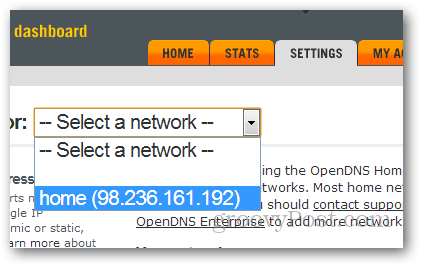
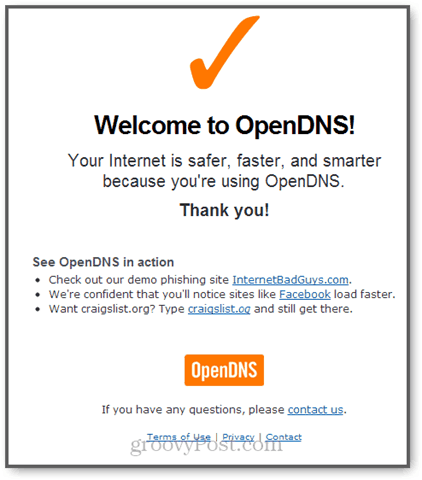
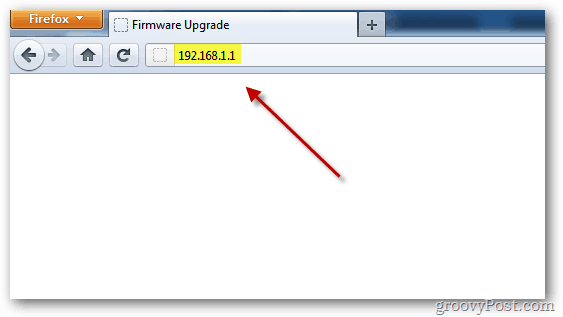

Оставете коментар