Dropbox прави резервни копия на 2 гига от файлове онлайн безплатно
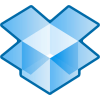
За разлика от Mozy, който създава резервно копие на вашите данни в Mozy центъра за данни, Dropbox ЩЕ СЪЩО резервно копие, помощ, подкрепа или синхронизация вашите данни на всеки друг компютър където сте инсталирали софтуера Dropbox, независимо от операционната система (MAC, Windows, iPhone Mobile, Android Mobile). Освен това можете да използвате Dropbox за дял данни / файлове / снимки и т.н. ... с други потребители на Dropbox или всеки, който има уеб браузър. Това е чудесно за баба, която иска да види най-новата снимка на големите деца.
Честно казано, Dropbox е наистина много готин, което евероятно затова е едно от любимите ми приложения на всички времена. Честно казано ми напомня много на едно от най-старите ми любими приложения, наречено Foldershare или Windows Live Sync, което използвам от 2007ish ??? Колкото и да е / е Foldershare, той ви позволява само да SYNC файлове между компютри. Dropbox прави това добре, но също така архивира вашите данни в облака, правейки го достъпни отвсякъде, използвайки уебсайта Dropbox и вашия уеб браузър. дори ако всичките ви компютри с данните са офлайн.
Така че с Dropbox получавате най-доброто от породата за онлайн архивиране с функции, които включват:
- Съвместим с MAC и Windows
- Вашите данни се архивират до „облака“ в случай на бедствие (пожар, кражба и т.н. ...)
- Вашите данни са шифровани, преди да бъдат изпратени до Dropbox (Шифроването не е толкова добро, колкото Mozy, но е по-добре, отколкото изобщо да не е криптирано)
- Вашите данни са SYNC в реално време с другите ви компютри (Windows или MAC)
- Лесно споделяйте / синхронизирайте данните си с други потребители на Dropbox
- Лесно споделяйте вашите данни и снимки с всеки, който има уеб браузър (ще трябва да им изпратите частен / уникален URL адрес)
- Пълен достъп до вашите данни от всеки компютър, използвайки само уеб браузър на dropbox.com
Много грубо наистина! Ето бърза демонстрация на видео, която обяснява още няколко подробности за услугата Dropbox. Ако обаче искате просто да прочетете всички функции на Dropbox и да се подредите с него, разгледайте тук страницата с функции на Dropbox.
Както всяко друго професионално онлайн хранилищеуслуга, Dropbox има страхотна политика за поверителност. Въпреки това, ако поверителността ви притеснява, може да искате да избегнете публичната папка в Dropbox, тъй като всяко съдържание, поставено там, по същество е „готово за грабване“ за целия интернет.
Добре, сега нека да направим новата ми любима тренировка, Drop-box! (…да, знам)
Как да съхранявате всичките си файлове и данни онлайн, използвайки невероятната технология за синхронизиране на Dropbox
1. Изтегли на Dropbox клиент инсталатор. https://www.dropbox.com/
Вземете своето копие чрез това Препращащ Линк вместо това Dropbox ще ви даде 250MB бонус на Безплатно пространство.
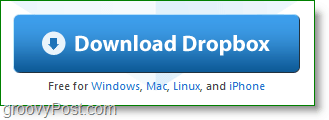
2. След като изтеглянето приключи, начало на Dropbox инсталатор.
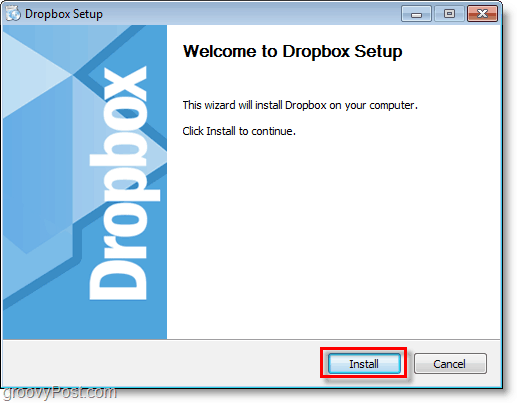
3. Ако сте чисто нов за Dropbox, Кликнете Нямам акаунт в Dropbox. Тогава Кликнете Следващия.
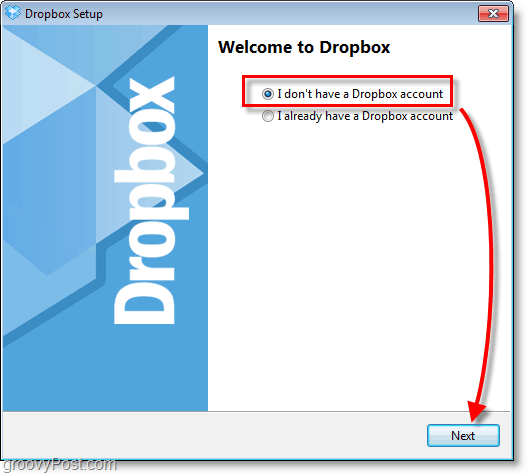
4. Type някои инфо за показаните полета. Проверка кутията за Съгласен съм с Условията на услугата, тогава Кликнете Следващия.
Имайте предвид, че това ще се показва във вашия Dropbox профил, но можете да го промените по-късно.
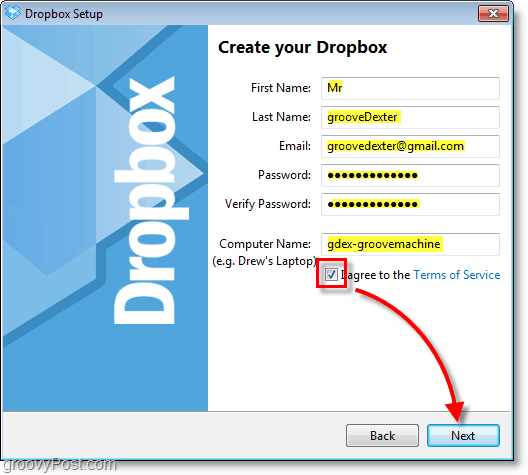
5. Изберете вашето желание Размер на Dropbox което вероятно ще бъде Безплатни 2GB кутия. Кликнете Следващия продължавам.
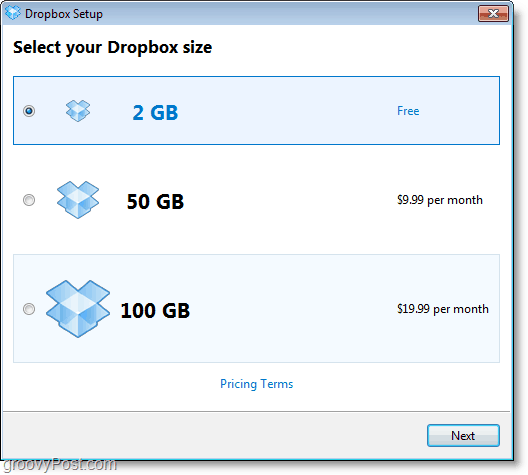
6. Оттук можете да преминете през 4-те части „обиколка” на раздела и да научите няколко съвета за Dropbox, или Пропуснете го.
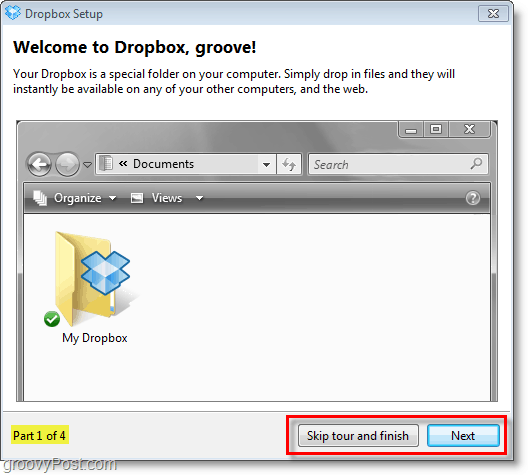
Всичко, което ви остава за инсталирането, е няколко по-прости, но важни опции.
Dropbox ще създаде интернет синхронизирана папкавашия компютър и веднага щом поставите файлове в тази папка, те незабавно ще бъдат кодирани и архивирани в системата за онлайн съхранение на Dropbox и всяка друга кутия за Mac / Windows, на която сте инсталирали Dropbox. Това е толкова просто. Като се има предвид, продължете да четете за повече подробности относно услугата.
7. Конфигурирайте последните няколко опции за Dropbox Setup и след това Кликнете завършек.
Забележка: Dropbox пряк път на работния плот не прави нищо, освен да стартира услугата Dropbox, ако не се изпълнява.
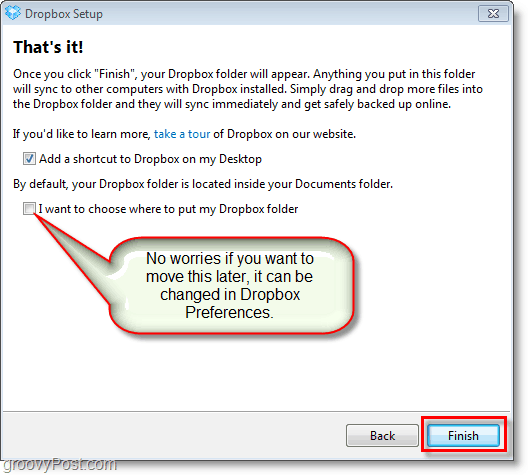
Сега сте готови с инсталацията, ако искатерешихте, че е просто, тогава сте мислили правилно. Останалата част от функциите на Dropbox обикновено следва този модел, поради което грубият екип абсолютно го обича.
Нека разгледаме с помощта на Dropbox (Демо време!)
Dropbox прави архивирането и синхронизирането на вашите файлове във вашето онлайн хранилище много лесно. Той действа като всяка друга папка във вашата система. В Windows е толкова просто, колкото Плъзгане файл и отпадането то право в твоя Моята Dropbox или можете да го запишете директно през приложението, в което вече работите.
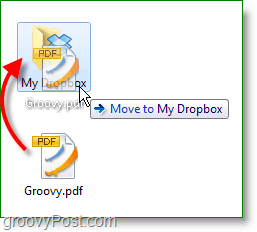
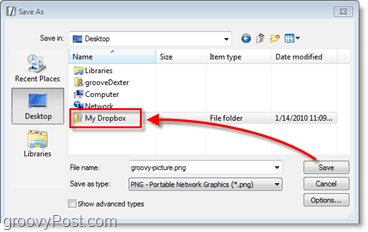
Вътрешността на вашата папка Dropbox ще изглежда точнокато всяка друга папка на вашия компютър. Просто ще наречем това местно Dropbox. Локалният Dropbox може да изглежда нормално, но всеки файл, който е поставен тук, се автоматично и незабавно синхронизира между вашия компютър и вашето онлайн хранилище за Dropbox.
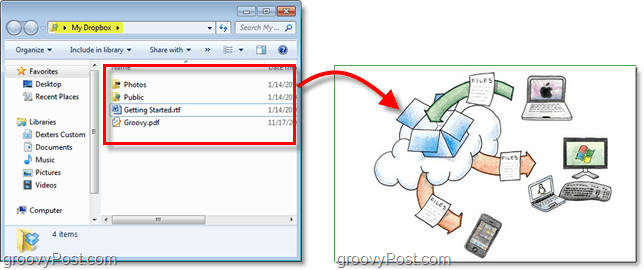
Ако искате да преглеждате и управлявате Dropboxбез вашата локална папка Dropbox можете да го направите онлайн на уебсайта на Dropbox. Входът се намира в горния десен ъгъл на страницата, точно информацията за акаунта, която сте създали по-рано и в която сте.
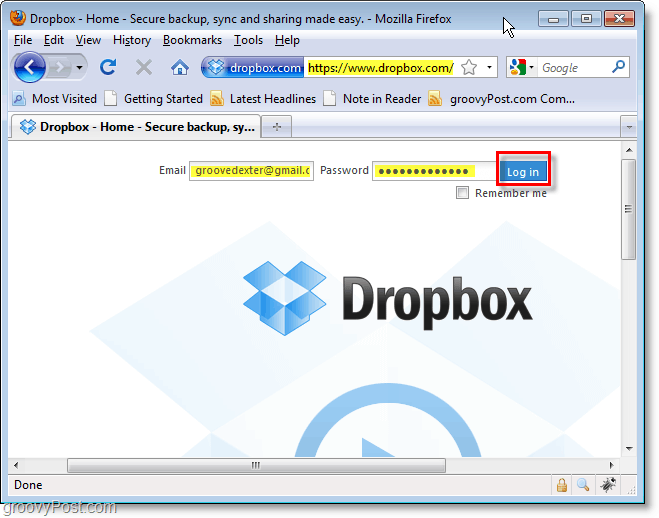
От файлове в раздела можете да управлявате цялото си Dropbox съдържание. Ще забележите, че този онлайн Dropbox се синхронизира перфектно с папката на вашия компютър и дори можете да запазвате в папката си, докато имате този прозорец отворен, за да гледате появата на нови файлове. Най- Споделяне на папка и Споделяне бутоните са ми любими.
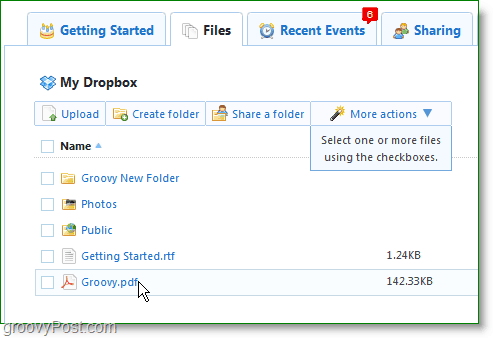
Кликнете на Споделете папка бутон за отваряне на диалоговия прозорец за споделяне във прозореца. Оттук можете създавам нова папка или Избирам съществуващ в момента такъв. Dropbox няма опция за споделяне на отделни файлове, така че имайте предвид ВСИЧКО съдържание на папката ще бъде споделено.
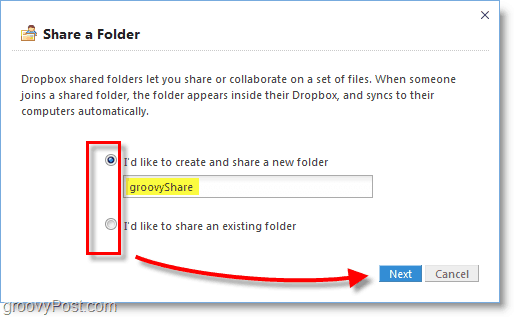
В следващата стъпка можете да въведете толкова имейлиадреси по ваше желание и канете хората да преглеждат и допринасят за вашата папка Dropbox. Ако случайно споделите файл с грешен човек, лесно можете Отмяна на споделянето от раздела Файлове, но ще трябва да каните отново желаните хора, ако го направите.
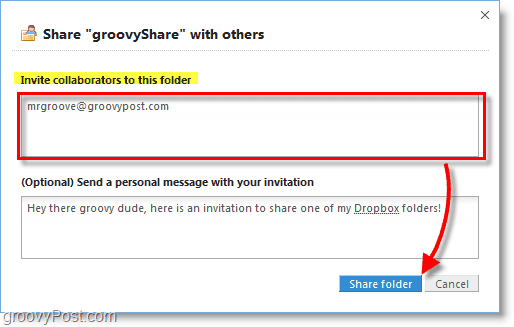
За ваше удобство Dropbox ще добави икона къмвашата системна област, което улеснява контрола върху почти всички аспекти на приложението. От тук можете да видите колко пространство използвате, да видите наскоро променените файлове, да отворите автоматично своя онлайн или офлайн Dropbox, да проверите за актуализации, да надстроите до платен акаунт или да промените предпочитанията си.
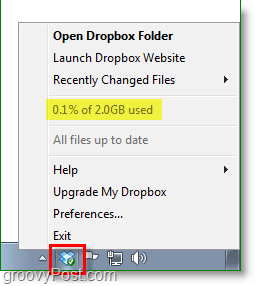
Как да променя папката или акаунта си по подразбиране Dropbox?
Ако решите, че не ви харесва къде можете първоначално да инсталирате Dropbox, Кликнете с десния бутон Dropbox икона на системната област и тогава Изберете Предпочитания ... От прозореца за предпочитания можете да коригирате местоположението, като използвате Ход… бутон.
Ако искате да използвате различен акаунт на Dropbox на вашия компютър, можете Избирам да се Прекъснете връзката на този компютър ... което би могло да бъде забавен експеримент.
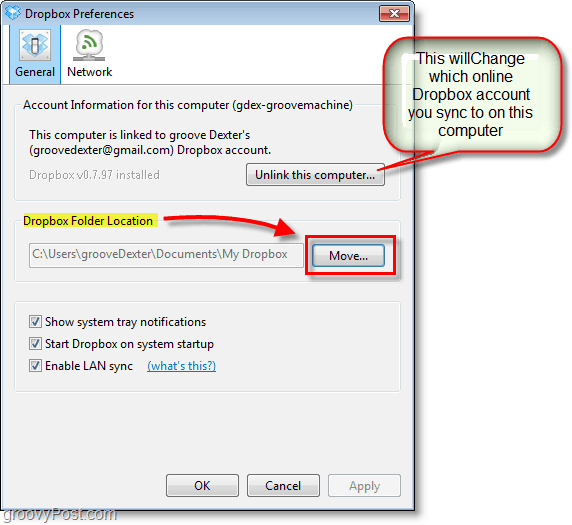
Едно важно нещо, което трябва да се отбележи за вашия Dropbox, трябва да го използвате или да го загубите!
Ако безплатен акаунт е неактивен в продължение на деветдесет (90) дни, тогава Dropbox може да изтрие всички или всички ваши файлове, без да предоставя допълнително предизвестие.
Онлайн пространството за съхранение не се разраства на дървета и тъй като екипът на Dropbox раздава 2 концерта на никого, един от начините за контрол на разходите е да преустановите тези, които не го използват. Ако не използвате акаунта си за 3 последователни месеца те ще изтрийте го, Звучи ми достатъчно честно. Платените акаунти никога не се изтриват, освен ако не спрете да плащате и не го активирате отново 3 последователни месеца.
Това е само една от многото статии, които смятам да напишаза Dropbox, но се надяваме, че е достатъчно, за да ви дадем представа за възможностите с тази страхотна безплатна услуга. Фен ли сте на Dropbox или знаете ли за друго страхотно онлайн приложение за архивиране / архивиране на файлове, за което трябва да говорим? Присъединете се към дискусията по-долу в секцията за коментари. Ако видя такава, за която не съм чувал или писал преди, ще се уверя, че ще получа статия, която ще я прегледа спрямо някои от услугите, за които вече споменах.




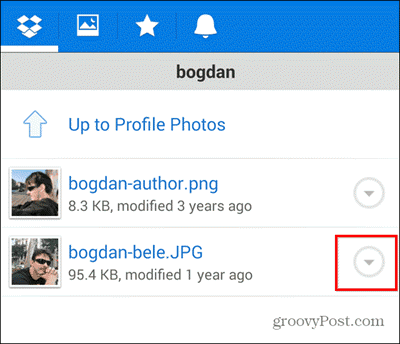





Оставете коментар